How to Transfer Music from iPod to Computer?
Oct 24, 2025 • Filed to: Device Data Management • Proven solutions
Dr.Fone Basic:
Better Control for Your Phone
Manage, transfer, back up, restore, and mirror your device
"I just need to transfer my songs from my iPod to my new computer. However, after I spent hours reading the relevant articles at discussions.apple.com, I got nothing. Most of the songs in the iPod are ripped from CDs. Is there any way to get these songs out? Please give some suggestions, thanks!"
It seems that many people need to transfer music from their iPod to computer to rebuild their itunes music Library. However, to prevent pirate, Apple doesn't offer any options to copy music from an iPod to a computer. Fortunately, users can still try the workaround below to transfer music from iPod to computer.
Solution 1. Transfer music from iPod to computer with the easiest way
Dr.Fone - Phone Manager (iOS) is a popular iOS device manager. If you try the iOS device manager, just with 1 or 2 click(s), you'll copy all songs from your iPod to your computer iTunes Library or local drive instantly. Excepte for to transfer music, you can also transfer videos, photos, contacts, message and other files without iTunes freely.

Dr.Fone - Phone Manager (iOS)
Transfer MP3 to iPhone/iPad/iPod without iTunes
- Transfer, manage, export/import your music, photos, videos, contacts, SMS, Apps etc.
- Backup your music, photos, videos, contacts, SMS, Apps etc. to computer and restore them easily.
- Transfer music, photos, videos, contacts, messages, etc from one smartphone to another.
- Transfer media files between iOS devices and iTunes.
- Support all iPhone, iPad, and iPod touch models with any iOS versions.
Run Dr.Fone on your computer and choose "Phone Manager". Connect your iPod with computer through a USB cable. And then you can see that your iPod is displayed in the main window.
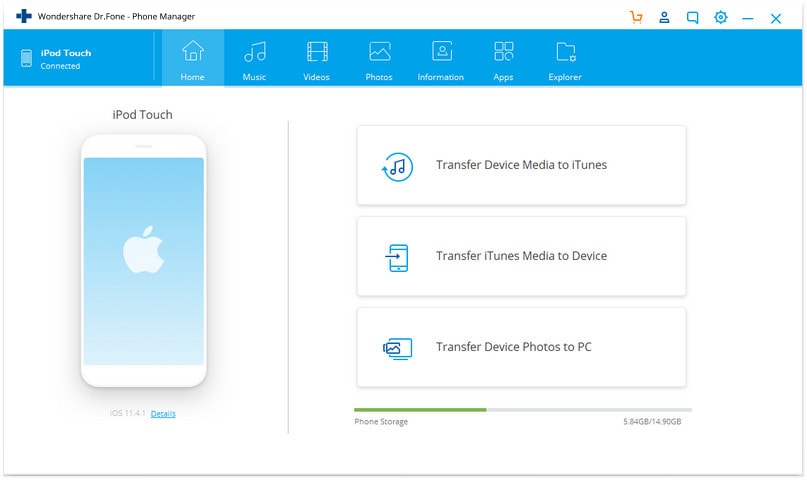
In the main window, you can click "Music". Then select all the music and click "Export" > "Export to PC" to copy all songs directly.
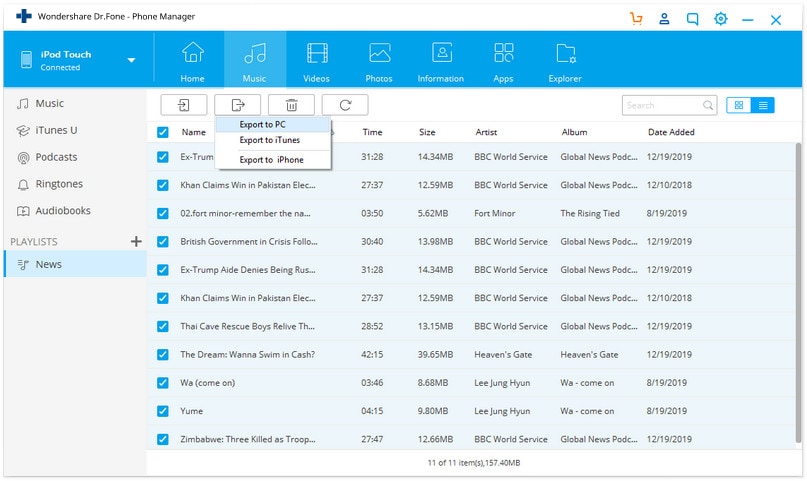
A new window will pop up to select the location to save the songs on your PC or to a folder on your local hard drive.
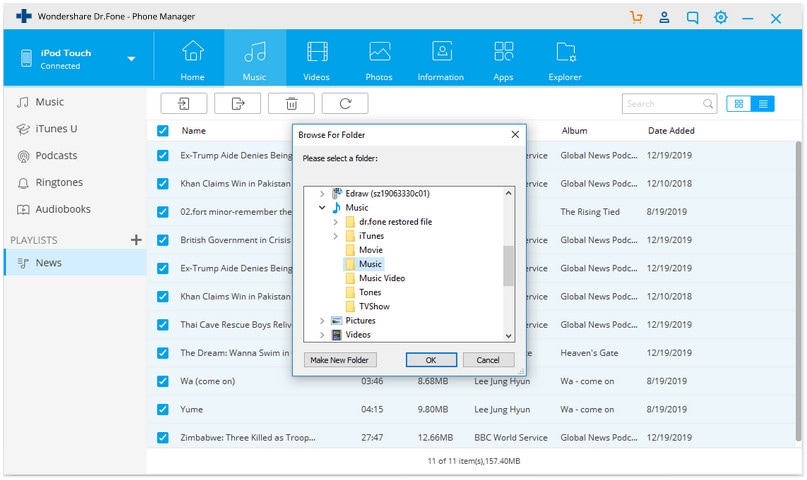
To transfer selected songs from your iPod to your computer, just select the sonds and then click "Export" > "Export to PC".
Solution 2. Transfer music from iPod (iPod touch excluded) to computer manually
Solution 2 only works for iPod classic, iPod shuffle, and iPod nano. If you have an iPod touch running in iOS 5 and later, please try Solution 1.
#1.Transfer Music from an iPod to a Windows PC:
Step 1. Launch your iTunes Library on your computer. Click Edit > Preferences>Devices, and check "Prevent iPods, iPhones, and iPads from syncing automatically".
Step 2. Find your iPod in "Computer" or "My Computer" section. It appears as a removable disk. From here, you should click "Tools" or "Organize" on the ribbon > Folder option or Folder and search options. Click View and check the option "Don't show hidden files, folders, or drives".
Step 3. Click to open your iPod, the removable disk. Find a folder named as "iPod-Control" and open it. And then you can find a music folder which contains all your songs on your iPod. Copy the folder to your computer.

#2.Transfer Music from an iPod to Mac:
Step 1. Launch your iTunes on your Mac. Click Edit > Preferences>Devices, and check "Prevent iPods, iPhones, and iPads from syncing automatically".
Step 2. Go to your Mac and use the Spotlight to search "Applications". Open the Applications folder, find and open the Utilities folder.
Step 3. Type or copy the commands:
• Defaults write com.app.finder AppleShowAllFiles TRUE
• Killall Finder
Step 4. Double-click the iPod icon and open the iPod Control folder. Drag the music folder from your iPod to your desktop.
Dr.Fone Basic:
Better Control for Your Phone
Manage, transfer, back up, restore, and mirror your device
iPod Transfer
- Transfer from iPod
- 1. Transfer Your Photos from iPod
- 2. Transfer Music to Computer
- 3. Transfer Music to Computer or Mac
- 4. Transfer Music from iPod Classic
- 5. Transfer Music from iPod (Touch)
- 6. Transfer Music from Formatted iPod
- 7. Transfer Music from iPod to Mac
- 8. Sync iPod to New Computer
- 9. Transfer Music Without Losing Data
- 10. Transfer Pod to iTunes or Computer
- 11.Transfer Music to Hard Drive
- 12.Transfer iPod Music to MP3 Player
- 13.Transfer Music to USB Flash Drive
- 14.Transfer Music from Android to iPod
- 15.Upload iPod Music to Google Music
- 16.Transfer Music from iPod to iPad
- 17.Transfer Music to Samsung Galaxy
- Transfer to iPod
- 1. Transfer Music from iPod to iTunes
- 2. Transfer Music from iPod Classic
- 3. Transfer Music from iPod Nano
- 4. Transfer Music from iPod shuffle
- 5.Transfer Music from iTunes
- 6. Put music on iPod shuffle
- 7. Transfer Audiobooks to iPod
- 8. Transfer MP3 to iPod
- 9. Transfer Music From Window
- 10. Add Videos to iPod nano
- 11.Transfer Music from Hard Drive
- 12.Transfer Music from iMac
- 13.Transfer Music from Computer
- 14.Transfer Photos from Computer
- 15.Transfer Music from iPad
- 16.Transfer Music from iPod
- 17.Transfer Music from iPhone
- iPod Useful Tips
- ● Manage/transfer/recover data
- ● Unlock screen/activate/FRP lock
- ● Fix most iOS and Android issues
- Start Transfer Start Transfer Start Transfer



















Daisy Raines
staff Editor