
Preserve Your iOS Version: Step-by-Step Guide to Restoring iPhone Without Updating
iPhone Backup
- iPhone Data Backup
- 1. Back up iPhone in Recovery Mode
- 2. Back Up iPhone With/Without iTunes
- 3. Back up iPhone to Mac
- 4. Back up iPhone/iPad to Computer
- 5. Back up iPhone to Mac Catalina
- 6. Back up Jailbreak Apps And Restore
- 7. iPhone Backup Software
- 8. Back up iPhone/iPad Easily
- 9. Back up iPhone/iPad in DFU Mode
- 10. Back up iPhone Apps and App Data
- 11. Back up Notes on iPhone and iPad
- 12. Back up iOS to External Hard Drive
- 13. Export Notes from iPhone to PC/Mac
- 14.Back up iPhone Photos to Google Photos
- 15. Back Up Your iPhone Voicemails
- 16. Back Up to External Drive
- 17.How to Back Up to NAS
- 18.Back Up iPhone With Broken Screen
- 19.Back Up iPhone to Google Drive
- 20.Buy Used iPhones
- 21.Sell Used Phone for Cash
- 22.Sell Used iPhone for Dollar
- 23.How Much is My iPhone Worth
- iPhone Data Recovery
- 1. Recover iPhone Data Without Backup
- 2. Restore Calendar on iPhone
- 3. Recover Call History on iPhone
- 4. Recover iPhone Lost Data
- 5. Restore iPhone in Recovery Mode
- 6. Undelete iPhone Backup Files
- 7. Recover Deleted iPhone Messages
- iPhone Data Restore
- 1. Restore iPhone from iTunes Backup
- 2. Restore iPhone after Downgrade
- 3. Restore iPhone from Backup
- 4. Restore iPhone from iPad Backup
- 5. Restore iPhone from DFU Mode
- 6. Restore iPhone Deleted Text Message
- iPhone Backup Problems
- 1. Find iPhone Backup Location on Mac
- 2. iPhone Backup Password Never Set
- 3. iPhone Backup Password Forget
- 4. iCloud Backup Taking Forever
- 5. iPhone Won't Backup to iCloud
- 6. iTunes Won't Backup iPhone
- iPhone Restore Problems
- 1. iTunes Stuck on Verifying iPhone
- 2. Not Space to Restore iPhone Backup
- 3. iTunes Backup Not Restoring
- 4. iPhone Won't Restore
- WhatsApp Backup & Restore
- 1. WhatsApp from Google Drive to iOS
- 2. Restore Old WhatsApp Backup
- 3. Restore WhatsApp Chat on iPhone
- 4. Retrieve WhatsApp Chat History
- 5. See Deleted Messages on WhatsApp
- 6. Restore WhatsApp Stuck on iPhone
- 7. iPhone WhatsApp to Google Drive
- 8. Back Up WhatsApp on iPhone
- 9. Backup WhatsApp Data before Changing Number
- iPhone Backup Tips
- 1. Extract Data From iPhone
- 2. Encrypt iPhone Backup
- 3. Reset iPhone Backup Password
- 4. Extract iPhone Backup in Win 10
- 5. How Long take iPhone to Backup
- 6. Find iPhone Backup Location
- 7. iPhone Backup Password
- 8. View iPhone Backup on Computer
- 9. iPhone Backup with iTunes/iCloud
- 10.Check Last Backup on iPhone
- 11.How To Encrypt iPhone Backup
- 12. Best Backup Chargers for iPhone
- 13. Speed Up Your iPhone Backups
- 14. Save Data When iPhone Disabled
- ● Manage/transfer/recover data
- ● Unlock screen/activate/FRP lock
- ● Fix most iOS and Android issues
- Back up Now Back up Now Back up Now
Oct 24, 2025 • Filed to: Backup & Restore Solutions • Proven solutions
Dr.Fone Basic:
Better Control for Your Phone
Manage, transfer, back up, restore, and mirror your device
We’ve all been there – you go to update your iPhone to the latest iOS version, but something goes wrong in the process. Or maybe you just do not want to update right now because there is an app or feature that you use frequently, which is not supported on the new OS. Regardless of the reason, there are times when one would want to reset the iPhone without downloading the new software.
But is that even possible? Absolutely! Apple knows that not all its users care about the latest version of the firmware. They have presented some of the in-built methods to wipe an iPhone and get it back to factory settings without compelling you to upgrade to the latest iOS version.
Of course, these methods from Apple might be a bit complicated and not very convenient. That is why there are such third-party tools as Wondershare Dr. Fone – they allow performing the action with a single click. But we are getting ahead of ourselves.
Now, let us look at the traditional ways of restoring your iPhone without updating its software. Thus, you can choose the best strategy for your case.
Part 1: Using iTunes and Recovery Mode

For years, the go-to method for restoring an iPhone involved putting it into Recovery Mode and using iTunes on a computer. It's a classic approach that still works for many people today.
To start, you'll need to power off your iPhone and then follow a specific button combination to enter Recovery Mode. The steps vary depending on your iPhone model:
- iPhone 8 or newer: Press and release the Volume Up button, then the Volume Down button, then press and hold the Side button until you see the Recovery Mode screen.
- iPhone 7/7 Plus: Press and hold both the Side and Volume Down buttons until you see the Recovery Mode screen.
- iPhone 6s or older: Press and hold both the Home and the Top (or Side) buttons until you see the Recovery Mode screen.
Once in Recovery Mode, connect your iPhone to a computer running the latest version of iTunes. iTunes should detect a problem and give you the option to Restore your device. Select this, and iTunes will restore your iPhone without installing the latest iOS update.
The downside? This process will completely wipe your iPhone's data and settings. You'll need to set it up as a new device or restore from an old backup, which may contain obsolete data you didn't want.
Part 2: A Backup Plan: Restoring from iTunes or iCloud
If you've been diligently backing up your iPhone to iTunes or iCloud, you have another restore iPhone without updating option that can avoid updates - revive your device from one of those backups! The logic is simple - the backup contains your older, preferred iOS version, so restoring from it reinstalls that release instead of the latest one.
For iTunes backups:
Step 1: Connect your iPhone to your computer and open iTunes.
Step 2: Click the iPhone icon in iTunes, then choose "Restore Backup."
Step 3: Select the backup you want to use and follow the prompts.

For iCloud backups:
Step 1: Start the setup process after factory resetting your iPhone.
Step 2: On the "Apps & Data" page, choose the option to "Restore from iCloud Backup."

Step 3: Sign into iCloud and select your preferred backup.

This approach has the advantage of restoring your familiar data and settings along with the older iOS version. The downside is that backups can become outdated, so you may lose newer data, documents, settings changes, etc. The further back your backup dates, the more inconsistencies you may face.
Part 3: Reset and Restore: The Settings Shortcut
Did you know you don’t even have to use iTunes, iCloud, or Recovery Mode to erase your iPhone and restore it to its factory settings? In fact, there is even a shortcut for this tool directly in the Settings app, which can help to erase the device and restore it without updates.
Step 1: Basically, just click settings and look for general, then search for the last option which is transfer.
Step 2: After that, select Reset iPhone and then select Erase All Content and Settings. This will make your iPhone look new again but maintain the current iOS that is currently on the device.

However, like in the case of the Recovery Mode, this method also has the same primary disadvantage – it removes all the data and customized settings. After that, you will need to set up your iPhone as a new device or restore from backup with the mentioned above data loss risks.
Part 4: Restore Your iPhone at Any Time without Updating
While all those methods can work in a pinch, they require some technical steps and have frustrating limitations. Thankfully, there's an easy, risk-free way to restore your iPhone at any time without updating - and it's called Wondershare Dr.Fone.
Dr.Fone is an incredibly powerful iOS utility that does so much more than just backups. With one click, it can enter or exit Recovery Mode, reset any iPhone passcode, fix major system issues, and yes, restore your device without updating the iOS version.

Dr.Fone - Phone Backup (iOS)
Restore Your iPhone at Any Time without Updating!
- One-click to backup the whole iOS device to your computer.
- Allow previewing and selectively export contacts from iPhone to your computer.
- No data loss on devices during the restoration.
- Works for all iOS devices. Compatible with the latest iOS version.

The beauty of Dr.Fone is its simplicity. There are no complicated steps or menus to navigate.
Step 1: Select the File Type - Once the backup process completes, Dr.Fone will display all the file types. Or access the Backup History on the left panel, select a backup, and click View.

Step 2: View Specific Data to Restore - Click on a file type like "call history" to preview its contents. Mark the specific data you wish to restore, then select Restore to Device.
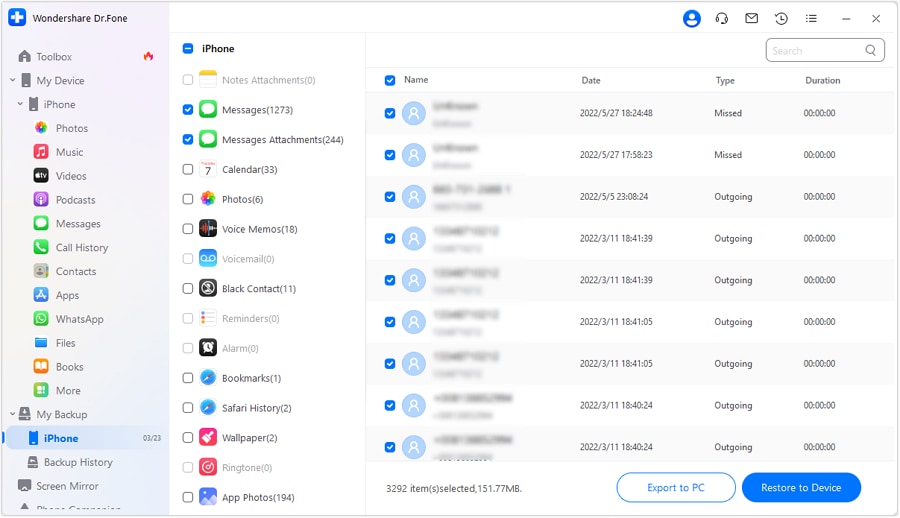
Step 3: Check the File Types That Will Restore - A window will show which file types can and cannot be restored to your device. Review and tap Continue.
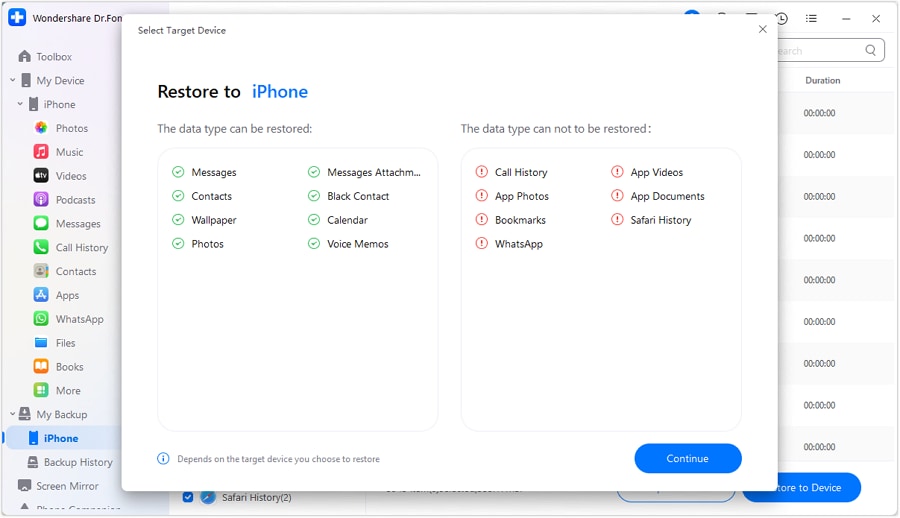
Step 4: Restore Supported File Types - The restoration begins, with a progress bar displayed. You can cancel at any point by clicking Cancel.

Step 5: When done, you are presented with the entire list of restored data. To do this, click Done and within a few moments, your device will be prepared for use.
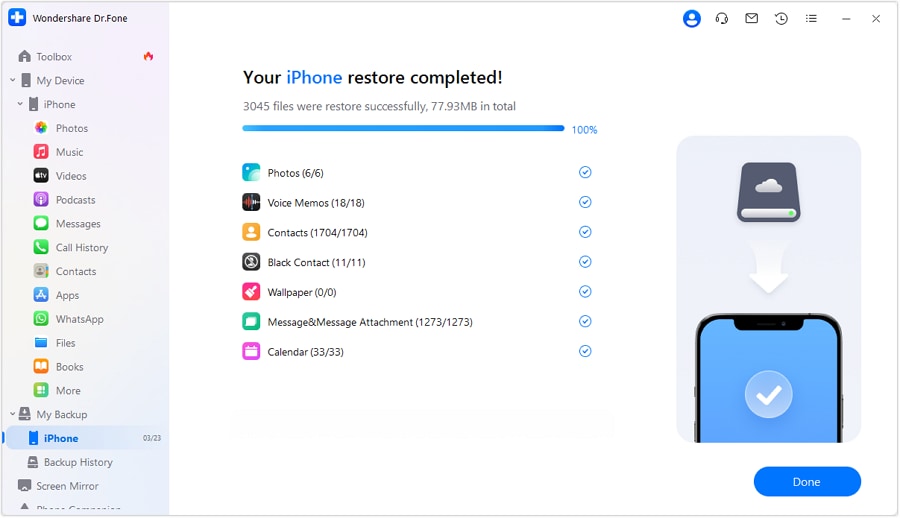
It is founded upon such a simple yet efficient concept !!
But wait, are you now thinking about your files being gone forever? Don't be! Dr. Fone is here for you. In addition to that, prior to restoration, you have a chance to preview the photos, messages, contacts, notes, and anything else. This way, with a couple of clicks you can back up anything that you want to save. After the reset, to bring back the easy charge companion only the data and settings archived can be retrieved without the previous backup copy.
All these are some amazing features of Dr. Fone without even changing the iPhone’s iOS at all. It only reboots the system and all the setup that is done remains intact. It is easy to use, specifically designed, and assures that the device will not slow down or start making weird changes.
With Dr.Fone, you get a comprehensive solution for maintaining your iPhone exactly how you want it. No more worrying about updates messing up your favorite apps or workflows. Just one click and everything is refreshed while staying on your preferred iOS version.
The Bottom Line
Restoring an iPhone to its cleanest state shouldn't mean being forced to reset the iPhone without updating to the latest software and sacrificing your favorite apps, customizations, and workflow along the way. Thanks to flexible solutions like Wondershare Dr.Fone, you can reset with confidence while keeping your preferred iOS version.
So don't settle for the restrictions and limitations of iTunes, iCloud, or fiddly Recovery Mode tricks. Download the free trial of Wondershare Dr.Fone and experience the simplicity of one-click, comprehensive restore and backup capabilities tailored to your needs. Trust us, once you see how incredibly easy Dr.Fone makes maintaining your ideal iPhone setup, you'll never look at another utility again!
Dr.Fone Basic:
Better Control for Your Phone
Manage, transfer, back up, restore, and mirror your device


















Daisy Raines
staff Editor