How To Make a Name Ringtone To Know Who Is Calling You
Oct 24, 2025 • Filed to: Device Data Management • Proven solutions
Dr.Fone Basic:
Better Control for Your Phone
Manage, transfer, back up, restore, and mirror your device
Have you considered how practical it would be to have a ringtone announcing the caller's name? Well, it's possible! Technology has made it feasible to know who calls you by setting a personalized name ringtone.
A name ringtone is a unique audio clip that plays when someone calls you, announcing the caller's name. By setting a name ringtone, you don't have to look at your phone to know who is calling you.
It's beneficial when you're driving or unable to check your phone to identify the caller. In the following sections, we will learn more about creating caller name ringtones.
- Part 1:How To Create Call My Name Ringtone With Prokerala Ringtone Maker
- Part 2:How To Make Call My Name Ringtone With My Name Ringtone Maker
- Part 3:The Best Alternative Ringtone Maker You Should Try

Part 1: How To Create Call My Name Ringtone With Prokerala Ringtone Maker
First, there is the Prokerala Ringtone Maker. This online ringtone maker is packed with features to create and download caller name ringtones that announce the caller's name. You can enter a name, choose or customize a message, and select the background music.
We have listed some key features of Prokerala Ringtone Maker:
- User-friendly interface. It allows you to create a name ringtone in just a few simple steps without requiring technical skills.
- Preview option that lets you listen to your ringtone. Before you download it, you can ensure that it meets your expectations.
- Works online. Nothing to worry about regarding the compatibility of your device.
Overall, Prokerala Ringtone Maker is an excellent choice for anyone who wants to create a name ringtone that announces the caller's name. Now, let's see how you can use it for name-call ringtone download:
- Step 1: Go to the Prokerala Ringtone Maker website.
You can access the website here. Then, proceed to click "Create Your Name Ringtone."
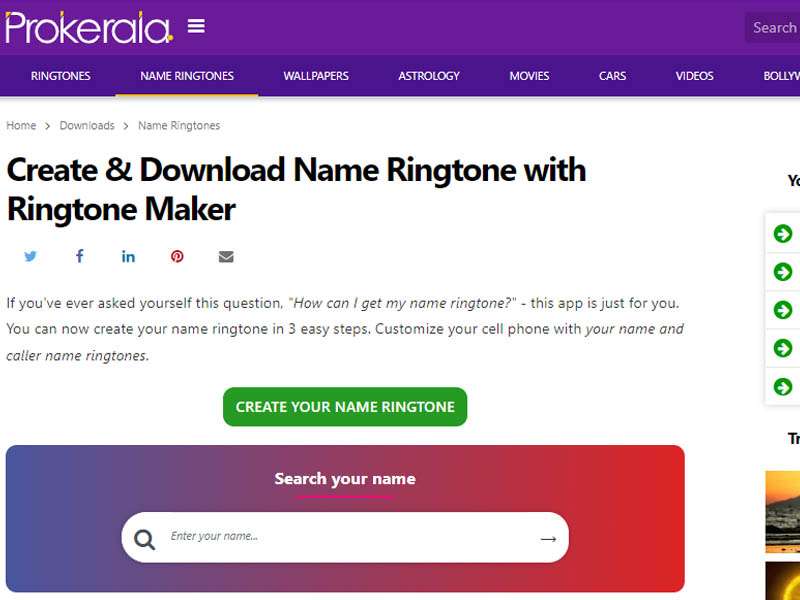
- Step 2: Fill in the required data.
Enter your name or the caller's name you want to create a ringtone for.
Next, select the text message and background music you want. If you want to have a “call my name” ringtone, you can type in the messages and your name. Then, click "Make Ringtone."

- Step 3: Download the name ringtone result.
Before downloading, you can click the "Preview" button to listen to the result first. Once satisfied, click "Download" to save it to your phone.

There you go. Although Prokerala is convenient, it's worth noting that this ringtone maker has some limitations to consider. Besides creating a calling name ringtone, it’s hard to make extensive edits to the ringtone with this tool.
Part 2: How To Make Call My Name Ringtone With My Name Ringtone Maker
Next, if you prefer name-call ringtone downloads on your phone, let us share our recommendation with you. Check out My Name Ringtone Maker & Call Name Ringtone for Android. It’s a great app available to download on Google Play Store.
My Name Ringtone Maker allows you to create personalized ringtones with your name or any desired text. With its user-friendly features, you can have a personalized ringtone that sets you apart. Some of the key features include:
- Download the app for free to create personalized ringtones.
- Preview ringtones before saving them.
- Easily manage and access all your personalized ringtones in one list.
For further details regarding how to use it, see the step-by-step below:
- Step 1: Launch the app after installing.
After downloading it from Google Play Store, you can open the app and tap Start.
- Step 2: Create a new ringtone.
You will see a few options that you can do with the app. Choose to Create New to continue.

- Step 3: Enter your name and choose the prefix and postfix you want to add.
The prefix will come before your name, and the postfix will come after. There is a range of choices available for you to choose from.

- Step 4: Tap the play button for testing.
You can preview your ringtone before saving by tapping the play button. If it meets your needs, you can continue to save it.

So that’s how it works! Upon installing the app, you can easily recognize the name of the caller when receiving incoming calls.
But it's worth noting that the ads in the app may be bothersome. If the tool is not for you, we have another alternative. See the next section below.
Part 3: The Best Alternative Ringtone Maker You Should Try
If you're looking for an ad-free and feature-packed ringtone maker, we highly recommend checking out Dr. Fone Ringtone Maker. Regardless of your technical skill level, this tool makes it easy for you.
Perhaps you have a ‘[my name] good morning’ ringtone to download and want to add some flairs. Dr.Fone’s extensive set of features makes it an ideal option for anyone who seeks a ringtone that stands out from the rest.
Check out some of the key features that Dr. Fone Ringtone Maker has to offer:
- Supports a wide range of audio formats
- Easy-to-use interface for creating personalized name ringtones
- Preview option to listen to the ringtone before downloading
- Customizable ringtone length
With the features above, creating a personalized ringtone with Dr. Fone Ringtone Maker is a breeze. You only need to follow a few steps to get it done:
- Step 1: Plugin your phone and open Dr. Fone on your computer.
- Then, you can open the "Ringtone Maker" from the main page.
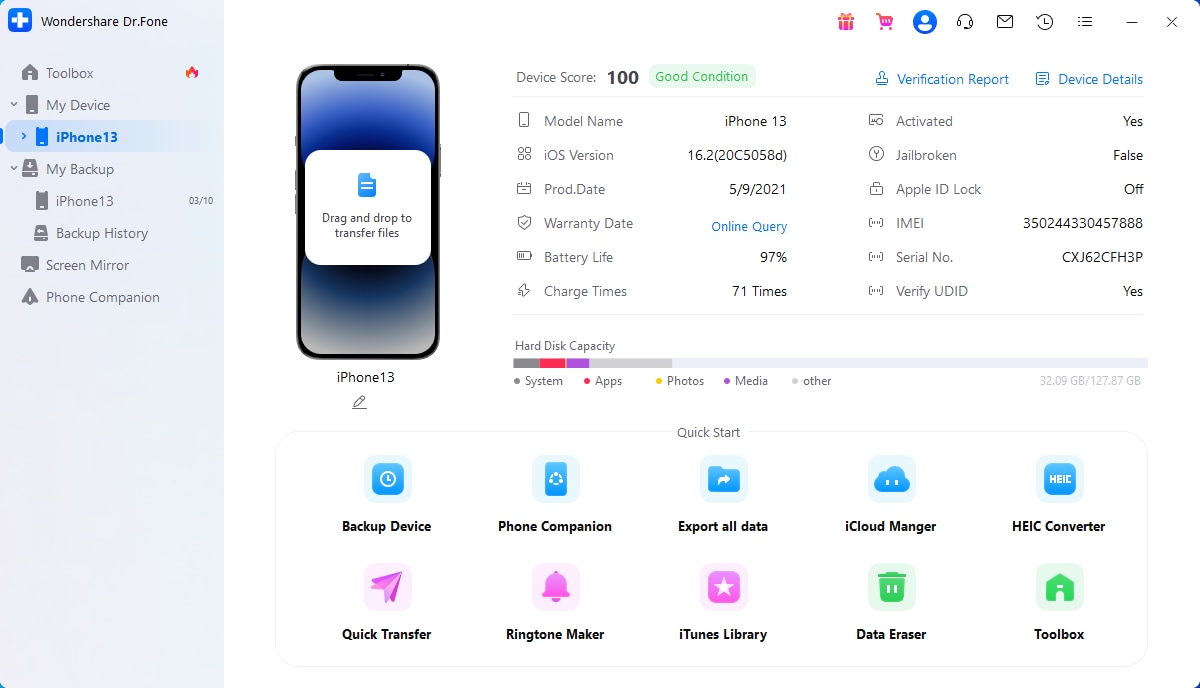
- Step 2: Choose to upload from the local music library or your phone device's music.
- From there, you can choose an audio file from your device's local music library or device music.
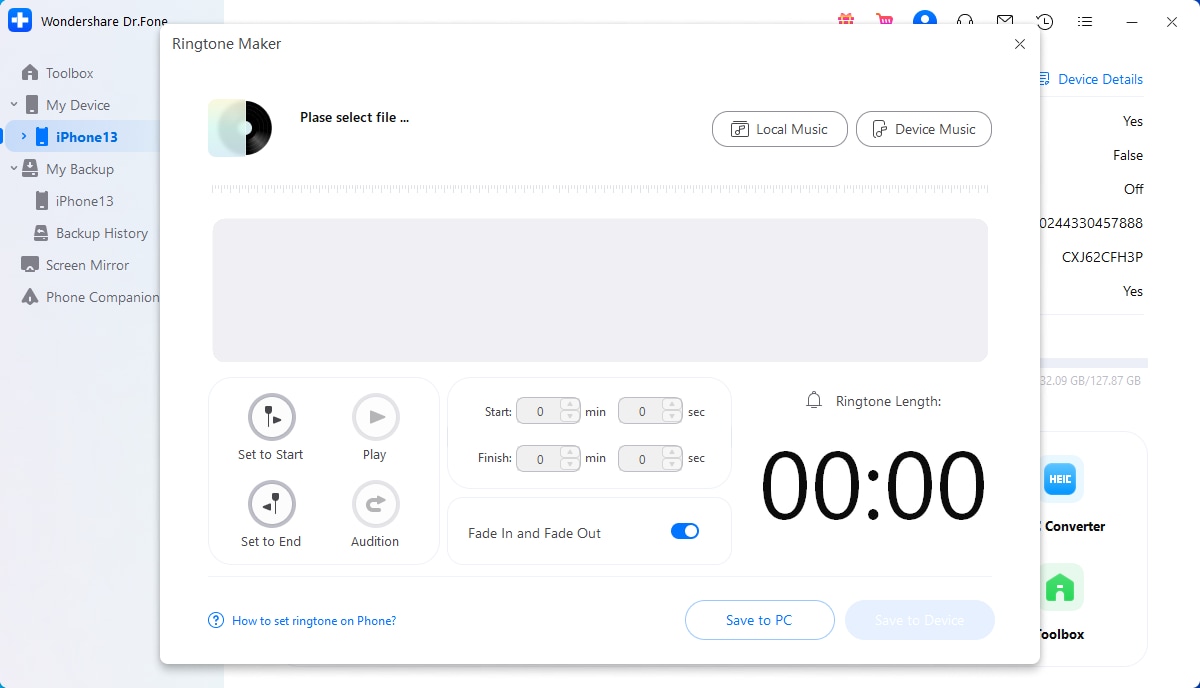
- Step 3: Select the audio file that you want to use for your ringtone.
- You will see a list of files from the selected folder. It could be a ‘my name’ ringtone you made, a voice recording, or any other audio file that you wish to use. Pick it and hit "Select."
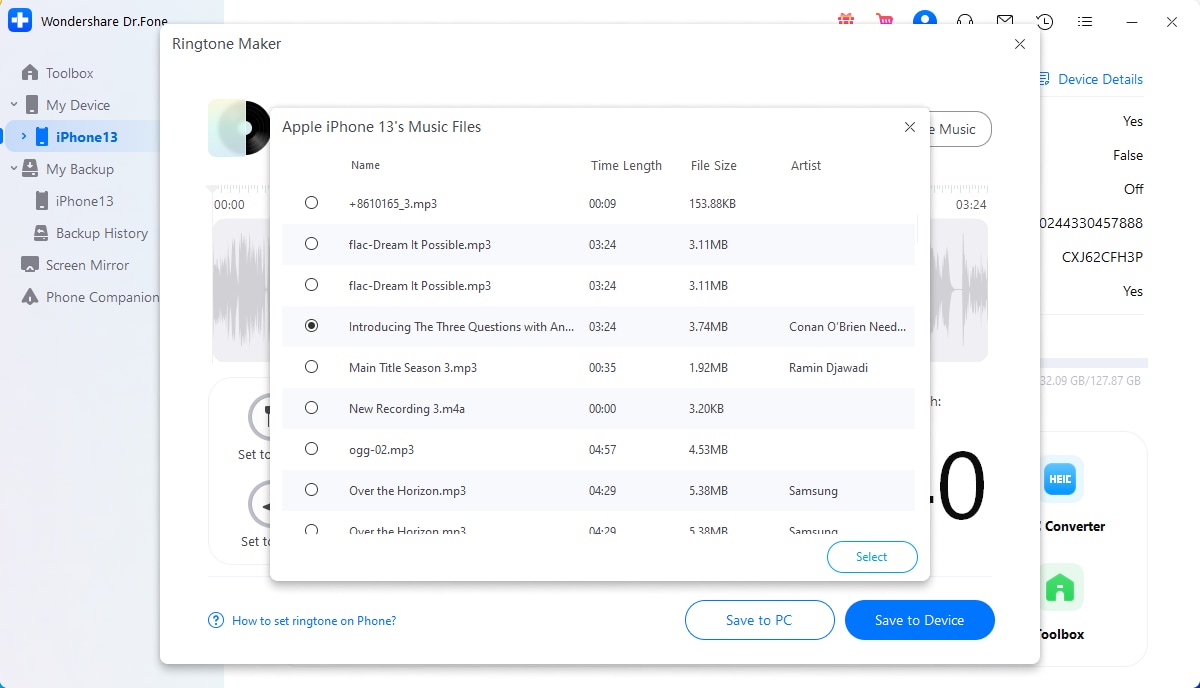
- Step 4: Trim and customize the specific section that you want.
- Use the waveform to trim the section of the audio file that you want to use for your ringtone. Then, adjust the volume, add fade in/out effects, or include sound effects to give your ringtone a personal touch.
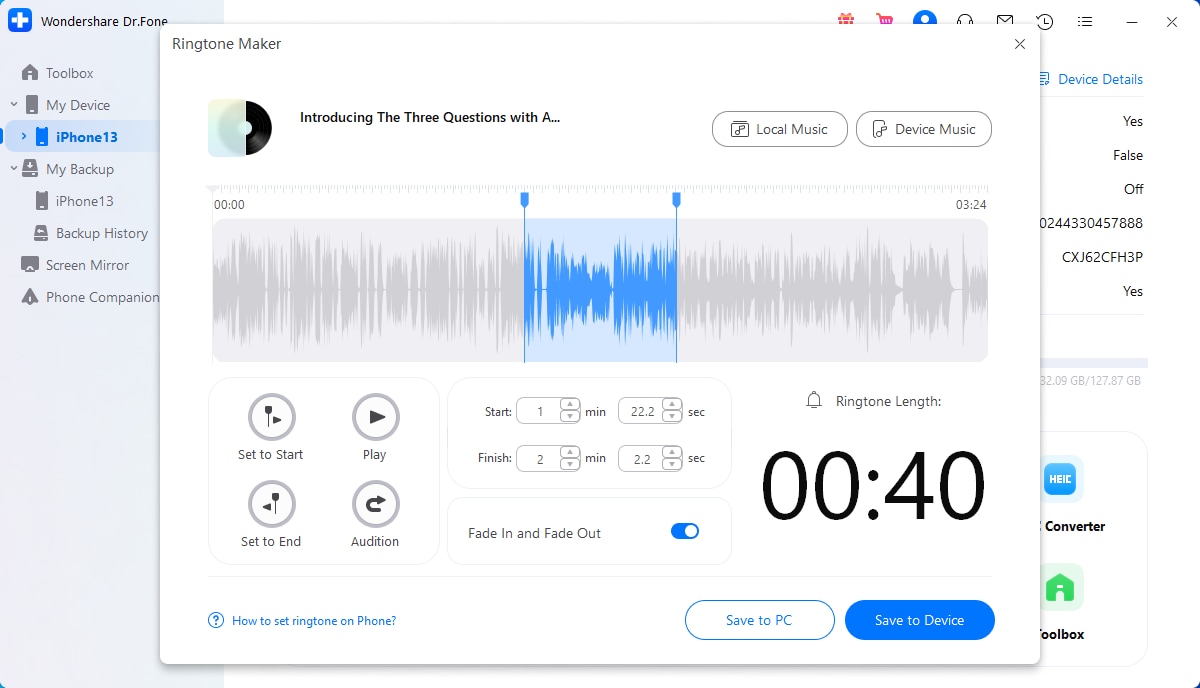
- Step 5: Save the ringtone to your PC/device.
- Save your customized ringtone by clicking the "Save to PC" or "Save to Device" button. Once saved, you can transfer your new ringtone to your phone and set it as your default ringtone.
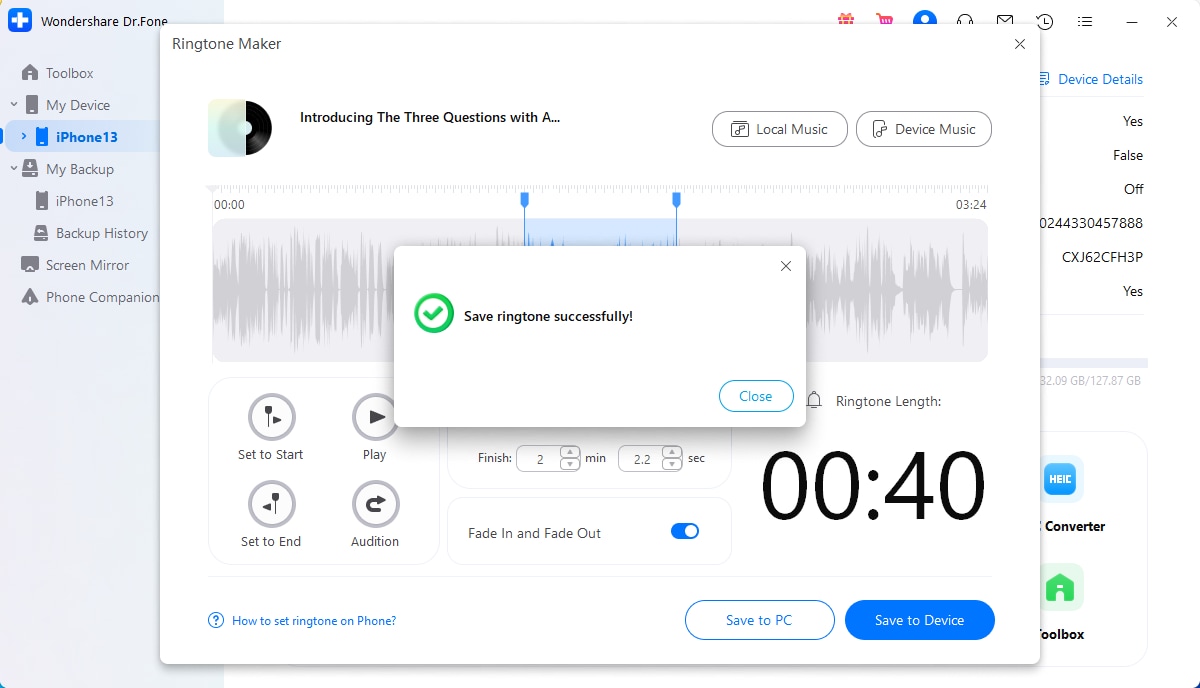
Overall, Dr. Fone Ringtone Maker is a powerful tool that allows you to create a personalized ringtone that truly reflects your personality. With its comprehensive set of features and compatibility with both Android and iOS devices, this tool is perfect just for anyone.
Conclusion
Having a customized name-call ringtone to download can make your phone experience more convenient. With the help of ringtone maker tools like Prokerala and Dr. Fone Ringtone Maker, creating a unique ringtone that announces the caller's name can be quick and easy.
While Prokerala is a great option for a basic name ringtone maker, Dr. Fone Ringtone Maker offers advanced editing and customization tools for creating a unique ringtone. With its powerful features, Dr. Fone Ringtone Maker is an excellent choice for anyone looking to take their ringtone customization to the next level.
You can easily create a personalized name-call ringtone by following the guides in this article. Try the benefits of knowing who's calling you without checking your phone.
Dr.Fone Basic:
Better Control for Your Phone
Manage, transfer, back up, restore, and mirror your device
You Might Also Like
iPhone Music
- Download Music to iOS
- 1. Download Music to iPhone
- 2. Download Songs on iPhone/iPad/iPod
- 3. Download Free Music on iPhone
- 4. Download on iPhone without iTunes
- Make iPhone Ringtones
- 1. Set Voice Memo a Ringtone on iPhone
- 2. Ringtone Apps to Download Ringtones
- 3. Add Custom Ringtones to iPhone
- 4. iPhone Ringtone Apps
- 5. Ringtone Maker Apps for iPhone
- 6. Change iPhone Alarm Volume
- 7. Set A Ringtone on iPhone
- 8. Set MP3 As Ringtone iPhone
- 9. Set Ringtone iPhone
- 10. Make Custom Text Tones for iPhone
- 11. Websites for Free iPhone Ringtones
- 12. Move Ringtone from iPhone to Android
- 13. Popular iPhone Ringtone Remix
- Transfer Audio Media to iPhone
- 1. Send Ringtone from iPhone to iPhone
- 2. Transfer MP3 to iPhone
- 3. Transfer Audiobook from PC to iPhone
- 4. Transfer Songs from CD to iPhone
- 5. Put Ringtones on iPhone
- Transfer Music from iPhone
- 1. Transfer Music from iPhone to computer
- 2. Transfer Music from iPhone to iCloud
- 3. Transfer Music from iPhone to Android
- 4. Transfer Music from iPhone to iPod
- 5. Put Music on iPhone from Computer
- 6. Add Music to iPhone from Computer
- 7. Sync Apple Music Library
- Transfer Music from iTunes
- 1. Transfer Music from iTunes to iPhone
- 2. Transfer Music from Mac to iPhone
- 3. Transfer Music from Laptop to iPhone
- Transfer Music to iPhone
- 1. Transfer Music from Computer to iPhone
- 2. Transfer Music from Mac to iPhone
- 3. Transfer Music from Mac to iPhone
- 4. Music from PC to iPhone
- 5. Music from PC to iPhone without iTunes
- 6. Transfer Music from Android to iPhone
- 7. Transfer Music from iPad to iPhone
- 8. Transfer Music from iPod/iPhone
- 9. Transfer Music from iPhone to iPhone
- 10. Transfer Music from External Hard Drive
- 11. Transfer to iPhone without iTunes
- 12. Transfer Music to Jailbroken iPhone
- 13. Transfer Music to iPhone
- Transfer Music to iTunes/PC
- 1. Transfer Music from iPhone to iTunes
- 2. Transfer Music from iPhone to PC
- 3. Transfer Music from iPhone to Mac
- 4. Transfer Music between PC and iPhone
- 5. Transfer Music from to PC without iTunes
- iPhone Music Problems
- 1. Song Missing After iOS Update
- 2. Music Won't Play on iPhone
- 3. iPhone Plays Music by Itself
- 4. Apple Music Song Is Not Available
- 5.Fix Apple Music Library Not Syncing
- iPhone Music Tips
- ● Manage/transfer/recover data
- ● Unlock screen/activate/FRP lock
- ● Fix most iOS and Android issues
- Transfer Now Transfer Now Transfer Now















Daisy Raines
staff Editor