YouTube No Sound on iPhone/iPad, Android or Computer? Fix Now!
Aug 30, 2023 • Filed to: Mobile Repair Solutions • Proven solutions
The use of YouTube is quite common among users for watching the latest videos and content of their choice. With YouTube grossing as the most-watched platform, there are many problems that are reported about the application. One significant problem that is reported by users of most devices is that YouTube has no sound.
This article comes up with different solutions that can be implied across different devices according to their properties. Use these solutions to solve the problem of no sound on YouTube iPhone/iPad, Android, or computer.
- Part 1: 5 Common Checks Before Fixing YouTube No Sound
- Check 1: Check If the Video is Muted
- Check 2: Use Incognito Mode to Check Sound
- Check 3: Shifting Between Application and Browser
- Check 4: Upgrade or Reinstall YouTube
- Check 5: Check Interference of Security Software
- Part 2: 4 Ways to Fix YouTube No Sound on iPhone/iPad
- Fix 1: Restart iPhone/iPad
- Fix 2: Clear the Cache on iPhone/iPad
- Fix 3: Turn Off Bluetooth
- Fix 4: Use a Professional Tool to Get Sound Back on YouTube iPhone/iPad
- Part 3: 6 Tips to Get Sound Back on YouTube Android
- Fix 1: Clear App Cache
- Fix 2: Reboot Android
- Fix 3: Update Android OS
- Fix 4: Sign Out and Re-Sign In on YouTube
- Fix 5: Turn Off Bluetooth
- Fix 6: Turn Off Do Not Disturb
- Part 4: 3 Tricks for No Sound on YouTube Mac and Windows
You can watch the video below to fix no sound in YouTube videos in simple ways
Part 1: 5 Common Checks Before Fixing YouTube No Sound
Before going for proper solutions to fix YouTube no sound on your device, there are some basic checks that need to be looked into to resolve the prevalent issues without getting into a mess. This part introduces these common checks for the knowledge of the users as shown below:
Check 1: Check If the Video is Muted
Check your YouTube video settings present on the bar just below the video that is being played. Look for the speaker icon on the bottom-left section of the screen for controlling the volume. If the volume is muted from there, you might hear no sound across YouTube. Unmute it to see if the volume resumes or not.
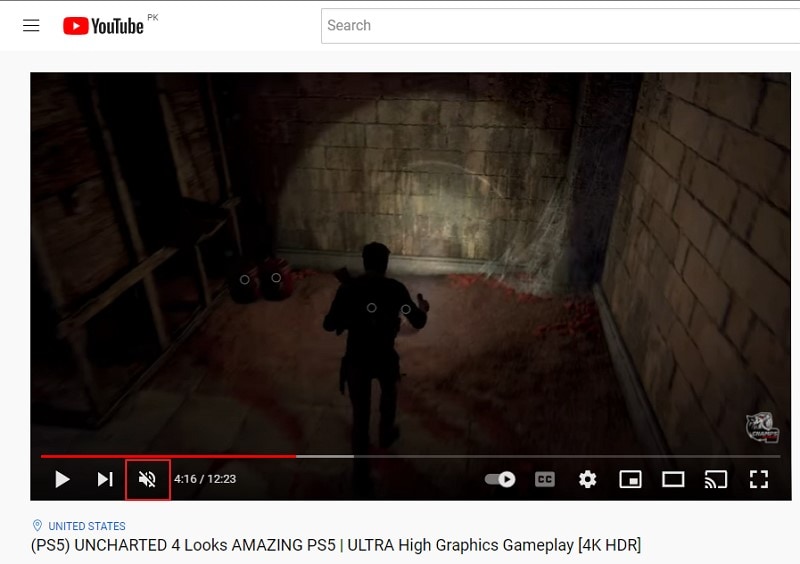
Check 2: Use Incognito Mode to Check Sound
There might be some issues with your browser that you may be used to open YouTube. To check if you've made some unexpected changes in settings and extensions, you should turn yourselves into the incognito mode to see if the sound of your YouTube video resolves or not. The audio issues will be resolved and reverted to default settings across the incognito mode.
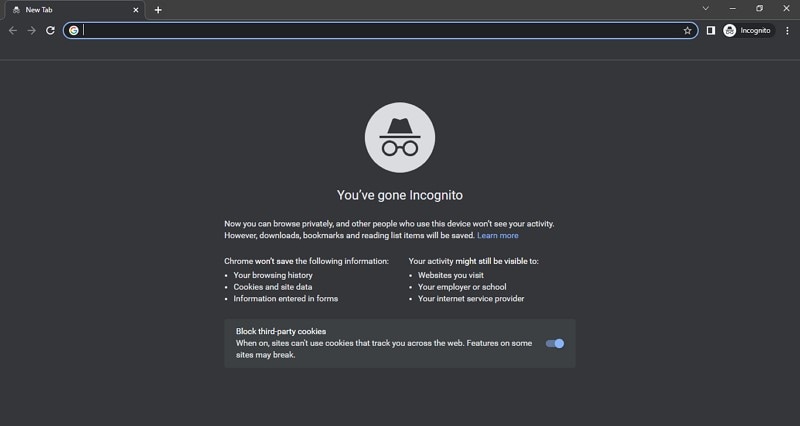
Check 3: Shifting Between Application and Browser
YouTube is available on multiple platforms for the ease of its users. If you are facing issues with YouTube no sound across the application, it may be possible that there might be issues with the platform itself. Try changing the platform before going for any fix. The video that might not play across the application will play across the browser or vice versa.
Check 4: Upgrade or Reinstall YouTube
One of the most preferred and basic procedures in checking the sound of YouTube is by upgrading the application or re-installing it if required. If there may be any bug across the application, it will get fixed in the process, and your sound will resume perfectly.
Check 5: Check Interference of Security Software
Security software are based on protecting the device from different virus attacks and malware that may damage your device. In its coverage, there is a chance that your device may be restricted from the audio outputs. This interference can then be easily removed from the security software after being checked and evaluated.
Part 2: 4 Ways to Fix YouTube No Sound on iPhone/iPad
This part takes up the responsibility of providing the users with a clear guide on how to fix no sound on YouTube iPhone/iPad without putting themselves in a myriad of problems with the tool.
Fix 1: Restart iPhone/iPad
Your device can run into problems while playing audio across it. This may be due to some temporary bug that may have raised the issue with your YouTube sounds. To reset your device and remove any bugs across the software of your iPhone or iPad, you can restart it by following the steps as follows:
Step 1: Open the "Settings" of your iOS device and proceed into the "General" settings.
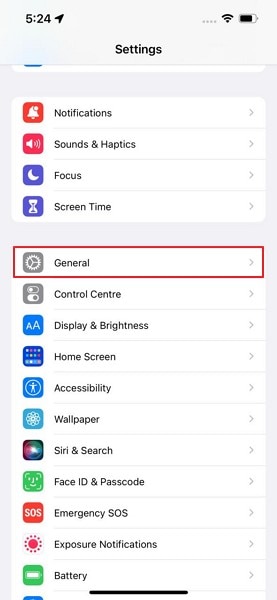
Step 2: Scroll down to find the option of “Shut Down” to turn off the iOS device. After that, hold the Power button on your iOS device to start it again.
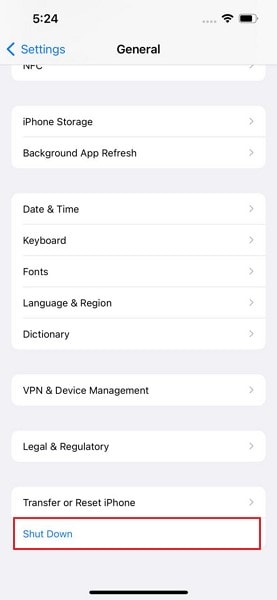
Fix 2: Clear the Cache on iPhone/iPad
Browsers save your data in the form of cache and cookies on your devices. The amassment of data usually leads to a rough experience in using the browser for your work. As you may face the issue of no sound on YouTube iPad on your device, you can clear out the cache off your browser to prevent this error from occurring. By clearing the cache as follows, you can assure a smooth browsing experience:
Step 1: Open “Settings” on your iPhone or iPad and find the option of “Safari” by scrolling down the list.
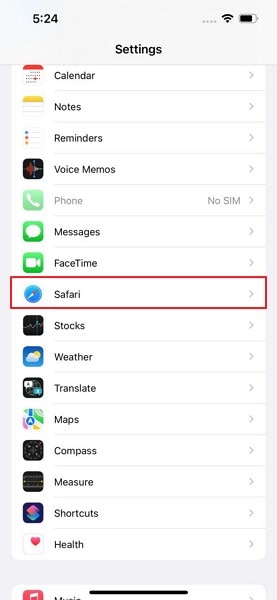
Step 2: On the next window, find the option of "Clear History and Website Data" to clear the cache of the iOS browser.
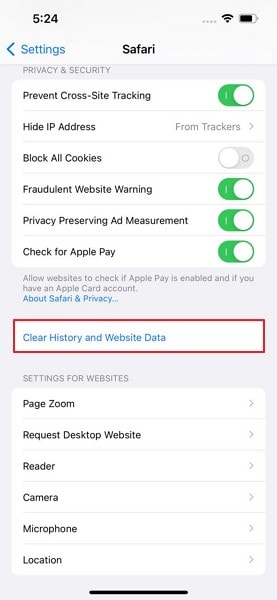
Step 3: The device will open a prompt asking for confirmation. Click on “Clear History and Data” to execute.
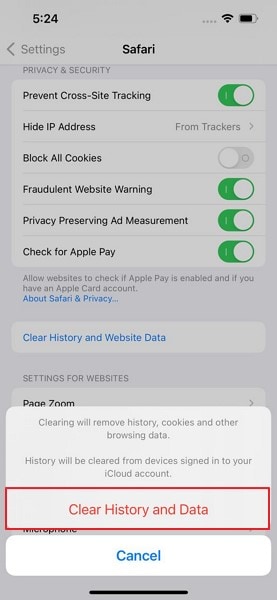
Fix 3: Turn Off Bluetooth
You need to check if your iOS device is connected with some Bluetooth device such as AirPods. You need to turn them off to get sound from your device. For that, it is advised that you should turn off the Bluetooth of your iPhone or iPad to unpair the connected devices from your iOS device. This will then resume the voice of YouTube across the device.
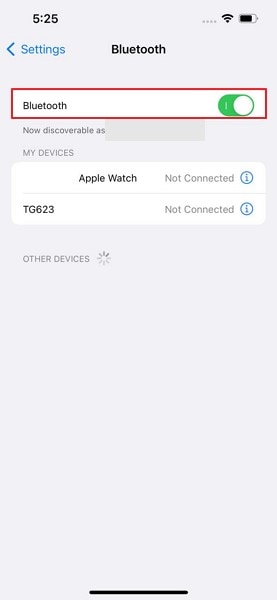
Fix 4: Use a Professional Tool to Get Sound Back on YouTube iPhone/iPad
In some cases, the issue with no sound on YouTube iPhone or iPad relates to such a software concern that normal users cannot resolve by themselves. To make sure that your device remains intact and does not malfunction, the need of a proper third-party tool is necessary. Dr.Fone – System Repair (iOS) allows you to resolve all iPhone and iPad problems without putting your device at risk.
This process does not compromise the data of your iOS device while re-installing or repairing the firmware of your device. You can ensure foolproof results from this tool, which will help you get your sound back on YouTube iPhone/iPad. Dr.Fone turns out to be the most reliable tool that returns your proper results with 100% efficiency. The tool is quite easy to use, making it preferable among users.

Part 3: 6 Tips to Get Sound Back on YouTube Android
For this part, we shall look into the solutions that can be practiced across an Android device. Make sure to go through these fixes in detail to resolve YouTube sound not working on Android.
Fix 1: Clear App Cache
This is, without any doubt, the best possible scenario to take you out of such a miserable condition of your Android device. Browsers, when used, accumulate a lot of data through cache memory and cookies. At a certain point, it becomes so large that it hinders the activities across your Android device. To save yourselves from such situations, you need to:
Step 1: Find the YouTube application on your Android device. Hold it and select the option of “App Info” across the menu that opens up.
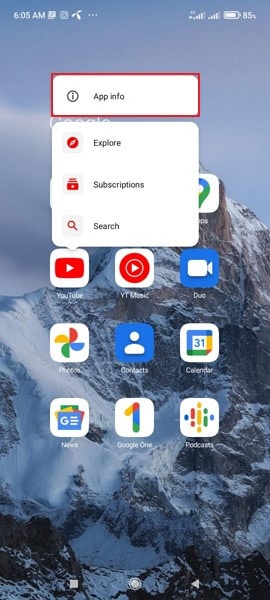
Step 2: Proceed into the “Storage and cache” option to open the next screen.
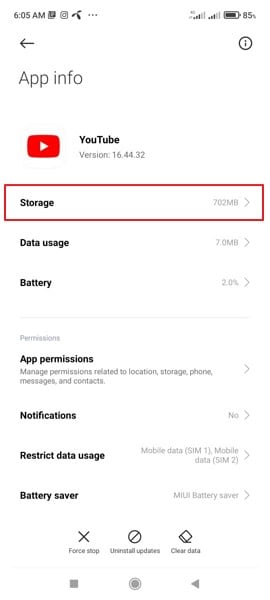
Step 3: Click on the "Clear Data" button to clear the application cache and resume a smooth flow of your browser.
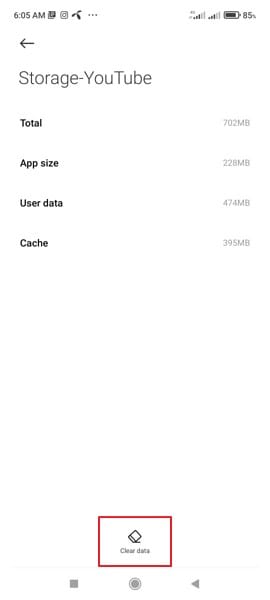
Fix 2: Reboot Android
This solution is one of the easiest yet most effective options that you can get for repairing the issue of no sound across YouTube. You can simply reboot the Android by following the steps as follows:
Step 1: Open your Android screen and hold the "Power" button until a menu appears on the front. Click on the "Restart" button to reboot your Android device.
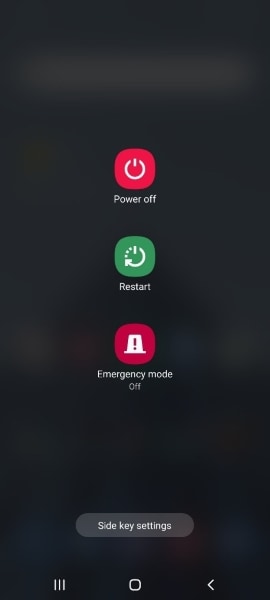
Fix 3: Update Android OS
The problem with YouTube sound not working on Android may occur because of the problematic Android OS. There might be some bugs, or your current OS may be outdated to work perfectly on your device. To prevent this from occurring, you need to update your Android OS by following the steps as follows:
Step 1: Proceed into the “Settings” of your Android device and check for the “Software Update” option in the provided list.
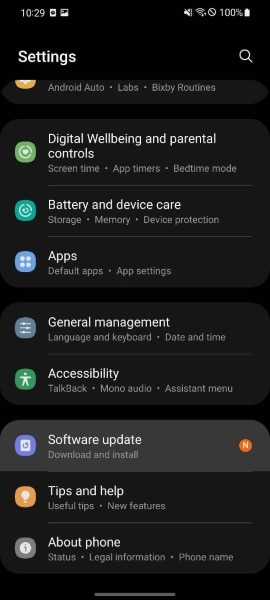
Step 2: On the next screen, tap on the option of “Download and Install.” You can also check when your device recently updated from the displayed screen.
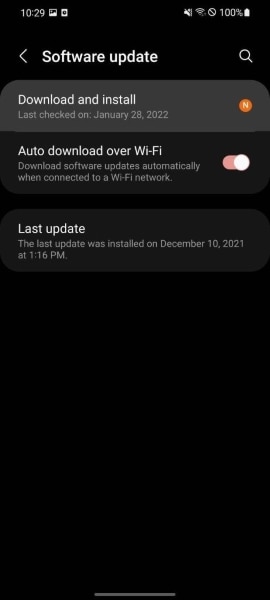
Step 3: The device will automatically check and notify on the availability of an update of Android OS. Click on the "Install Now" button to download and install the latest update.
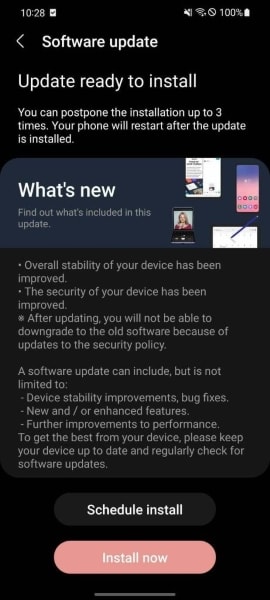
Fix 4: Sign Out and Re-Sign In on YouTube
Along with the problems with your software, the issue can be directly linked to the YouTube application. Due to a certain temporary bug in the application, it may not work perfectly. However, you can simply sign out and re-sign in on your Android device to cover this. This may recover the issues with your YouTube and help it run perfectly. Follow the steps as described below:
Step 1: Open “YouTube” on your Android device and click on the “Profile” icon on the top-right corner of the screen. Tap on the account name on the screen and click on the "Manage Accounts" button across the following options.
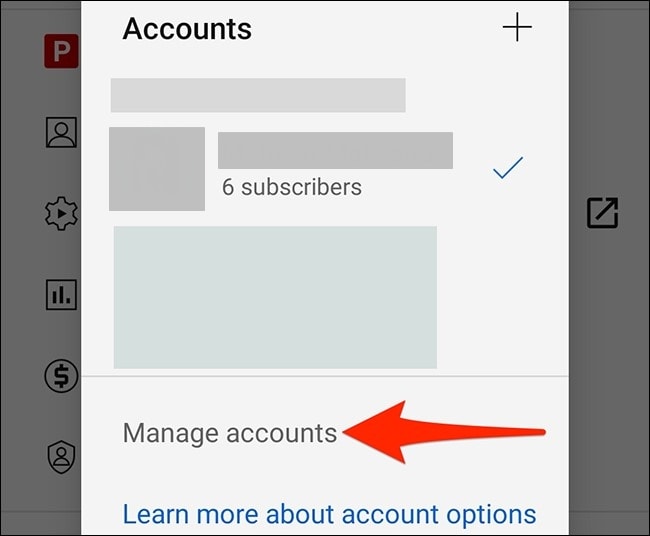
Step 2: As you are directed to the settings of your Android, click on the Google account that is being used across YouTube and select “Remove Account” to sign yourselves out.
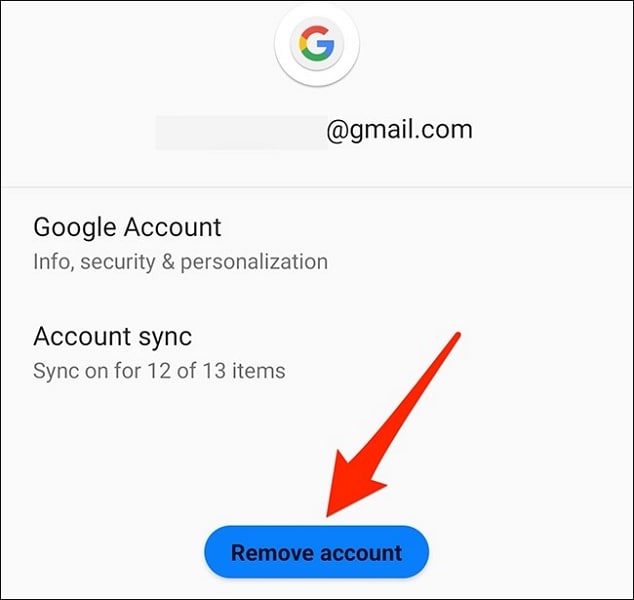
Step 3: You need to sign in across your Google account by the typical process of adding a Google account across the same settings of your Android.
Fix 5: Turn Off Bluetooth
There might be a certain device that may be deviating from the flow of your YouTube video sounds. This device can be connected with Bluetooth, which is activated on your Android device. To ensure that this does not happen, you can turn off its Bluetooth by accessing the Quick Access Menu and turning off the Bluetooth button present in the list. By turning it off, the connection with the device is cut off, which can help you run the video sound of your Android easily.
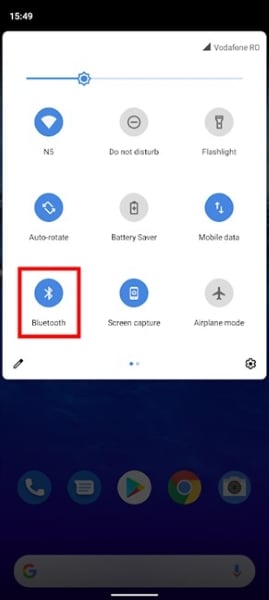
Fix 6: Turn Off Do Not Disturb
Another impressive approach to resolving the YouTube sound not working on Android is turning off the Do Not Disturb mode across your Android device. This option silents the phone for a while which may lead to no sound across YouTube. To turn it off, you need to follow the steps shown below:
Step 1: Open the "Settings" of your Android device and proceed to "Notifications" available across the list of settings.
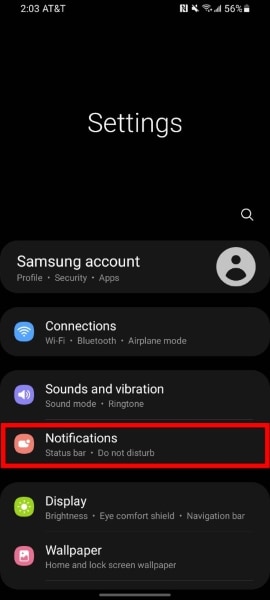
Step 2: Find the option of "Do Not Disturb" in the next window. You will find the toggle enabled for this mode. Turn it off to resume the sound across your Android device.
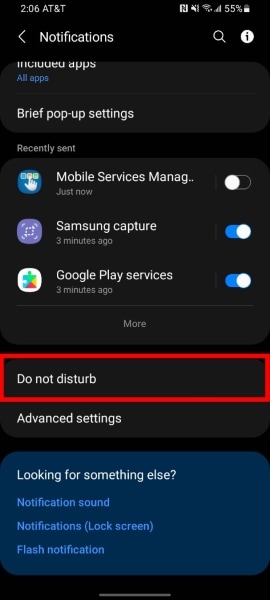
Part 4: 3 Tricks for No Sound on YouTube Mac and Windows
If you are using a Windows PC or a Mac, you can consider any of the defined tricks to resolve the problem of YouTube no sound. Go through these fixes to know more about how you can cater to this issue with ease.
Fix 1: Checke The YouTube Tab
While using YouTube across your browser, there might be a chance that the tab may have been muted across the platform. If you’ll find a muted speaker, it means that your tab is muted. To unmute such a tab, you need to right-click on it and select the option of “Unmute” in the drop-down menu.
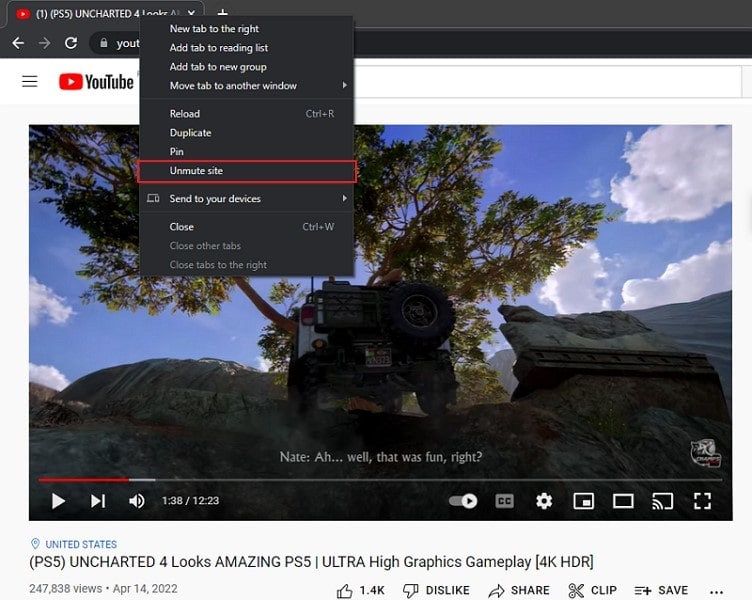
Fix 2: Update Audio Drivers
In cases where you may face the issue of no sound on YouTube Windows 10, there is a chance that the complete audio drivers of your PC may be malfunctioning. To resolve this problem, you need to look into the following steps:
Step 1: Open the “Search” feature of your Windows and type in “Device Manager” across the search option. Launch the Device Manager of your Windows PC by clicking on it.
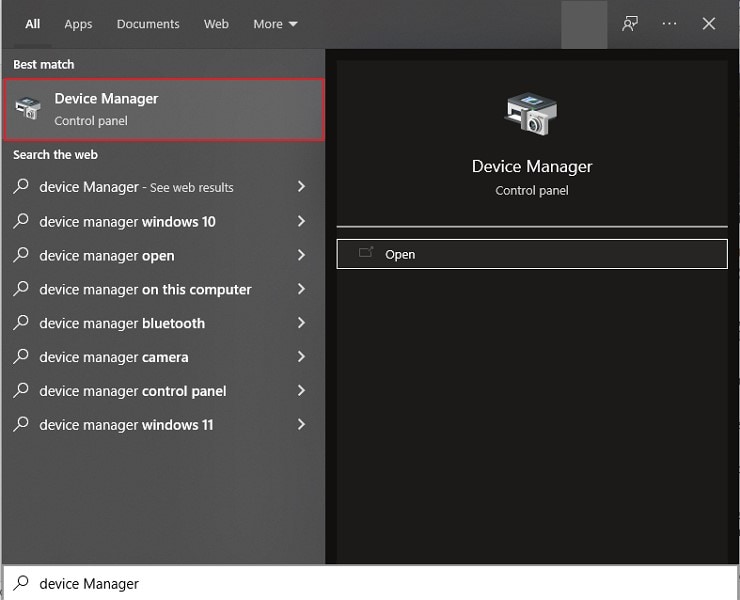
Step 2: In the next window, you’ll find the option of “Sound, video, and game controllers” in the list of different drivers. Expand the above options.
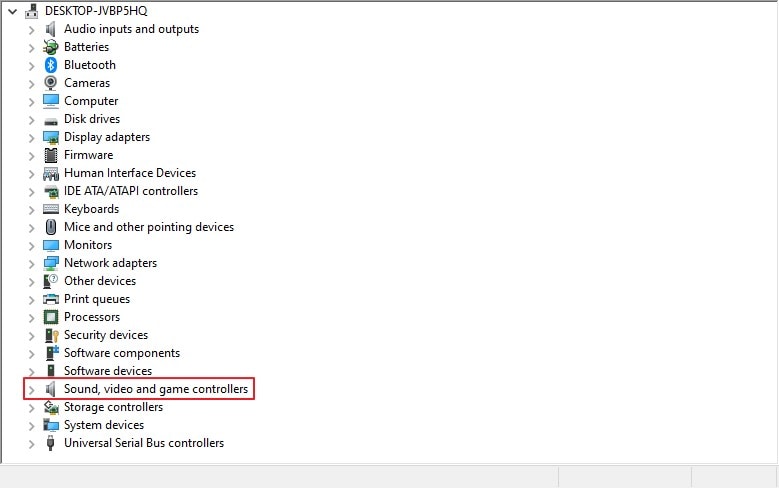
Step 3: Find the sound drivers of your PC and right-click on it to select the option of "Update Driver."
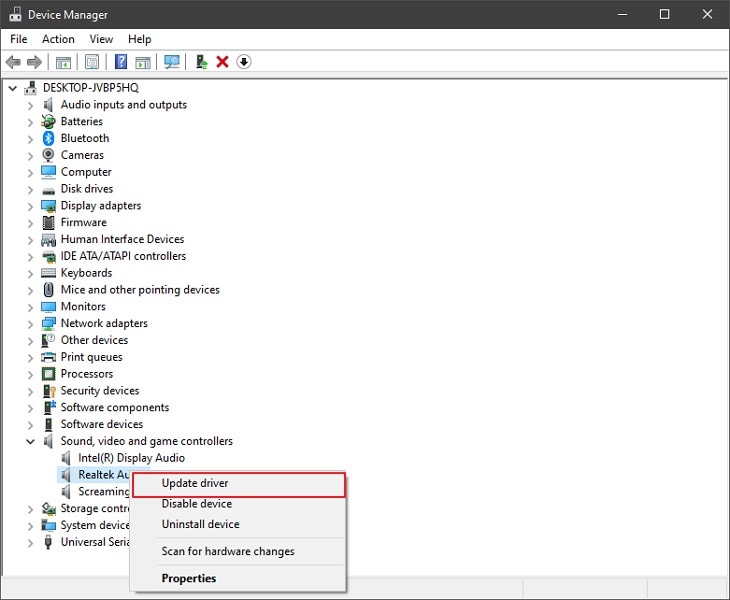
Fix 3: Clear Browser Cache
The next fix involves clearing the browser cache that has accumulated over a period of searches. To cater to this issue, you need to go through the following fixes to clear the browser cache and remove the problem of no sound across YouTube:
Step 1: Open your browser on your computer and proceed to the "three-dotted" icon on the top right corner of the screen. Select "History" across the drop-down menu. On the next option, you will find the button "History" that will take you to the next screen.
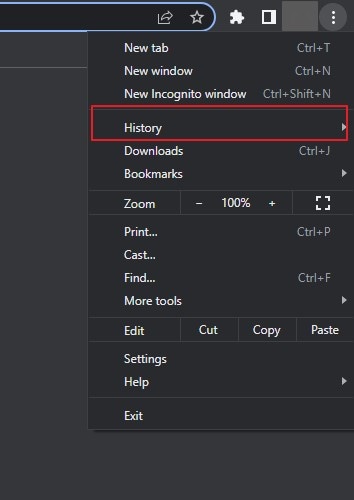
Step 2: Click on the “Clear Browsing Data” option that you may find on the left-hand pane of the next screen.
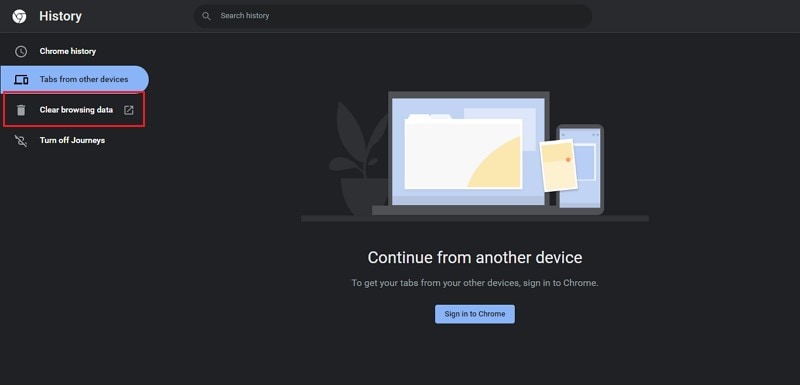
Step 3: On finding a new window on your front, select the time range that you find appropriate and select the “Cached images and files” option. Click on “Clear data” to execute.
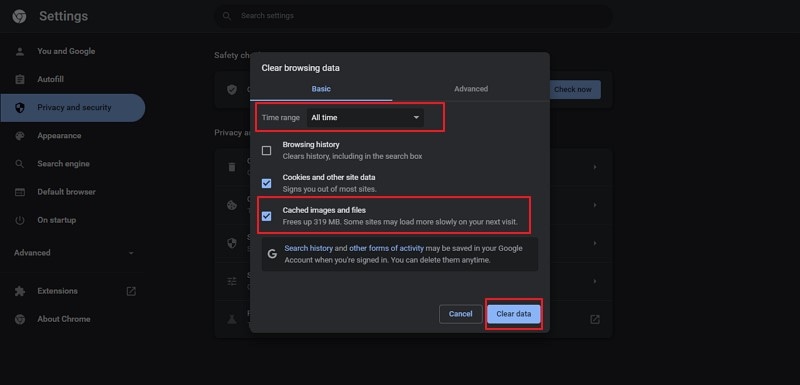
Conclusion
This article has provided you with a comprehensive guide explaining the different scenarios that you can encounter with different devices while playing videos on YouTube. These scenarios are accompanied by fixes to resolve the YouTube no sound issues. Go through these fixes to learn more about the ways that you can implement them in the process.
Other Popular Articles From Wondershare
iPhone Issues
- iPhone Storage Full
- 1. Stuck on Apple Logo Storage Full
- 2. Erase Content Settings not Working
- 3. iPhone Lagging
- 4. iPhone Running Slow
- iPhone Update Problems
- 1. Stuck on Updating iCloud Settings
- 2. iPhone Frozen During iOS Update
- 3. iPhone Checking for Update Stuck
- 4. iPhone Cellular Update Failed
- 5. iPhone Software Update Failed
- 6. iPhone Stuck on Update Requested
- 7. iPhone Update Error 1110
- 8. iPhone Stuck On Verifying Update
- 9. iPhone Won't Update
- 10. Update Server Couldn't Be Contacted
- 8. iPhone & iPad Security Updates
- 9. Update iPhone with/without iTunes
- 10. Can't Download or Update Apps
- iPhone Media Problems
- 1. Apple Music Song Not Available
- 2. iPhone Not Ringing
- 3. iPhone Echo Problem
- 4. iPhone Ringer Problems
- 5. iPhone Plays Music by Itself
- 6. Ringer Volume Changes by Itself
- 7. Music Won't Play on iPhone
- 8. Blurry Photos & Videos on iPhone
- 9. iPhone Volume Problems
- iPhone Sound Problems
- 1. YouTube no Sound
- 2. iPhone Microphone Problem
- 3. Test iPhone Microphone
- 4. Headphones No Sound from iPhone
- 5. No Sound on iPhone Game
- 6. iPhone Sound Not Working
- 7. iPhone Screen Recording no Sound
- iPhone Calling Problems
- 1. iPhone No Sound on Calls
- 2. Screen Goes Black During Call
- 3. iPhone Recent Calls Not Showing
- 4. iPhone Dropping Calls Issue
- 5. iPhone Calling Problem
- iPhone Camera Problems
- 1. iPhone Camera Black
- 2. iPhone Camera Blurry
- 3. iPhone Camera Not Working
- 4. iPhone Front Camera Not Working
- 5. TrueDepth Camera Not Working
- 6.Out-of-Focus Photos on iPhone 15
- iPhone Network Problems
- 1. Airpods Won't Connect to iPhone
- 2. iPhone Disabled Connect to iTunes
- 3. iPhone Not Syncing Problems
- 4. iPhone Internet Not Working
- 5. iPhone Keep Disconnecting from Wifi
- 6. iPhone WIFI Not Working
- 7. PC Not Recognizing iPhone
- 8. iPhone Stuck on Connect to iTunes
- 9. iPhone Not Showing up in iTunes
- 10. iTunes Not Detecting Your iPhone
- 11. iPhone Bluetooth Disconnect
- 12.Apple CarPlay Keeps Disconnecting
- Other iPhone Problems




Daisy Raines
staff Editor
Generally rated4.5(105participated)