
How to Fix Recent Calls Not Showing on iPhone?
Oct 22, 2025 • Filed to: Phone Repair Solutions • Proven solutions
"I have an iPhone 11 Pro Max and for some reason numbers I call or calls I receive are not showing in my "Recents" list. Anyone else having this issue?"
"I have an iPhone Xr with IOS 17.6.1 - 2 days ago my Recent Calls list disappeared and no new calls are being registered since. When i am in my car and phone connects to the car, the Recent Calls are all shown on the car system but nothing on my phone? " --- from discussions.apple.com
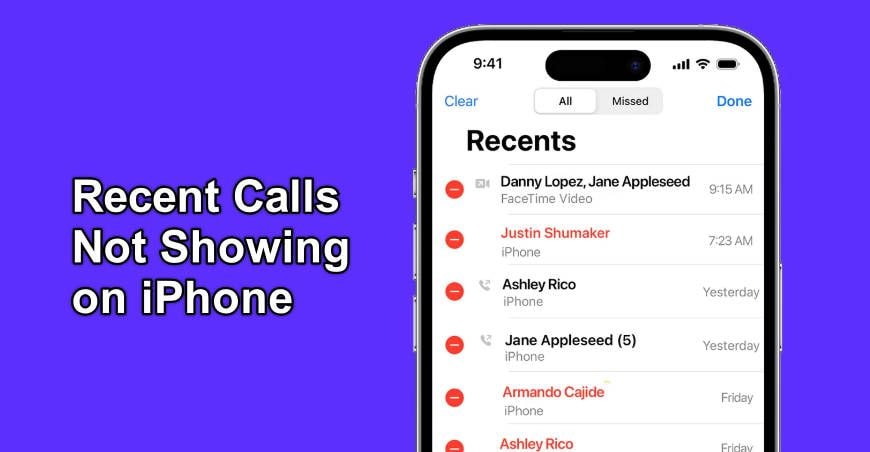
The Recent Calls feature on your iPhone is essential for tracking missed calls, keeping tabs on received calls, and staying connected with the important people in your life. But what happens when this feature suddenly stops working? Seeing an empty call log or missing call history can be incredibly frustrating, especially when you rely on it daily.
This article breaks down the possible reasons behind the issue and offers practical, step-by-step solutions to restore your call log. Whether it’s a software glitch, a network problem, or an iCloud syncing issue, we’ll guide you through the fixes you need.
- Part 1. Why Recent Calls Are Not Showing on Your iPhone?
- Part 2. Quick Fixes to Restore Recent Calls on iPhone
- Part 3. Adjust iPhone Settings & Network Fixes
- Part 4. Advanced Solution: Repair iOS System Issues Using Dr.Fone - System Repair (iOS)

- Part 5. Restore Missing Call History from iCloud or iTunes Backup
Part 1. Why Recent Calls Are Not Showing on Your iPhone?
There are many reasons for recent calls on iPhone not showing, and it varies from device to device. Some of the common reasons are
- Software Glitches: Software bugs or glitches within the iOS operating system can interfere with the proper functioning of the Call History feature. These issues can prevent recent calls from being displayed on your iPhone.
- iOS update: Sometimes, when you go for an update, it deletes recent call history. This generally happens when you go for the latest iOS version.
- iCloud Backup Issues: If you have enabled iCloud backup for your iPhone, there could be a problem with the backup process or the restoration of your call history from iCloud. This can lead to the absence of recent calls in the Recents list.
- Syncing Issues: There may be a syncing problem between your iPhone and iCloud or other devices linked to your Apple ID. This can result in a delay or failure in displaying recent calls.
- Call Filtering or Blocking: If you have enabled call filtering or blocking settings on your iPhone, it is possible that certain calls are being filtered or blocked, causing them not to appear in your recent call list.
- Limited Call History Display: By default, the iPhone shows a limited number of recent calls in the Recents list. If you have a high volume of calls or long call history, older calls may not be displayed.
- Wrong date and time: Sometimes, the wrong date and time cause this issue.
- Low storage space: if you are running very low on storage space, these types of issues can occur.
- Inappropriate settings: Sometimes, incorrect language and region cause this issue. In another case, network settings are the reason.
It is essential to identify the specific cause of the issue in order to resolve it effectively. By implementing the appropriate troubleshooting methods, you can address the underlying problem and ensure that recent calls are displayed correctly on your iPhone.
📱 iPhone Frozen? Fix It in 3 Steps – No Data Loss!
Struggling with a frozen iPhone screen? 🤔 Our guide covers 6 common causes, step-by-step fixes for all models (iPhone 6s to iPhone 17), and safe data recovery. 98.6% success rate! ✨
Part 2. Quick Fixes to Restore Recent Calls on iPhone
Here are some easy, tried-and-true solutions to get your call history back.
1: Restart Your iPhone to Fix iPhone Not Showing Recent Calls
Occasionally, software glitches can disrupt the seamless performance of your iPhone, leading to frustrating issues like iPhone not showing recent calls or iPhone not displaying call history. If you're experiencing this problem on your iPhone 16, iPhone 15, or any other model, don't worry - it's often a software-related issue that can be easily resolved. Whether it's a minor bug or a more complex glitch, a simple reboot, update, or reset can usually get your iPhone's call log functioning normally again. A basic restart can do wonders for minor glitches. Here’s how:
iPhone X, 11, or newer iPhone
- Step 1. Press and hold either volume button along with the side button until you see the power OFF slider.
- Step 2. Now drag the slider and wait for the iPhone to turn OFF completely.
- Step 3. To turn it ON, press and hold the side button until the Apple logo appears.

iPhone SE (2nd Generation), 8,7, or 6
- Step 1. Press and hold the side button until you see the power OFF slider.
- Step 2. Once it appears, drag it and wait for the iPhone to power OFF.
- Step 3. Now press and hold the side button until you see the Apple logo to power ON the device.

iPhone SE (1st generation), 5, or earlier
- Step 1. Press and hold the top button until the power OFF slider appears.
- Step 2. Now drag the slider and wait for the iPhone to turn OFF.
- Step 3. Now to power ON the device again, press and hold the top button until the Apple logo appears.

2: Check for iOS Updates
Apple releases regular updates to enhance features and fix bugs. An outdated iOS version can result in problems, such as recent calls not showing. Updating your iPhone to latest iOS version is essential for resolving this problem and ensuring iPhone operates smoothly.
- Step 1. To update your iPhone, connect to Wi-Fi, open Settings, select General, and tap Software Update.
- Step 2. Download the update, agree to terms, and install it for bug fixes and issue resolution.

3: Disable and Re-enable iCloud Call Syncing
Resetting iCloud syncing can help restore call logs. Follow these steps:
- Step 1. Navigate to Settings > Apple ID > iCloud.
- Step 2. Toggle off the Show in Recents option under the Phone section. Wait a moment and toggle it back on.
Wait for a few minutes and your recent calls should reappear.
Part 3. Adjust iPhone Settings & Network Fixes
If the quick fixes above didn’t work, consider these advanced adjustments.
1: Ensure Call History Sync is Enabled
Make sure your device is set to sync call logs:
- Step 1. Go to Settings > Phone > Calls on Other Devices.
- Step 2.Toggle on call syncing for your connected Apple devices.
2: Reset Network Settings
A faulty or misconfigured network connection can often be the culprit behind iPhone recent calls missing, causing frustration and disrupting your communication. As your iPhone's call log, messaging, and other phone-related features heavily rely on a stable network connection, even a minor issue with your network settings can lead to a range of errors, including missing call records, dropped calls, and poor voice quality. If you're experiencing this problem, a simple yet effective solution is to reset your network settings, which can resolve connectivity issues, refresh your iPhone's network configuration, and restore your call log to its normal functioning state. By resetting your network, you can rectify incorrect settings, such as misconfigured APN, DNS, or cellular data settings, and get your iPhone's call features working smoothly again, regardless of your iPhone model, whether it's an iPhone 13, iPhone 12, or an earlier version.
- Step 1: Go to Settings and select General. Now go to the Transfer or Reset iPhone.
- Step 2: Now select Reset > Reset Network Settings and confirm your action.

3: Free Up iPhone Space
If your iPhone is running low on storage, recent calls not showing on iPhone is a common issue that you have to face. You can easily fix the issue by freeing up some storage space.
- Step 1: Open Settings and go to General. Now select iPhone Storage.
- Step 2: Now select the app that you don’t want anymore. Now delete that app by tapping on it and selecting Delete App to erase all app data or you can select Offload App to only free up storage used by the app.

Dr.Fone App - Smart Clean (iOS)
1-Click iPhone Storage Cleanup: Free Up Space Effortlessly
- Smart scan for albums, contacts, and calendars.
- Clean duplicate screenshots, photos/videos, contacts, and expired calendars.
- Choose items to clean freely.
- Fast & user-friendly.
4: Check Call Blocking/Filtering Settings
Make sure that you haven't enabled any call blocking or call filtering settings on your iPhone.
- Go to Settings > Phone > Call Blocking & Identification and ensure that no numbers or contacts are blocked or filtered.

5: Check Call Blocking/Filtering Settings
Make sure that you haven't enabled any call blocking or call filtering settings on your iPhone.
- Go to Settings > Phone > Call Blocking & Identification and ensure that no numbers or contacts are blocked or filtered.

6: Set the Time and Date of the iPhone on Automatic Mode
Having incorrect dates and times on your iPhone can lead to a range of issues, including iPhone recent calls missing, which can be frustrating and disrupt your daily communication. When your iPhone's clock is not in sync, it can affect the normal functioning of your device, causing problems with call logs, messaging, and other features. Fortunately, resolving this issue is straightforward - simply set your iPhone's date and time to automatic mode, allowing it to sync with your network's clock. By doing so, you'll ensure that your iPhone's clock is always accurate and up-to-date, which can help resolve issues with missing recent calls, incorrect call timestamps, and other related problems.
- Step 1. For this, go to Settings and click on General.
- Step 2. Now go to Date & Time and enable the toggle next to Set Automatically.

7: Toggle Airplane Mode to Fix Network Glitches
Sometimes network issues cause this kind of error. In this case, toggling the airplane mode will do the job for you.
- Step 1. Open the Settings app and toggle the Airplane Mode.
- Step 2. Here toggle means enable it, wait for some seconds, and again disable it. This will fix network glitches. You can also do this directly from the Control Center.

Part 4. Advanced Solution: Repair iOS System Issues Using Dr.Fone - System Repair (iOS)
If nothing seems to work for you, the possibility is high that there is an issue with your iPhone. In this case, you can go with Dr.Fone - System Repair (iOS). It let you fix stuck in recovery mode, stuck in DFU mode, white screen of death, black screen, boot loop, frozen iPhone, recent calls not showing on iPhone, and various other issues.
Dr.Fone - System Repair (iOS)
Repair iPhone to Fix iPhone Recent Calls not Showing!
- Only fix your iOS to normal, no data loss at all.
- Fix various iOS system issues stuck in recovery mode, white Apple logo, black screen, looping on start, etc.
- Fixes other iPhone errors and iTunes errors, such as iTunes error 4013, error 14, iTunes error 27,iTunes error 9, and more.
- Works for all iPhone models, iPad, and iPod touch.
- Fully compatible with the latest iOS version.

- Step 1: Launch Dr.Fone
Install and Launch Dr. Fone - System Repair (iOS System Recovery) on your computer and select System Repair from the menu.

- Step 2: Select the Mode
Now connect your iPhone to your PC using a lightning cable. Click iPhone > iOS Repair.
Select Standard Repair from the given options. This mode can easily fix various iOS system issues without deleting the device data.

Follow the on-screen instruction to put the iPhone into Recovery mode. Once your iPhone is in Recovery mode, all available iOS system versions will be presented to you. Choose one from them and click on Download to continue.

The firmware will start to download. This process will take some time.
Note: If the automatic downloading fails to begin or is slow, you can download the firmware using the browser.

After downloading, the verification will begin.
- Step 3: Fix the Issue
Once the verification is done, a new window will appear. Select Repair Nowto begin the process of repairing.
The process of repairing will take some time to fix the issue. Once your device is repaired successfully, the problem of the iPhone not showing recent calls will be gone. Now your device will work normally. You will now be able to see recent calls as you used to see earlier.

Note: You can also go with the Advanced Repair if the recent calls on iPhone not showing issue is not fixed with the Standard Repair mode. But Advanced Repair will delete all data. So you are advised to go with this mode only after backing up your data.
When to Contact Apple Support
If none of these solutions resolve your issue, it may indicate a hardware or more complex software problem. Contact Apple Support or visit an Apple Store for professional assistance.
Part 5. Restore Missing Call History from iCloud or iTunes Backup
If the issue persists or you’ve accidentally deleted your call history, you can restore your device’s backup.
1. Restore Call Logs from iCloud Backup
Recovering your call history from an iCloud backup is one of the most straightforward methods, provided you’ve enabled iCloud backups beforehand. However, keep in mind that restoring your phone from a backup will erase the current data on your device and replace it with the backup content.
- Step 1. Navigate to Settings > General > Reset > Erase All Content and Settings.
- Step 2. Sign in to iCloud and select a backup that includes your missing call history.
- Step 3. Wait for the restore process to complete.
2. Recover Call Logs from iTunes or Finder
If you regularly back up your iPhone to iTunes or Finder on your computer, this method can help you recover your missing call logs.
- Step 1. Connect your iPhone to the computer where you backed up your data.
- Step 2. Open iTunes (or Finder on macOS Catalina and later).
- Step 3. Select Restore Backup, then choose a version with the missing call logs.
3. Recover Call Logs Using Dr.Fone - Data Recovery (iOS)
If you don’t have a recent iCloud or iTunes backup or prefer not to overwrite your data, a third-party tool like Dr.Fone - Data Recovery (iOS) can be a game-changer. It offers selective recovery, allowing you to retrieve just your call logs without affecting other data.
Dr.Fone - Data Recovery (iOS)
Recover Deleted Photos from iPhone
- Selectively recovers iPhone data from internal memory, iCloud, and iTunes.
- Works perfectly with all iPhone, iPad, and iPod touch.
- Original phone data will never be overwritten during recovery.
- Step-by-step instructions provided during the recovery.
Steps to Recover Call History Using Dr.Fone
- Step 1. Visit the Dr.Fone website and download the software for Mac or Windows.
- Step 2. Launch the Software and Connect Your iPhone
- Step 3. Select Data Recovery from the menu. Choose Recover from iOS Device (No backup required).

- Step 4. Dr.Fone will scan for recoverable data on your device or backup. Once the scan is complete, preview your call history to ensure it includes the missing logs.

- Step 5. Select the call history you want to recover, then click Restore to Device or Recover to Computer.

Conclusion:
Losing access to your Recent Calls can be annoying, but with the right steps, it’s easy to fix. Start with quick common-sense solutions like restarting your iPhone, checking iOS updates, or ensuring iCloud syncing is enabled. If the issue persists, tools like Dr.Fone - System Repair (iOS) provide an advanced fix without compromising your data.
For peace of mind, make it a habit to back up your data regularly and maintain your iPhone’s storage space. With a little care, you’ll ensure your call logs keep working as they should.




















Alice MJ
staff Editor
Generally rated4.5(105participated)