[solved] Erase all Content and Settings not Working Problem
Aug 20, 2025 • Filed to: Data Wipe Solutions • Proven solutions
The question has been asked frequently; why does my iPhone letting me erase all content and settings? Many iPhone users are complaining about their devices' issues, and it is essential to clarify exactly what can be done. However, it could help explain what the "erase all content and setting" feature means.

Many devices have the option to let consumers delete content and settings. This means clearing the old app and files when planning to re-download them or giving away the iPhone. However, deleting can be tedious as many iPhones can accommodate much content, and some settings cannot be reset easily.
Erase all content and setting is a useful alternative for eliminating all the files, customizations, and data from your iPhone. Once the action is performed, the device will restore to factory settings. However, sometimes the iPhone won't erase all content when you complete the activity. When this happens, you need to consider the solutions, as explained in this blog.
Part 1: Why we need to erase iPhone content

Like any handset, your iPhone can run into problems that can be difficult to pinpoint. You will realize the issues when you search for apps and can't find them or the device is not responding properly. It can be frustrating, especially when you needed to access vital information from your iPhone, but you can't figure out exactly why the iPhone is freezing.
When the iPhone continues to demonstrate the same problem, you will likely think about resetting it. You will use the erase all content and setting feature to wipe your iPhone. The deletion process means that you will get rid of all your photos, contacts, calendars, documents, reminders, and iCloud information, along with other logins in your iPhone.
Using the 'erase all content and setting' feature will not arm your iPhone; instead, you will return your device to its original state. To be more exact, the iPhone will get back to its factory settings, just the way you bought it. Beware that only the content will be deleted, apps set back to their default state, and settings defaulted. The operating system will not be removed.
There are a couple of reasons why you will want to delete the content on your iPhone. You might be planning to sell your iPhone or give it away. Either way, you will not want the user to access personal detail on the device. As such, you will consider deleting everything on the iPhone.
Sometimes, your iPhone can frequently freeze while you are using it. If this is the case, you might not use significant apps or access what you want conveniently. You will be clicking on various features and apps, but the phone will fail to respond or take a while before an action is performed. The problems usually happen when the storage is full. As such, you will need to reset your iPhone. Manual deleting will not really help in getting rid of some content in iPhones. Restoring the configurations and settings to default will help to get rid of the problem.
Some small issues on the iPhone can be challenging to pinpoint. If you feel that the iPhone is not working properly and is probably running into problems that are hard to figure out, it is worth restart your phone to see if the device is working. If the issues persist, it is worth reverting the phone into its default setting using the 'erase all content and setting' feature.
You already understand that resetting your iPhone will definitely eliminate all content from the device. Therefore, you need to back up the information you will likely need in the future.
Part 2: How the iPhone erase all content
IOS devices are usually hardware encrypted. You need to have your passcode if you are thinking of erasing all content from the device. Follow the following steps to erase all content on your iPhone.
- On your iPhone, tap to open the settings app
- Tap on the 'general' option
- Scroll down the list and select the 'Reset' option
- Select 'Erase All Content and Settings'

Before the content is deleted, your message will pop up on the screen, prompting you to update your iCloud backup before erasing. If you had not backed up the content you needed in the future, you could go ahead to select the 'Backup Then Erase' option. Otherwise, ignore the backup process if you have nothing to save to iCloud.
- Tap on the 'Erase Now' option to confirm that you want to wipe your iPhone. Enter your passcode to continue.
- You will be prompted with an option to erase the iPhone or cancel the process if you change your mind. Select the 'Erase iPhone' option to wipe the device.
iPhones can have problems with the inability to delete content. When you tap on the erase all content and settings, your device might not respond to the action as expected. While the problem can be fixed, you need to understand why this keeps happening.
First, your iPhone might constantly be freezing, restricting some features from working properly. If this is the case, you can try restarting your device to see if it works. On the other hand, you might be using an outdated iOS version. Apple keeps updating their operating systems frequently to ensure smooth operations. You will try updating the operating system before erasing all content and settings. Some iPhone problems can go unnoticed. Essentially, some issues can be data related. You can try signing in to your accounts and delete unwanted files to see if the problem still exists. You can also consult the Apple support community to solve the problem.
Part 3: How to deal with setting not working problem
iPhones come with a built-in feature to delete all content from the device. While the feature can help troubleshoot most of the issues, some users have reported cases where the 'erase all content and setting' feature does not work on their handsets. However, options are available to fix the problem.
While looking for solutions to fix the iPhone that can't delete all content, you will need a method that can be reliable. You will likely go for the hard reset option or perhaps upgrade to the latest iOS version. While the prospects can work, Dr. Fone – Data Eraser will ensure you are sorted out effectively. Read on to see how Dr. Fone-Data eraser works.
Dr. Fone –Data Eraser (iOS)
When you are deleting all your iPhone content, you are looking to protect your data from identity thieves or later owners. We understand that the handsets we use contain data related to what we do in our daily lifestyles. The contacts, photos, logins, and vital accounts are all linked to the devices. Therefore deleting this information protects our privacy.
With Dr. Fone-Data Eraser, you can wipe all your content can be deleted permanently. The program does not allow any chances of recovering personal information even with professional technology. Dr. Fone-Data Eraser is a sophisticated program that supports all file types existing in iPhones. All content, including messages, attachments, contacts, notes, call history, reminders, logins, and reminders, will be deleted on the device.
You will need to have the Dr. Fone-Data Eraser on your computer then connect your iPhone once the program is launched. You will then select the erase option and confirm the erasure process. The program will wipe all content from your iPhone and restart t as a new device.

3.1: Setting not working problem solved with Dr. Fone
If you continuously experience issues with the 'erase all content and setting' feature on your iPhone, you can use the Dr. Fone full data eraser to fix the device. Find out how the software will solve the problems on your iOS device.
Dr. Fone All Data Eraser iOS
Erasing all content from your iOS device is made easier with Dr. Fone all data eraser. The program wipes all data completely and permanently, having privacy as a primary concern. More interestingly, the program ensures that not even professional identity thieves can access your private data whatsoever.
The following guide will help you on how to go about the erasure process.
Install and launch Dr. Fone on your computer. You will see all features on the software window. From the functions available, select 'Data erasure.' You have successfully initiated the process of erasing all data from your iPhone. Follow these steps to proceed.
Connect your iPhone to the computer
Use a lightning cable to connect the iPhone. Once the program has identified the plugged device, it will display three options for you, which include 'erase all data,' 'Erase Private Data,' and 'Free up Space.' Select the first option, Erase All Data, to start the process.

Start erasing the iPhone entirely and permanently.
On selecting the erase all data option, select the security level for deleting the iOS data. Choosing a high-security level will lower the possibility of recovering the data. This level also takes more time than to lower security levels.

The erased data cannot be recovered using any technique; therefore, the program will prompt you to confirm the process. Enter '000000' to confirm the operation.

Wait for the data erasure process to complete
The erasure process will take a while before it completes. During this period, you don't do anything with your phone but keep it connected during the whole process.

Confirm the rebooting of your iPhone by clicking the 'OK' option to continue.
A window indicating that the erasure process is successful will appear once the process is complete. This means that your iPhone is entirely wiped and has no content. You can now begin to set it up according to your needs.

Dr. Fone Private Data Eraser (iOS)
When you are wiping data from your iPhone, privacy is usually the primary concern. However, you might not be sure whether professional identity thieves can access personal data after the erasure process. That said, Dr. Fone, Private Data Erasure guarantees you the privacy you need for your private content.
You can use the Dr. Fone Private Data Erasure program on Windows and Mac platforms to fix your iPhone problems. The program will help you wipe personal data such as bookmarks, reminders, logins, photos, call history messages, and contacts. With these options available, you can also select only the deleted data for permanent erasure. This means you get the freedom to choose what data can be recovered and the category you need to delete permanently.
To use this feature, launch the Dr. Fone on your computer and select Data Erasure from the modules available. Upon acting, you have initiated the process to erase your private data. Here are the steps to complete the process.

Connect your iPhone to the computer
Use a lightning cable to connect your iPhone to the computer. On your iPhone screen, tap on Trust to ensure the connection is successful.
You will view three options on the program window once the iPhone has been recognized. Select the 'Delete Private Data' option to continue.
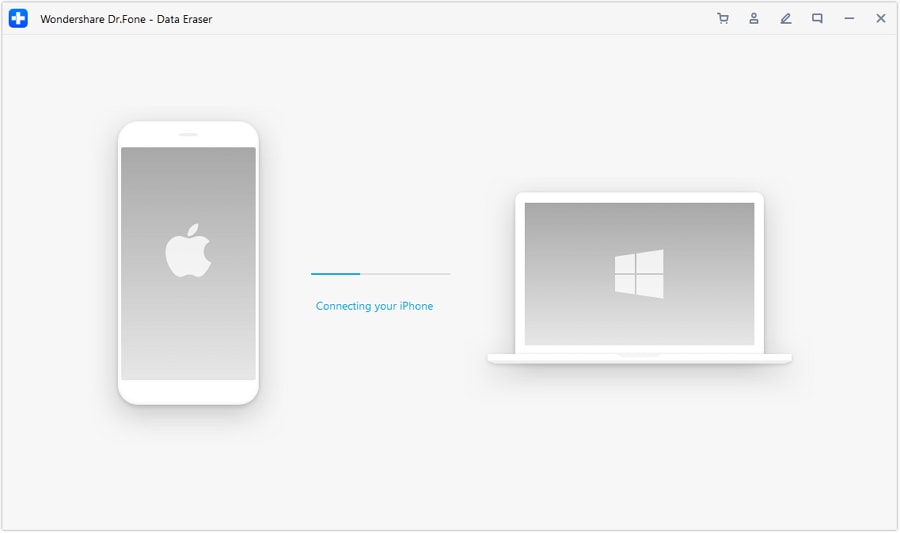
Scan private data on the iPhone
Click on the 'Start' button to allow the program to scan all the private data on your iPhone. The process will take some time. Wait until you see the found personal data on the scan results.

Start erasing private data permanently.
Before you delete, you can preview the scanned data found in the scan results. They include all the photos, messages, contacts, social apps, call histories, and many more. Choose the data that you want to erase and click the erase button to initiate the process.

Wiping only deleted data from iOS
You can also wipe only the deleted data from your iPhone. These data are marked orange on the program. To act, expand the drop-down menu and click on the 'Only show deleted.' Choose the deleted records and click 'erase.'

The selected data cannot be recovered after erasure. Therefore the program prompts you to confirm the action before proceeding. Enter'000000' in the box to verify, and then click on the 'Erase Now' button. The process will take a while, and the iPhone will restart a few times during the process. Be careful to avoid disconnecting until the data erasure process is successful. A message showing you the process is complete will appear on the window.
Conclusion
If you have experienced persistent problems when erasing your iPhone's content, you will find Dr. Fone's software very helpful. Here, you are guaranteed the privacy you need for your data even after erasure. Similarly, you have options to let you select only the private data you want to delete permanently and those that you might want to recover. Go ahead to use these recommended methods to erase content and settings on your iPhone quickly and comfortably when you feel stuck.
iPhone Issues
- iPhone Storage Full
- 1. Stuck on Apple Logo Storage Full
- 2. Erase Content Settings not Working
- 3. iPhone Lagging
- 4. iPhone Running Slow
- iPhone Update Problems
- 1. Stuck on Updating iCloud Settings
- 2. iPhone Frozen During iOS Update
- 3. iPhone Checking for Update Stuck
- 4. iPhone Cellular Update Failed
- 5. iPhone Software Update Failed
- 6. iPhone Stuck on Update Requested
- 7. iPhone Update Error 1110
- 8. iPhone Stuck On Verifying Update
- 9. iPhone Won't Update
- 10. Update Server Couldn't Be Contacted
- 8. iPhone & iPad Security Updates
- 9. Update iPhone with/without iTunes
- 10. Can't Download or Update Apps
- iPhone Media Problems
- 1. Apple Music Song Not Available
- 2. iPhone Not Ringing
- 3. iPhone Echo Problem
- 4. iPhone Ringer Problems
- 5. iPhone Plays Music by Itself
- 6. Ringer Volume Changes by Itself
- 7. Music Won't Play on iPhone
- 8. Blurry Photos & Videos on iPhone
- 9. iPhone Volume Problems
- iPhone Sound Problems
- 1. YouTube no Sound
- 2. iPhone Microphone Problem
- 3. Test iPhone Microphone
- 4. Headphones No Sound from iPhone
- 5. No Sound on iPhone Game
- 6. iPhone Sound Not Working
- 7. iPhone Screen Recording no Sound
- iPhone Calling Problems
- 1. iPhone No Sound on Calls
- 2. Screen Goes Black During Call
- 3. iPhone Recent Calls Not Showing
- 4. iPhone Dropping Calls Issue
- 5. iPhone Calling Problem
- iPhone Camera Problems
- 1. iPhone Camera Black
- 2. iPhone Camera Blurry
- 3. iPhone Camera Not Working
- 4. iPhone Front Camera Not Working
- 5. TrueDepth Camera Not Working
- 6.Out-of-Focus Photos on iPhone 15
- iPhone Network Problems
- 1. Airpods Won't Connect to iPhone
- 2. iPhone Disabled Connect to iTunes
- 3. iPhone Not Syncing Problems
- 4. iPhone Internet Not Working
- 5. iPhone Keep Disconnecting from Wifi
- 6. iPhone WIFI Not Working
- 7. PC Not Recognizing iPhone
- 8. iPhone Stuck on Connect to iTunes
- 9. iPhone Not Showing up in iTunes
- 10. iTunes Not Detecting Your iPhone
- 11. iPhone Bluetooth Disconnect
- 12.Apple CarPlay Keeps Disconnecting
- Other iPhone Problems

















Alice MJ
staff Editor