Why Is My iPhone Front Camera Blurry & How Can I Fix It?
Jul 12, 2024 • Filed to: Mobile Repair Solutions • Proven solutions

Even if you’re not into photography, you still probably have hundreds of photos on your iPhone, from memories with loved ones and fun times with friends to IG-worthy selfies. Whether you take dozens of pictures daily or capture only precious moments, you need your camera to work flawlessly.
What happens when your camera starts acting up, ruining your perfect shots? You ask for advice, saying, “My iPhone camera is blurry” to anyone who listens.
If you’re experiencing the “iPhone front camera blurry” problem, don’t panic – we have a solution. Before exploring the best fixes, let’s see why this issue happens.
Part 1. Why Is My iPhone Camera Blurry?

Your iPhone camera (front and back) can become blurry for several reasons, including:
- Software or hardware issues– An outdated iOS or camera app or other software or hardware problems can cause the “iPhone camera foggy” annoyance.
- Physical damage– Have you ever dropped your phone? Is there visible condensation in the lens? These can also cause camera issues.
- Dirty lens– Most of us frequently wipe the back camera, but its front counterpart constantly catches oils from our skin. When talking on the phone, pressing it against your ear transfers those oils, making the camera greasy.
- Accessories– Screen and camera lens protectors can negatively affect photo quality because tempered glass isn’t entirely transparent, leading to blurry images.
- Incorrect camera settings– iPhone cameras have many modes, each with different specifications. Using one unsuitable for a particular environment or incorrectly setting the focus or exposure can cause blurry photos.
These are the typical reasons your iPhone camera is blurry, but you can solve the problem with the methods below.
Part 2. How to Fix a Blurry Front Camera on iPhone
Regardless of the problem making your iPhone front camera blurry, these proven fixes will eliminate the issue, helping you take crystal-clear photos.
1. Check If the Focus Is Making Your iPhone Camera Blurry.
Your iPhone camera’s focus and exposure settings are automatic, but you can adjust them if they blur your front camera. Here’s how:
- Step 1: Open your front-facing camera and tap the area you want to focus. Notice how the exposure changes depending on where you tap on the screen.
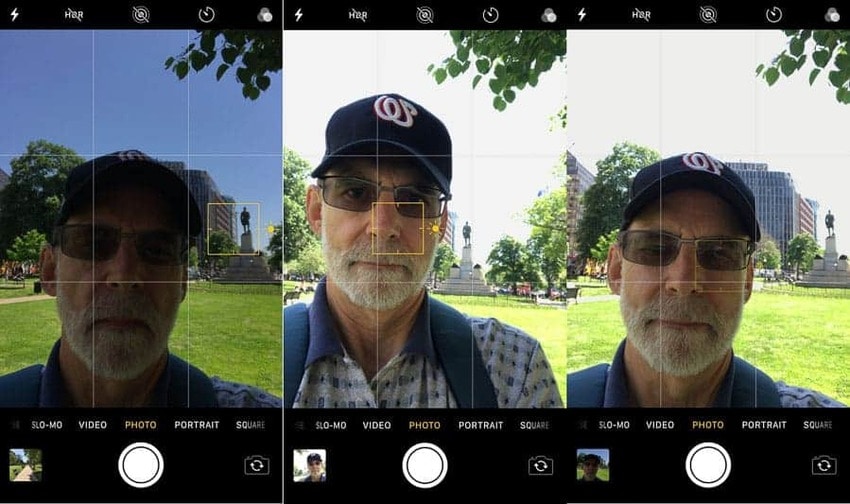
- Step 2: Drag the focus slider(the sun symbol) up or down to set the desired exposure. You can lock those settings for all future photos by touching and holding the focus area until the AE/AF LOCK
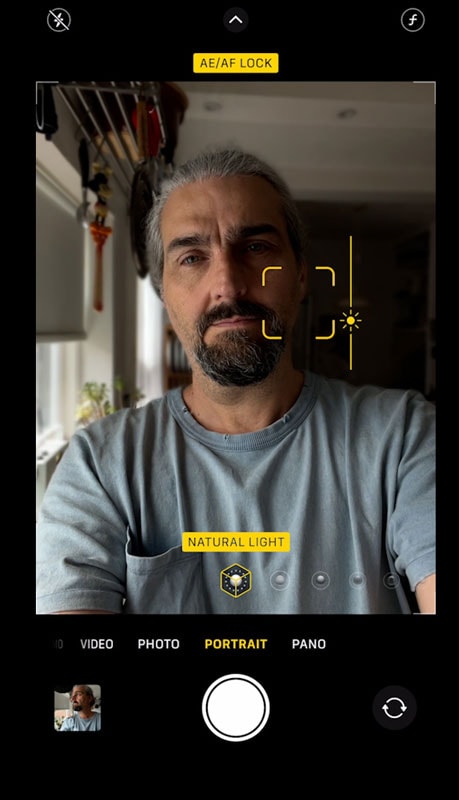
Your camera doesn’t remember the Auto Exposure/Auto Focus settings, so you must adjust them for every photo. Still, all your pictures will look clear and sharp. You can turn off the AE/AL setting by tapping anywhere on the screen.
2. Wipe Your Foggy iPhone Camera.
Dust, dirt, and grease constantly accumulate on your camera lens, preventing it from focusing your shots. Regularly cleaning it will help you avoid blurry photos.
Cleaning your foggy iPhone camera is pretty straightforward:
- Step 1: Wipe away smudges with a soft microfiber cloth.

- Step 2: Fold a corner of that cloth to clean hard-to-reach indentations.
A microfiber cloth will make your front camera squeaky clean without scratching it. Don’t forget to clean your back camera to improve overall photo quality.
3. Restart Your Device.
The good old restart is sometimes all your phone needs to fix a software glitch or flush out a bug. It might solve your “iPhone front camera blurry” problem, so it’s worth a try.
Here’s how to restart your iPhone:
- Step 1: Press and hold the Powerbutton and any Volume button simultaneously until you see the Power-Off slider (iPhone X or newer). Use only the Power button if you have an older iPhone.
- Step 2: Drag the slider to the right.
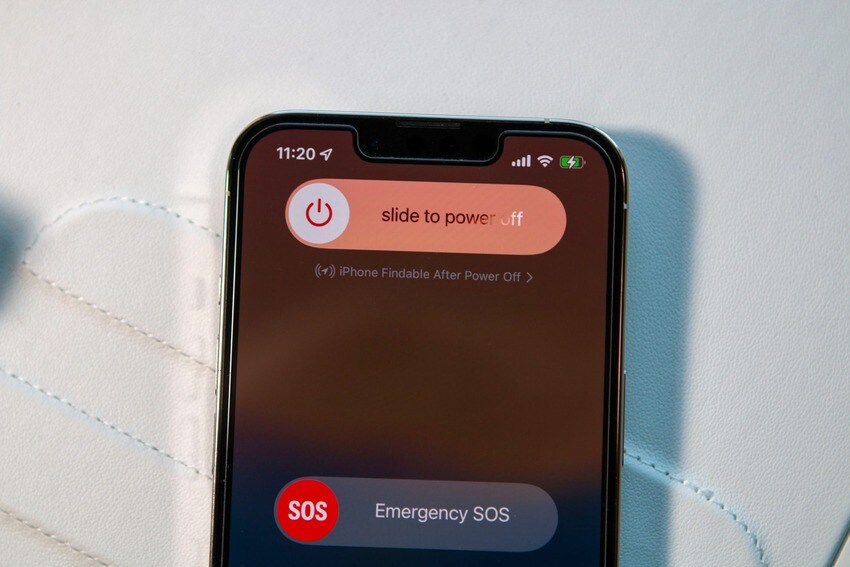
- Step 3: After your phone turns off, turn it back on by pressing and holding the Powerbutton until the Apple logo appears.
If restarting your phone doesn’t solve the issue, try the following fixes.
4. Return All Your Phone Settings to Default.
Resetting your iPhone is among the best fixes for a blurry front camera, primarily when incorrect custom adjustments have caused a glitch in the camera app.
Here’s how to return your iPhone settings to default:
- Step 1: Go to Settings > General.
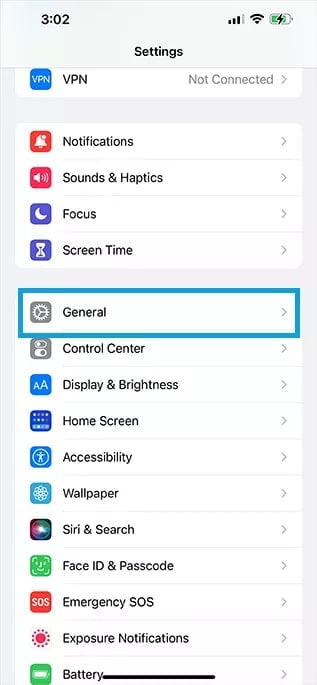
- Step 2: Tap the Transfer or Reset iPhone
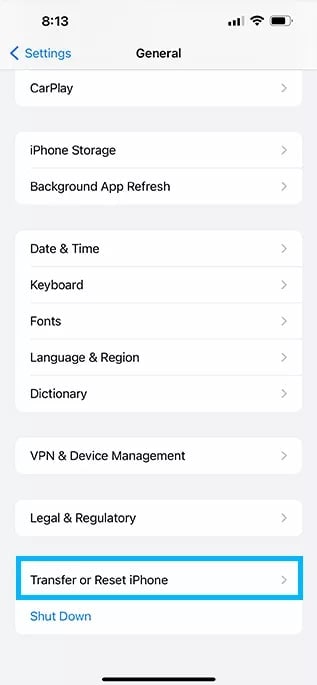
- Step 3: Tap Reset.
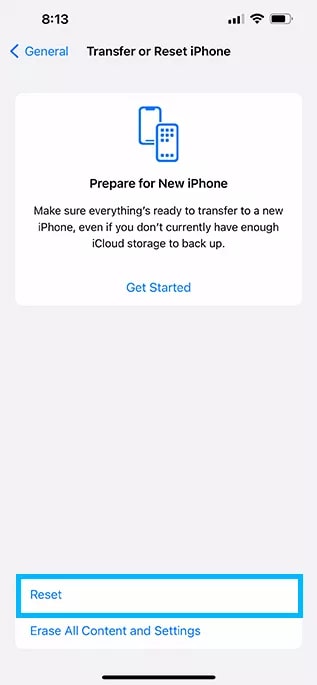
- Step 4: Choose the Reset All Settings
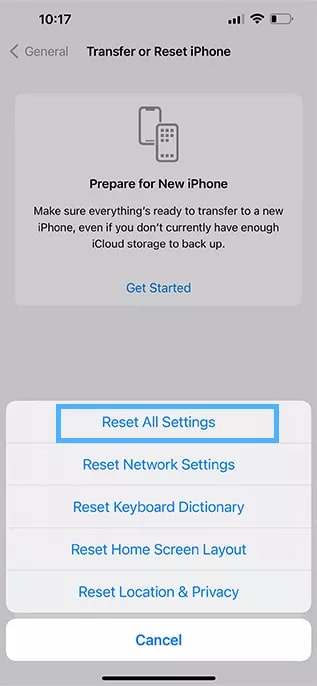
- Step 5: Enter your iPhone passcode and confirm your choice.
Don’t worry – you won’t delete your iPhone’s data or media. You’ll only return your keyboard dictionary, privacy, location, and network settings to default. Also, you’ll remove any Apple Pay card details.
5. Check If Your iPhone Camera Is Blurry in a Different Camera App.
Maybe you swear by the iPhone’s camera app and don’t need another to occupy the storage space you can use for all those selfies. However, comparing it with a third-party app might be eye-opening.
Here’s what you can do:
- Step 1: Research the top-rated iPhone camera apps to find a reliable one.
- Step 2: Download the desired app from the App Store.
- Step 3: Take several selfies with both cameras and compare them.
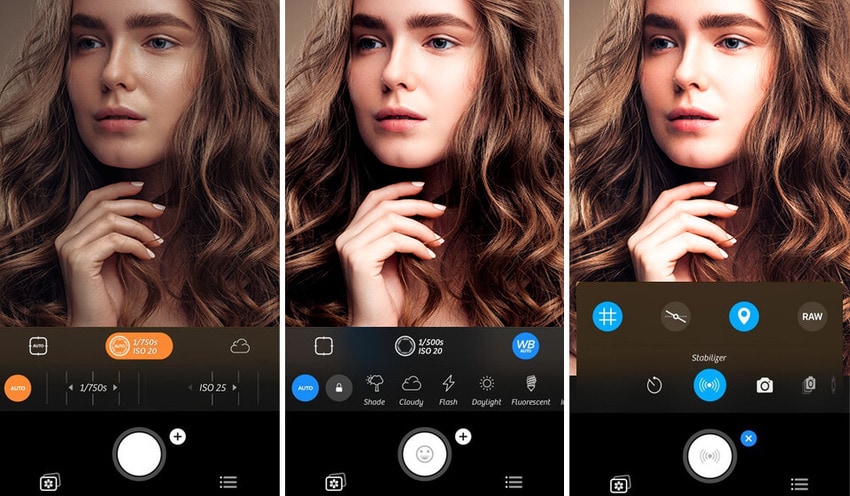
If the photos you’ve taken with the third-party app aren’t blurry, it’s a tell-tale sign that your phone’s default camera app has developed a fault. However, you may not need to take your iPhone to an Apple-authorized repair service provider. The following fix might do the trick.
6. Fix Your iOS With Wondershare Dr.Fone.
Wondershare Dr.Fone is an intuitive iOS system repair tool able to fix over 150 iOS problems, including camera issues. It doesn’t require technical skills or cause data loss.
Here’s how to fix your iOS with Wondershare Dr.Fone:
- Step 1: Download, install, and launch Wondershare Dr.Fone on your PC or Mac.
- Step 2: Choose System Repairfrom the toolkit.

- Step 3: Connect your iPhone to your PC or Mac with a USB cable, choose iPhoneas the device type, and select iOS Repair.

- Step 4: Click Standard Repairto avoid data loss.

- Step 5: Follow the on-screen instructions to put your iPhone into recovery mode and wait for the program to find the correct iOS firmware. Click Downloadnext to the version you wish to install.

- Step 6: Once the download completes, click Repair Now, and hit Doneafter the program repairs your iOS.

Wondershare Dr.Fone will install the latest iOS version, hopefully eliminating your “iPhone front camera blurry” problem. If the issue persists, try the program’s Advanced Repair, but know it will wipe all your data.
Part 3. How to Avoid Blurring Your iPhone Camera in the Future
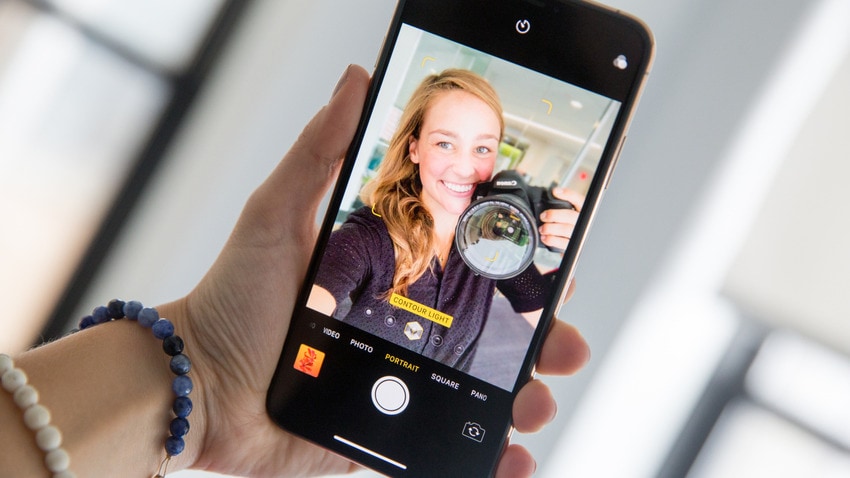
Now that you’ve fixed your foggy iPhone camera, it’s time to explore the essential tips for avoiding the issue. Here’s what you can do:
- Keep your iPhone steady– Steady your hands to avoid the camera shake and blurry photos. You can also use a tripod or place your iPhone on a hard, even surface when taking shots.
- Use a timer– Tapping your camera’s shutter button causes slight movements that might cause blurry photos. Leverage a photo timer instead (or a remote control if you use a tripod).
- Lock the AE/AF settings– The iPhone’s AE/AF Lock disables autofocus, preventing your camera from automatically changing the focus and exposure. Leverage this feature to take sharp photos.
- Master focus and exposure– Whether or not you lock the AE/AF, experiment with focus and exposure settings to understand how to take high-quality shots.
- Increase shutter speed– Faster shutter speeds don’t capture motion blur because your camera lens is open briefly, letting less light pass through and freezing movement.
- Clean your camera lens– Wiping off smears and dirt from the camera daily will ensure photo clarity.
- Regularly update your iOS– Software updates often have bug fixes and other patches, so install the latest versions whenever Apple releases them. They might eliminate your camera glitch.
Follow these tips, and you’ll never again hear yourself saying, “My iPhone camera is blurry.”
Conclusion
The problems above are only some that could make your iPhone front camera blurry, but the solutions we’ve discussed are suitable for most issues. Wondershare Dr.Fone might be the best since it repairs your iOS system, refreshing it with the newest Apple-verified firmware. Try it for free if other fixes don’t bear fruit.
iPhone Issues
- iPhone Storage Full
- 1. Stuck on Apple Logo Storage Full
- 2. Erase Content Settings not Working
- 3. iPhone Lagging
- 4. iPhone Running Slow
- iPhone Update Problems
- 1. Stuck on Updating iCloud Settings
- 2. iPhone Frozen During iOS Update
- 3. iPhone Checking for Update Stuck
- 4. iPhone Cellular Update Failed
- 5. iPhone Software Update Failed
- 6. iPhone Stuck on Update Requested
- 7. iPhone Update Error 1110
- 8. iPhone Stuck On Verifying Update
- 9. iPhone Won't Update
- 10. Update Server Couldn't Be Contacted
- 8. iPhone & iPad Security Updates
- 9. Update iPhone with/without iTunes
- 10. Can't Download or Update Apps
- iPhone Media Problems
- 1. Apple Music Song Not Available
- 2. iPhone Not Ringing
- 3. iPhone Echo Problem
- 4. iPhone Ringer Problems
- 5. iPhone Plays Music by Itself
- 6. Ringer Volume Changes by Itself
- 7. Music Won't Play on iPhone
- 8. Blurry Photos & Videos on iPhone
- 9. iPhone Volume Problems
- iPhone Sound Problems
- 1. YouTube no Sound
- 2. iPhone Microphone Problem
- 3. Test iPhone Microphone
- 4. Headphones No Sound from iPhone
- 5. No Sound on iPhone Game
- 6. iPhone Sound Not Working
- 7. iPhone Screen Recording no Sound
- iPhone Calling Problems
- 1. iPhone No Sound on Calls
- 2. Screen Goes Black During Call
- 3. iPhone Recent Calls Not Showing
- 4. iPhone Dropping Calls Issue
- 5. iPhone Calling Problem
- iPhone Camera Problems
- 1. iPhone Camera Black
- 2. iPhone Camera Blurry
- 3. iPhone Camera Not Working
- 4. iPhone Front Camera Not Working
- 5. TrueDepth Camera Not Working
- 6.Out-of-Focus Photos on iPhone 15
- iPhone Network Problems
- 1. Airpods Won't Connect to iPhone
- 2. iPhone Disabled Connect to iTunes
- 3. iPhone Not Syncing Problems
- 4. iPhone Internet Not Working
- 5. iPhone Keep Disconnecting from Wifi
- 6. iPhone WIFI Not Working
- 7. PC Not Recognizing iPhone
- 8. iPhone Stuck on Connect to iTunes
- 9. iPhone Not Showing up in iTunes
- 10. iTunes Not Detecting Your iPhone
- 11. iPhone Bluetooth Disconnect
- 12.Apple CarPlay Keeps Disconnecting
- Other iPhone Problems




Alice MJ
staff Editor
Generally rated4.5(105participated)