How to Test iPhone Microphone and Fix Its Not Working Issue
Jul 12, 2024 • Filed to: Manage Device Data • Proven solutions
Are you having issues with muffled, intermittent sound, or is your iPhone's microphone not picking up any sound at all? A faulty or malfunctioning microphone can be a frustrating problem, especially if you rely on your iPhone for important calls, recordings, or voice commands.
There are several reasons why this problem may occur, but there are also a few ways to test and fix it. In this article, we will present you with a complete guide on how to test the microphone on iPhone. Then you can fix the issue if it is indeed not working.
So be ready to take some notes!
Part 1: How to test the microphone on iPhone with different methods
Testing the microphone on your iPhone is an essential first step in diagnosing any issues you may be experiencing. Here are some different methods to test your iPhone's microphone:
(1) Testing the microphone on iPhone while on a speaker.
While on a speaker, the microphone's sensitivity is adjusted to accommodate the increased distance between the speaker and the microphone. It can affect your voice’s clarity. Follow the instructions below on how to test the microphone on iPhone:
Step 1: Open the Voice Memos app and record a short message while speaking into the microphone located at the bottom of the phone.
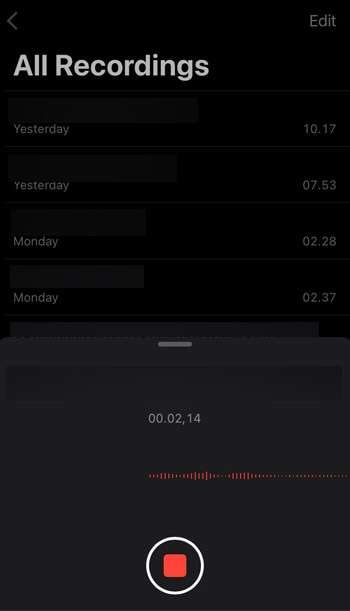
Step 2: Once you've finished recording, play it back and listen to ensure the audio is clear. This simple test can help you identify any issues with your iPhone's microphone and determine whether it needs cleaning or repairing.
(2) Test mic on iPhone for facetime calls.
You can also test your microphone by initiating a FaceTime call and asking the recipient to confirm if they can hear you clearly:
Step 1: Use the FaceTime app on your iPhone.
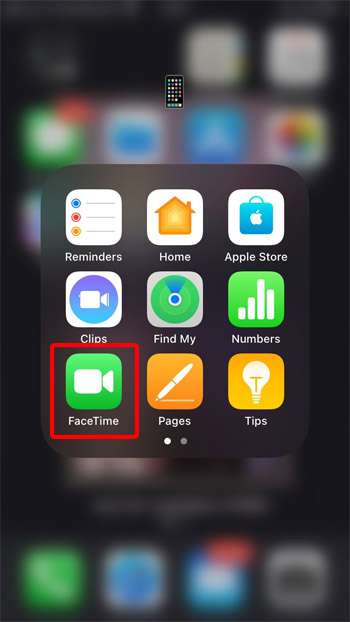
Step 2: Call someone and ask if they can hear you properly.
If the other party is unable to hear you or if you sound muffled or faint, try covering the microphone with your hand and then removing it. If the other party hears a change in volume, then the microphone is working, but there may be an issue with the network or internet connection.
Those are some ways how to test an iPhone microphone. If there is something wrong with your microphone, it is important to test it out to see if there really is a problem. By using one of the above methods, you can quickly test your iPhone's microphone to see if it is working properly.
Part 2: Reasons for iPhone microphone not working
Now you have learned how to check whether your microphone is working or not. If you find that your iPhone microphone is not working, there could be a variety of reasons why. Here are some possible causes:
- A blocked microphone.A blocked microphone is another common cause of microphone problems in iPhones. If there's something blocking the microphone, like a case or screen protector, it can prevent the microphone from working correctly. The microphone needs to be clear of any obstructions to pick up sound correctly.
- A software problem.Recently installed apps or updated iPhone software may have caused a conflict with your iPhone's microphone, resulting in the malfunction. Additionally, if there is an error in the update process, it can lead to software glitches that affect the microphone's functionality.
- Hardware damage. If you dropped your iPhone or it was otherwise damaged, that could explain why the microphone isn't working. Damage to the microphone's internal components can cause it to stop working, which may result in poor sound quality, no sound at all, or intermittent sound.
When it comes to troubleshooting problems with your iPhone's microphone, it's crucial to identify the cause of the issue to find the best solution. Knowing the root cause of the problem can help you decide the appropriate course of action, which can save you time, effort, and money.
Part 3: How to fix the iPhone microphone not working problem
After running some mic tests on iPhone, and it isn't working, you can do a few things to try to fix the problem. You can ensure your device functions correctly by taking the necessary steps.
Let’s try some methods below after the test mic of the iPhone:
Method 1: Check to see if the iPhone's microphone is covered by anything.
If it is, try to remove the obstruction and see if that fixes the problem. If not, you can try restarting your iPhone or resetting your iPhone's settings.
Method 2: Restart your iPhone.
This can help to resolve any temporary software issues that may be causing the microphone to malfunction. Otherwise, you can also reset all settings by going to Settings > General > Reset > Reset All Settings.
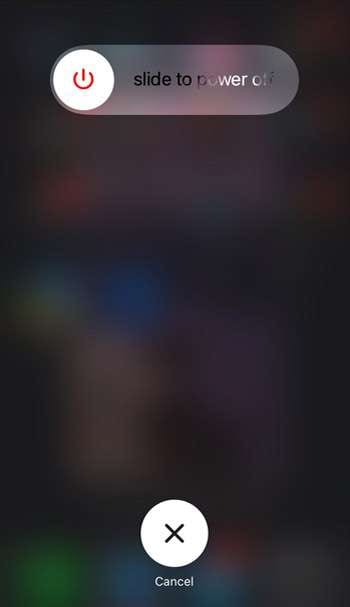
Method 3: Check for software updates.
Updating your iPhone's software to the latest version can fix the bugs or glitches that can cause the microphone to malfunction.
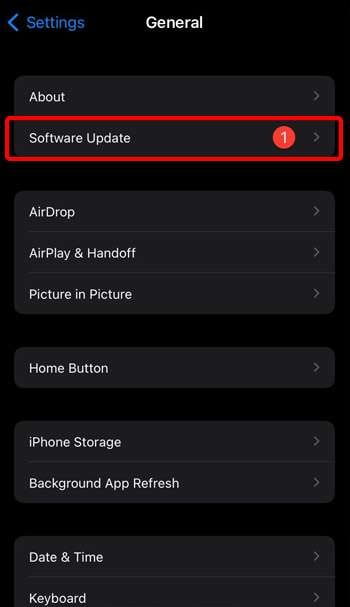
Method 4: Check if the app has permission to access your microphone.
You can go to Settings > Privacy > Microphone to see a list of apps that have permission to use your microphone. You need to ensure the app you are trying to use with the microphone is enabled in this list.
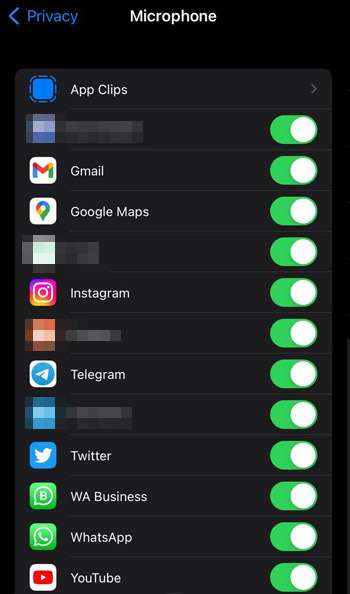
Method 5: Contact Apple Support.
If you still can't use your microphone, you can contact Apple Support. It may also be necessary to take your iPhone to an Apple Store or an authorized repair center to have it checked out.
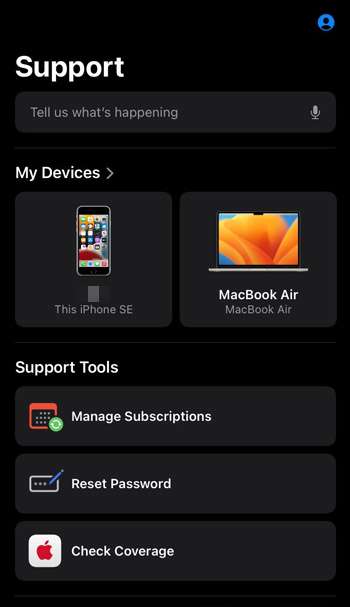
You might also interest:
Microphone Not Working? How to test mic on Android phone
How to test iPhone microphone and fix its not working issue
Bonus Tips: What if you want to check other conditions of your iPhone
If you are still experiencing issues with your iPhone and want to check other conditions of your device, you can use a phone verification feature like Dr.Fone. This feature can help diagnose to fix various software issues. It includes battery health, storage capacity, and system stability.
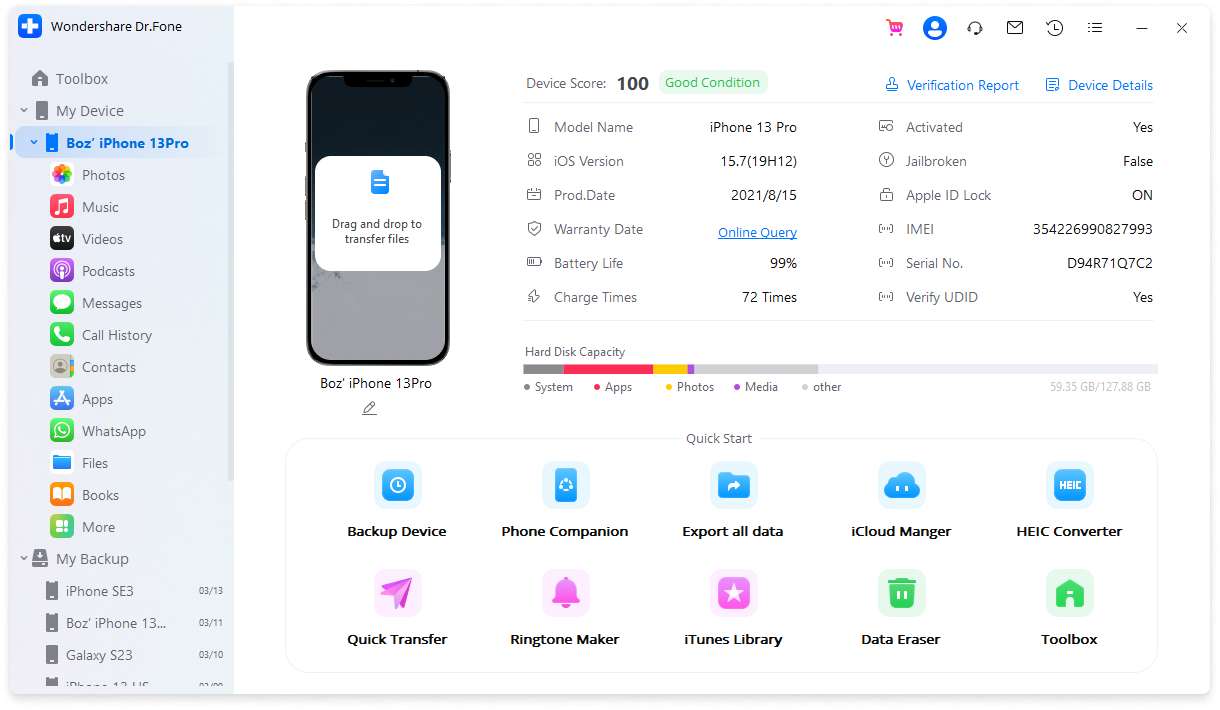
Key features of Dr.Fone’s Phone Verification:
- Provide users with an in-depth analysis of their device's performance. Using the Device Condition Score, you can get a better understanding of how your device is performing and make adjustments if necessary.
- Manage storage usage on your phone.
- Verify that all hardware components are functioning correctly.
To use this feature, you only need to download and install Dr.Fone on your computer, connect your iPhone, and select the Phone Verification option. The software will then perform a thorough scan of your iPhone to detect any issues or problems.
Using Dr.Fone's phone verification feature can be a helpful way to pinpoint the root cause of any problems you may be experiencing with your iPhone. By identifying any underlying issues with the hardware or software, you can take steps to resolve them and ensure that your iPhone is functioning optimally.
Conclusion:
A malfunctioning microphone on your iPhone can be a frustrating problem, especially if you rely on your device for important calls, recordings, or voice commands. Fortunately, there are several methods to perform mic test on iPhone and troubleshoot any issues that may arise.
This article has explored a range of useful tips to help you test your microphone, identify potential causes, and address the issue. By following the step-by-step guide here, you can easily diagnose and fix the problem with your iPhone's microphone. Also, you can use an app like Dr.Fone to ensure your iPhone is in good working condition.
iPhone Issues
- iPhone Storage Full
- 1. Stuck on Apple Logo Storage Full
- 2. Erase Content Settings not Working
- 3. iPhone Lagging
- 4. iPhone Running Slow
- iPhone Update Problems
- 1. Stuck on Updating iCloud Settings
- 2. iPhone Frozen During iOS Update
- 3. iPhone Checking for Update Stuck
- 4. iPhone Cellular Update Failed
- 5. iPhone Software Update Failed
- 6. iPhone Stuck on Update Requested
- 7. iPhone Update Error 1110
- 8. iPhone Stuck On Verifying Update
- 9. iPhone Won't Update
- 10. Update Server Couldn't Be Contacted
- 8. iPhone & iPad Security Updates
- 9. Update iPhone with/without iTunes
- 10. Can't Download or Update Apps
- iPhone Media Problems
- 1. Apple Music Song Not Available
- 2. iPhone Not Ringing
- 3. iPhone Echo Problem
- 4. iPhone Ringer Problems
- 5. iPhone Plays Music by Itself
- 6. Ringer Volume Changes by Itself
- 7. Music Won't Play on iPhone
- 8. Blurry Photos & Videos on iPhone
- 9. iPhone Volume Problems
- iPhone Sound Problems
- 1. YouTube no Sound
- 2. iPhone Microphone Problem
- 3. Test iPhone Microphone
- 4. Headphones No Sound from iPhone
- 5. No Sound on iPhone Game
- 6. iPhone Sound Not Working
- 7. iPhone Screen Recording no Sound
- iPhone Calling Problems
- 1. iPhone No Sound on Calls
- 2. Screen Goes Black During Call
- 3. iPhone Recent Calls Not Showing
- 4. iPhone Dropping Calls Issue
- 5. iPhone Calling Problem
- iPhone Camera Problems
- 1. iPhone Camera Black
- 2. iPhone Camera Blurry
- 3. iPhone Camera Not Working
- 4. iPhone Front Camera Not Working
- 5. TrueDepth Camera Not Working
- 6.Out-of-Focus Photos on iPhone 15
- iPhone Network Problems
- 1. Airpods Won't Connect to iPhone
- 2. iPhone Disabled Connect to iTunes
- 3. iPhone Not Syncing Problems
- 4. iPhone Internet Not Working
- 5. iPhone Keep Disconnecting from Wifi
- 6. iPhone WIFI Not Working
- 7. PC Not Recognizing iPhone
- 8. iPhone Stuck on Connect to iTunes
- 9. iPhone Not Showing up in iTunes
- 10. iTunes Not Detecting Your iPhone
- 11. iPhone Bluetooth Disconnect
- 12.Apple CarPlay Keeps Disconnecting
- Other iPhone Problems





James Davis
staff Editor