How to Fix iPhone Dropping Calls Issue
Jul 12, 2024 • Filed to: Mobile Repair Solutions • Proven solutions
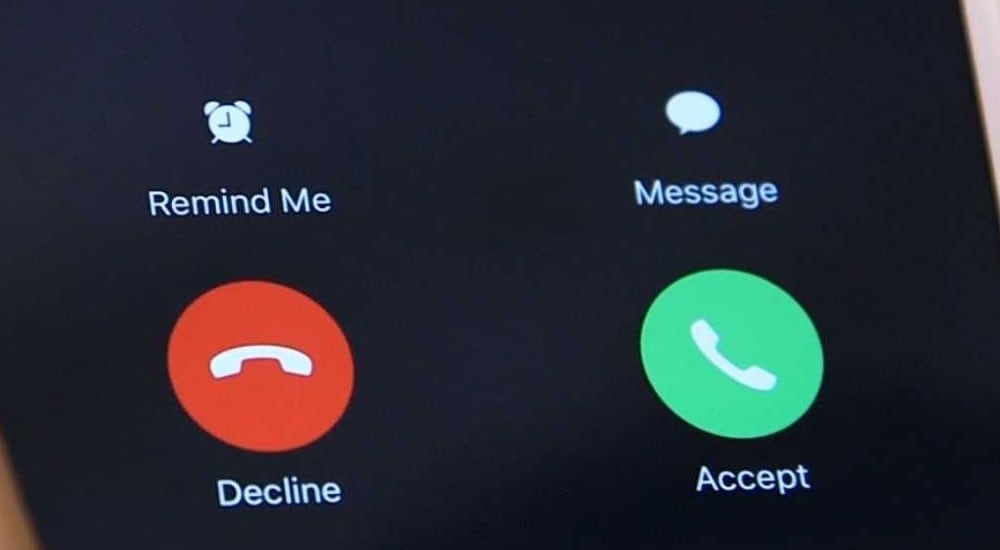
You’re talking on the phone, telling the person on the other end some wild details about your Saturday night out, only to realize that the call dropped and you’ve been talking to yourself for the previous twenty seconds. Sounds familiar?
iPhone users often experience such situations as iPhones are notorious for having this issue, confirmed by thousands of daily searches of iPhone users trying to fix an iPhone that keeps dropping calls.
Today, we’ll review possible reasons why your iPhone keeps cutting out during calls and offer several solutions which can fix the issue and return your iPhone to its former glory.
Part 1. Why You Should Fix Your iPhone if It’s Dropping Calls
Calling is the primary function of every smartphone, including iPhones. No matter how much you rely on text messages, emails, and various social media applications for your communication, if your phone lacks the call feature, is it a phone at that point?
You’d want the primary function of a phone to work as it should, so fixing an iPhone that keeps dropping calls is essential. That’s before mentioning emergencies, family, friends, and work calls, which increases the importance of a working call feature even more.
A faulty call feature can cost you and your business. If you can’t answer phone calls or place them, or if the service keeps malfunctioning, you’re likely missing out on meaningful business information and showing unprofessionalism, even if it’s not your fault.
Part 2. Ways You Can Fix the “iPhone Keeps Dropping Calls” Issue
If your iPhone keeps dropping calls and giving you a hard time, you don’t have to immediately take it to a repair shop and pay hundreds of dollars for a fix. Instead, there are various solutions you can try, which can fix all software issues that are causing your iPhone to keep cutting out during calls.
Below is a list of these possible solutions, and as long as you follow the steps, you’ll quickly get your iPhone back to its standard functionality.
1. How To Fix iPhone Dropping Calls With Dr.Fone System Repair
It’s completely normal and natural for our electronic devices, including iPhones, to slow down after a period. They experience lags and slowdowns like any other device with incredibly complex software, but it’s something you can fix.
Suppose your iPhone’s performance starts dropping after months or years of usage, and the phone starts feeling slow. Perhaps you even experience issues with the iPhone that keeps dropping calls.
There’s a high probability that you have corrupted system files that will require a repair, and an excellent way of doing such a repair is with Wondershare Dr.Fone, a third-party app built to keep our phones at 100%.
Wondershare Dr.Fone is an app that can fix all common iPhone problems, such as boot loop issues, Apple logo problems, the 1110 error, etc. You can use it to repair systems and files, handle software upgrades or downgrades, and fix over 150 other iPhone issues. The app also supports all versions of the iOS system and can help with iPods and iPads, too.
Before you do a system repair with Wondershare Dr.Fone, ensure you have a decently charged battery on your iPhone and continue with these steps:
- Step 1: Launch the Wondershare Dr.Fone app on your computer.
- Step 2: Select Toolboxon the left side of the app’s screen, then select System Repair.

- Step 3: Since we’re repairing an iPhone’s system, we’ll select iPhoneon the following screen, but Wondershare Dr.Fone can also help Android users repair their system files.

- Step 4: You’ll see some of the many Dr.Fone features on the next screen, but we’ll choose iOS Repairfor this tutorial, as it can help iPhones that keep dropping calls.

- Step 5: Select Standard Repair.

- Step 6: You’ll see instructions to connect your iPhone to the computer and enter Recovery Mode, which you should follow. Wondershare Dr.Fone will take care of the rest for you.

- Step 7: Download the appropriate version of iOS and hit the Repair Nowbutton when it’s ready.

- Step 8: After a few minutes, you’ll see a “Repair complete!” message. Hit Done.

It’s worth noting that when choosing between Standard Repair and Advanced Repair, you should always start with Standard Repair first. It can repair most iPhone issues and keep all your data on the iPhone.
However, if, for whatever reason, the Standard Repair doesn’t fix your problem, you can try the Advanced Repair method. Remember that it’ll delete all your iPhone’s data, completely wiping everything from storage to correct the problem.
2. Troubleshoot Your SIM Card and Replace
Suppose you’re using an older iPhone model with physical SIM cards, whether nano SIM cards or micro SIM cards.
This step applies to you more than to owners of newer models with an eSIM. Namely, since we’re talking about physical SIM cards, there’s a chance they moved, even more so if you’ve ever dropped your iPhone or put it on a hard surface less than gently.
You’ll need to troubleshoot or replace your SIM card to check for that. Here’s how to do it on your own:
- Step 1: Turn off your iPhone completely.
- Step 2: Take off the phone case if you’re using one.
- Step 3: Insert the SIM ejector tool in the tiny hole next to the SIM card tray.

- Step 4: When the SIM card pops out, pull it out, take the SIM card out, and inspect it for damage. If it looks fine, gently place it back in again.
- Step 5: Turn on your iPhone and check whether the iPhone keeps dropping calls.
Although eSIM cards rarely get affected by phone drops, they can still malfunction, require troubleshooting, and cause the iPhone to drop calls. At that point, you can try updating your network settings, which we’ll cover in detail below.
If there’s a problem or damage with your SIM card and you can’t get your iPhone’s physical SIM card back in working order, you can take the phone to a service provider and replace it, as that’ll be your only remaining option.
3. Restart Your iPhone
You wouldn’t believe how many issues a simple restart can fix – not even Apple’s Geniuses can tell you why it usually works. That’s precisely why the annoying saying “Have you tried turning it off and on again” is so well-known, even if it’s circulating the internet as more of a meme than genuine advice.
However, there’s a lot of truth behind the meme, and a restart, although one of the most straightforward fixes possible, can be very effective at helping your phone resolve its issues.
The same goes for iPhones – restarting your iPhone can save time and effort. You might be able to skip other possible fixes if a restart solves your issues. Here’s how to do it:
- Step 1: Press and hold one of the Volumebuttons on the left side and the Power button on the right side of your iPhone for iPhones X, 11, 12, 13, and 14. (Holding just the Power button is enough for iPhones 6, 7, 8, and SE.)
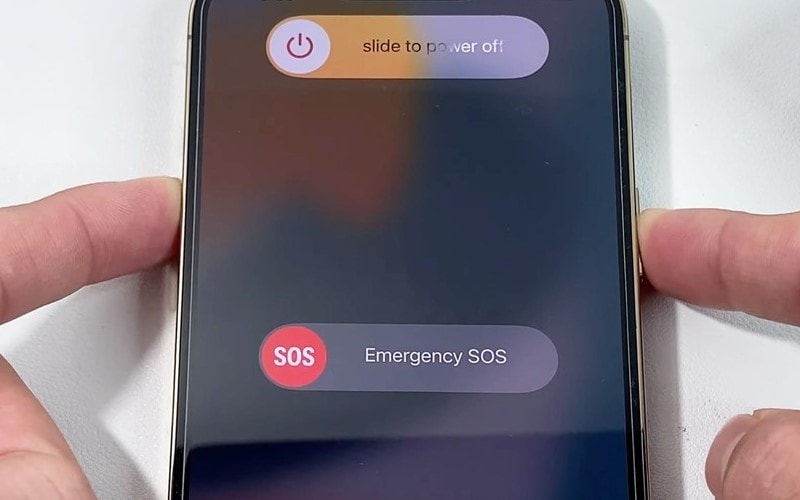
- Step 2: Tap the slider and move it to the right side to restart your iPhone. Give it a minute or two for the restart to complete.
Restarting an iPhone might fix your call-dropping issues, but it doesn’t do anything to work on the problem. If it works, great for you, and you can skip the following fixes. If it doesn’t, there are many other possible solutions you can try to fix an iPhone which keeps dropping calls.
4. Reset Your Network Settings
Since the invention of the “voice over LTE” feature, or VoLTE for short, many phones have started using networks to establish the call and increase the call quality. However, that brings other potential problems into the mix, meaning that your iPhone might drop calls because of incorrect network settings.
Fortunately, there’s a way of resetting your iPhone’s network settings, and you can do it by following these steps:
- Step 1: Go to your iPhone’s Settings by tapping the Settingsapp on the home screen.
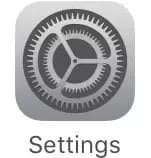
- Step 2: Head into General> Transfer or Reset iPhone > Reset and select Reset Network Settings.
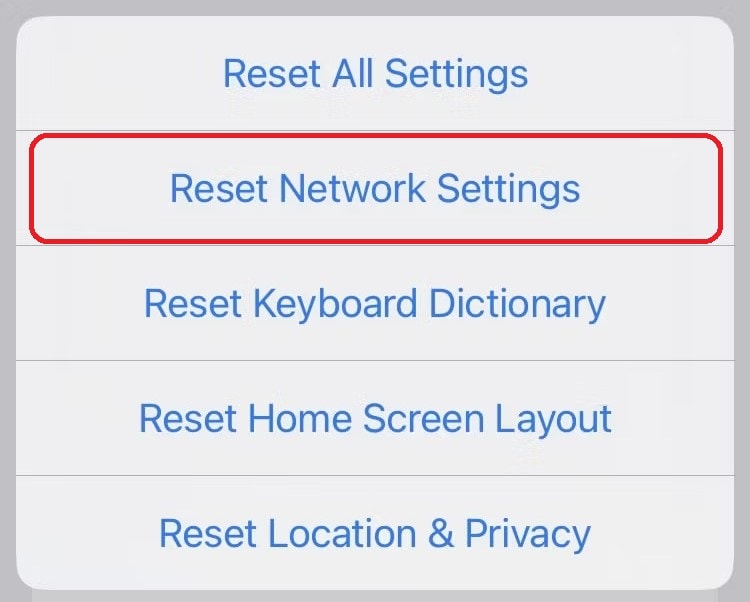
- Step 3: Confirm that you wish to proceed and let the iPhone do the rest.
Your iPhone might restart during this step, which can help it apply new settings. If it doesn’t, you can restart it manually by following our previous solution. Restarting an iPhone when you use a particular fix or reset any settings to their defaults is generally good practice.
5. Update Your iOS
If you’re running an older version of an iOS system, you’re risking potential virus infections and losing performance, so it’s best to update to the latest version of the iOS system. You should do so as soon as the update is available for your phone’s model.
Moreover, it’s a way to keep your iPhone packed with all the latest software features, and if there’s a security patch, that’s the only way you can download and install it on your iPhone. Automatic updates should also be turned on for optimal performance, battery optimization, and phone health.
Here’s how to update your iOS system:
- Step 1: Tap the Settings app on the iPhone’s home screen.
- Step 2: Head to General> Software Update.
- Step 3: In this section, you’ll see if any updates are available for your iPhone. Moreover, you’ll see the latest installed version of iOS and can check whether the installed and the available versions’ numbers match. If not, tap the update to install it.
- Step 4: Go into Automatic Updatesand check whether the following three options are turned on: Download iOS Updates, Install iOS Updates, and Security Responses & System Files. That makes sure you always have the latest software running on your iPhone.
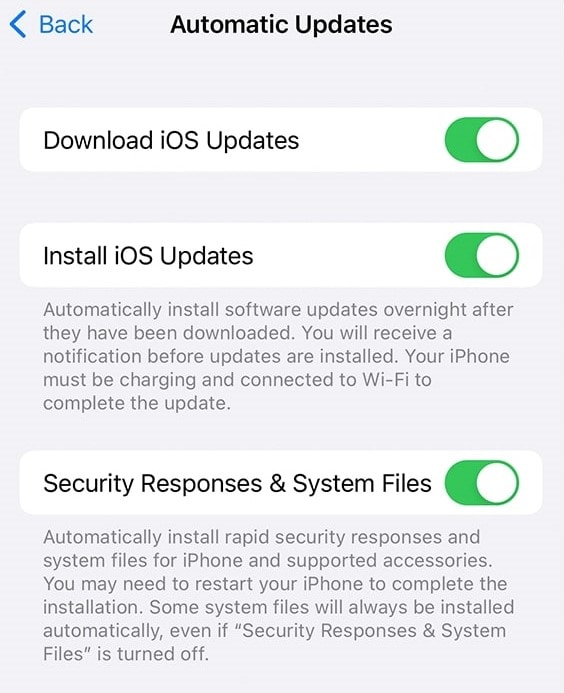
Remember to charge your iPhone up to more than 60% before applying any updates. That ensures it doesn’t run out of battery during a system or security update. If it does, it can cause various other issues, and you might need to take it to an Apple shop for repair.
6. Turn Airplane Mode On and Back Off
The issue of an iPhone that keeps cutting out during calls can be linked to various cell towers it’s connecting to while you’re moving around the city. Namely, as you move from one part of the town to the other, your iPhone might remain attached to a cell tower that’s now a lot further away, even if there’s another much closer cell tower.
To fix this and let your iPhone connect to your nearest cell tower for the best call quality, you’ll need to turn Airplane Mode on and back off. Here’s how to do that:
- Step 1: Swipe up from your iPhone’s home screen to open the Control Center.
- Step 2: Tap the Airplane Modebutton to turn it on.
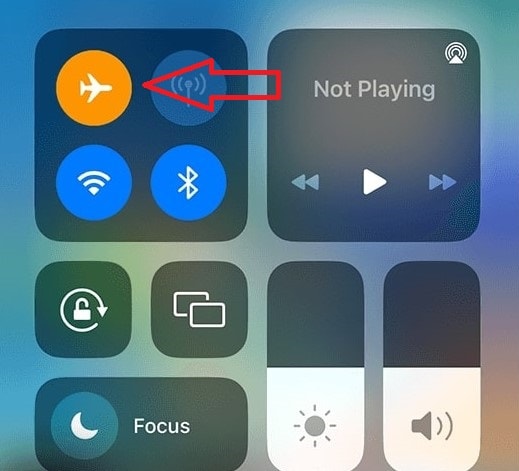
- Step 3:Tap the button again to turn the Airplane Mode off and let your iPhone connect to the nearest cell tower.
Although it’s rare, the issue of an iPhone disconnecting during a call can also be caused by the cell tower. If the cell tower is malfunctioning for whatever reason, you can check the quality of your signal in another part of the town or city by repeating the steps above and seeing whether there’s any improvement.
7. Activate Caller ID
One of the things that might help fix an iPhone which keeps dropping calls is the Called ID feature. Usually, the feature is turned on by default for many iPhones straight from the factory. However, if yours is turned off for whatever reason, you can activate it by following these steps:
- Step 1: Open the Settingsapp on your iPhone.
- Step 2: Go to Phone> Show my Caller ID.
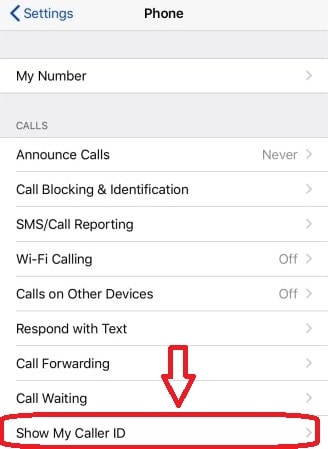
- Step 3: Turn the feature on, and return to the home screen.
If the feature was already turned on, simply turning it off and on might help. Moreover, if you restart your iPhone along with this fix, it might resolve your call-dropping issues.
8. Update Carrier Settings
Updating carrier settings is another solution that might help an iPhone stop dropping calls. Namely, how any phone establishes a connection to a cell tower and switches between these towers depends on a carrier. For example, Verizon might work differently from AT&T.
These carriers often issue updates that can resolve various issues you might have as someone using their network. You’ll need to ensure you’re running the latest software and are using the latest carrier settings by updating your iPhone regularly.
Here’s how to check whether there are any carrier updates to apply and how to update your carrier settings:
- Step 1: Ensure you’re connected to a Wi-Fi network or have Mobile Data enabled on your iPhone.
- Step 2: Go into Settings> General > About.
- Step 3: Find the Carrieroption, and check whether there’s an update available. You can also click on it for more information about your carrier’s settings and version.
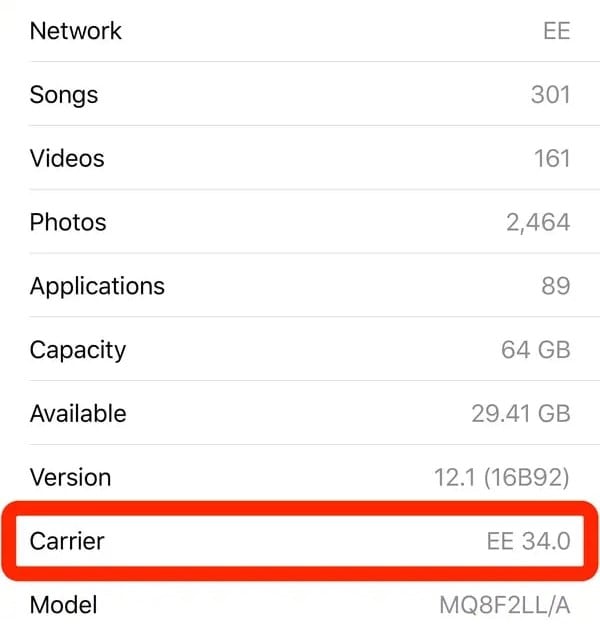
- Step 4: Apply the update if there’s one available by following the instructions once you tap it.
When you’re done updating carrier settings, restarting your iPhone is advisable. When the device turns back on, you can check whether the iPhone keeps dropping calls. If so, move on to the following fix.
9. Do a Factory Reset
iPhones slow down after months or years of constantly storing data, taking new pictures and deleting old ones, and filling the storage up with music or other data types. They drastically lose performance, and you can feel their age.
One of the things that can help you in such a situation is a factory reset. “What does that do?” you might be wondering. A factory reset can return your iPhone to its former glory by reverting your entire phone to its default settings and wiping all the data from it, and here’s how to do it:
- Step 1: Charge your iPhone as much as possible since a factory reset will take some time.
- Step 2: Go to Settings> General > Transfer or Reset iPhone > Erase All Content and Settings.
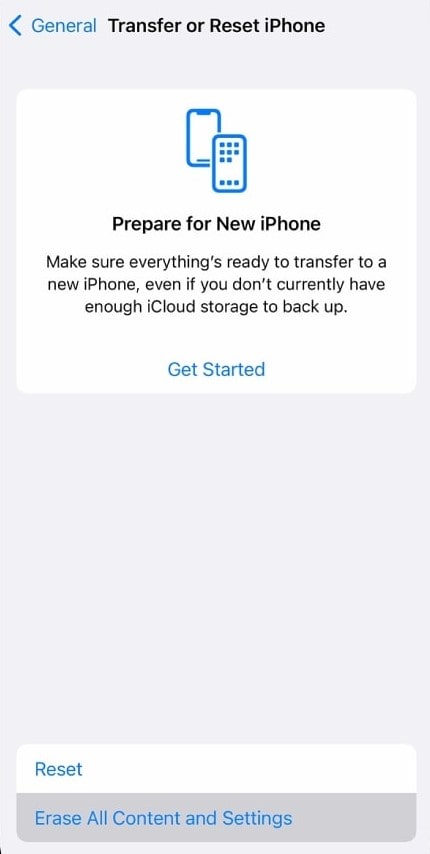
- Step 3: Hit the Continuebutton to proceed.
- Step 4: Confirm your choice by hitting the Erase iPhone. Your phone will now turn off and begin the erasure process.
Remember that this completely wipes all your iPhone’s data, including photos, videos, music, and apps, so ensure you’ve backed up essential files before proceeding with a factory reset.
FAQs
FAQs about WhatsApp transferring to new phone
Conclusion
Making calls is one of your phone’s primary features, but it doesn’t always work, and iPhone users know this well. However, if you’ve been experiencing issues with an iPhone that keeps dropping calls, you’ll be pleased to learn there are ways of fixing various software issues causing this problem.
We’ve covered several possible solutions, including a simple iPhone restart, updating network settings, troubleshooting your SIM card, resetting your iPhone to factory defaults, etc. Moreover, when these simple fixes don’t work, Wondershare Dr.Fone certainly will, as it can quickly repair your system and resolve over 150 iPhone issues.
iPhone Issues
- iPhone Storage Full
- 1. Stuck on Apple Logo Storage Full
- 2. Erase Content Settings not Working
- 3. iPhone Lagging
- 4. iPhone Running Slow
- iPhone Update Problems
- 1. Stuck on Updating iCloud Settings
- 2. iPhone Frozen During iOS Update
- 3. iPhone Checking for Update Stuck
- 4. iPhone Cellular Update Failed
- 5. iPhone Software Update Failed
- 6. iPhone Stuck on Update Requested
- 7. iPhone Update Error 1110
- 8. iPhone Stuck On Verifying Update
- 9. iPhone Won't Update
- 10. Update Server Couldn't Be Contacted
- 8. iPhone & iPad Security Updates
- 9. Update iPhone with/without iTunes
- 10. Can't Download or Update Apps
- iPhone Media Problems
- 1. Apple Music Song Not Available
- 2. iPhone Not Ringing
- 3. iPhone Echo Problem
- 4. iPhone Ringer Problems
- 5. iPhone Plays Music by Itself
- 6. Ringer Volume Changes by Itself
- 7. Music Won't Play on iPhone
- 8. Blurry Photos & Videos on iPhone
- 9. iPhone Volume Problems
- iPhone Sound Problems
- 1. YouTube no Sound
- 2. iPhone Microphone Problem
- 3. Test iPhone Microphone
- 4. Headphones No Sound from iPhone
- 5. No Sound on iPhone Game
- 6. iPhone Sound Not Working
- 7. iPhone Screen Recording no Sound
- iPhone Calling Problems
- 1. iPhone No Sound on Calls
- 2. Screen Goes Black During Call
- 3. iPhone Recent Calls Not Showing
- 4. iPhone Dropping Calls Issue
- 5. iPhone Calling Problem
- iPhone Camera Problems
- 1. iPhone Camera Black
- 2. iPhone Camera Blurry
- 3. iPhone Camera Not Working
- 4. iPhone Front Camera Not Working
- 5. TrueDepth Camera Not Working
- 6.Out-of-Focus Photos on iPhone 15
- iPhone Network Problems
- 1. Airpods Won't Connect to iPhone
- 2. iPhone Disabled Connect to iTunes
- 3. iPhone Not Syncing Problems
- 4. iPhone Internet Not Working
- 5. iPhone Keep Disconnecting from Wifi
- 6. iPhone WIFI Not Working
- 7. PC Not Recognizing iPhone
- 8. iPhone Stuck on Connect to iTunes
- 9. iPhone Not Showing up in iTunes
- 10. iTunes Not Detecting Your iPhone
- 11. iPhone Bluetooth Disconnect
- 12.Apple CarPlay Keeps Disconnecting
- Other iPhone Problems




Alice MJ
staff Editor
Generally rated4.5(105participated)