Easy Guide to Fix Headphones Plugged in But Sound Coming From iPhone
Jul 12, 2024 • Filed to: Mobile Repair Solutions • Proven solutions
It is particularly true there are moments we need to listen silently when we are out and about. But what if Headphones plugged in but sound coming from iPhone? It is very embarrassing if it occurs in a library or classroom. Worse, this can prevent you from enjoying your music for the time being.
But hold on! This article can assist you in dealing with this problem. Please continue reading to learn about its common causes and solutions.

Part 1: 3 Simple Tips for Headphones Plugged in But Sound Coming From iPhone
- Check the headphone connection.
Many people carry their iPhones in their pockets, full of lint that can get into the headphone jack (or, for models without a headphone jack, the Lightning connector). Lint or other muck can clog the connection between the headphones and the jack if enough of it accumulates.
If you suspect lint or other is causing your problem, do the following steps to solve Headphones plugged in but sound coming from iPhone 12:
- To check for lint, look into the headphone jack. You should shine a light into the jack to get a good look.
- If you find lint, blow it into the headphone jack or shoot some compressed air. It may be sufficient to remove anything that has accumulated in the jack.
- Try a cotton swab if the lint is too dense to be blown away. Take out the majority of the cotton from one end of the swab. Give a small amount of rubbing alcohol to the end of the cotton that was removed. Then plug the other end into the headphone jack. Gently move it around and try to get the lint out.

- Try a new pair of headphones.
The second step in a broken iPhone headphone jack is to ensure that the issue is with your headphone jack rather than the headphones. It would be preferable if it were the headphones: replacing headphones is usually less expensive.
The simplest method is to buy another pair of headphones—ones you know work—and plug them into your iPhone. Try playing music, making phone calls, and using Siri (if the new headphones have a mic). If everything functions normally, the issue is your headphones, not the jack.
If the problems persist even with new headphones, ensure that the headphones function on another device before proceeding to the next step.
- Restart the audio source.
A mobile novice and a skilled tech support representative will advise you to "try rebooting/restarting your audio source." While most people are unaware of why it works, they do it all the time since it is so simple yet successful. The complicated explanation is that rebooting your audio source can fix some unexpected situations with audio files.
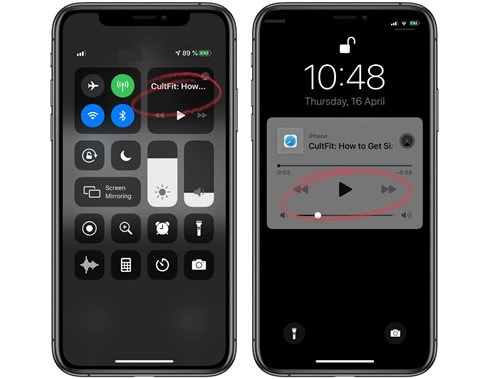
Part 2: 3 Ways to Fix Headphones Plugged in But Sound Coming From iPhone
1.Update your iOS version
Because of the pointless additional functions and enormous memory footprint, many users believe that updating their iOS systems is unnecessary. However, if the system is not updated for an extended period, minor faults on your device will not be corrected, negatively impacting your user experience. Here's the procedure:
- Tap the Settings app, then select the General tab.
- To see whether there is an update, click Software Update.
- To upgrade your system, select the Download and Install option.
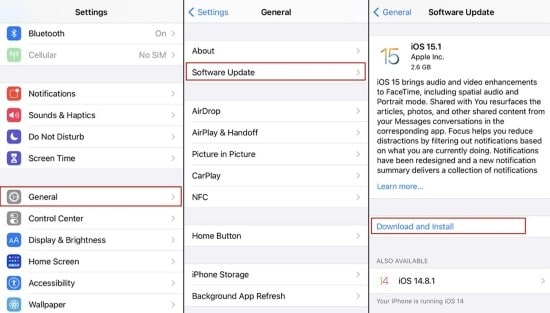
2.Restart your iPhone
Headphones plugged in but sound coming from iPhone 12. Although it may not be related to problems with the headphone connection, restarting the iPhone is frequently necessary to resolve issues.
The method for restarting your iPhone varies depending on the model, however here are some general guidelines:
- Hold the power and Volume buttons simultaneously (for the iPhone 7, it needs to be the Volume down button).
- Hold down the Power button on an iPhone 6 or older. Slide the slider from left to right.
- Wait for your iPhone to shut down completely.
- Hold the Power button down until you see the Apple logo.
- If holding down the on/off button does not restart the phone, perform a hard reset. It is dependent on the model of the iPhone you have. If you still can't hear sounds, proceed to the next item.
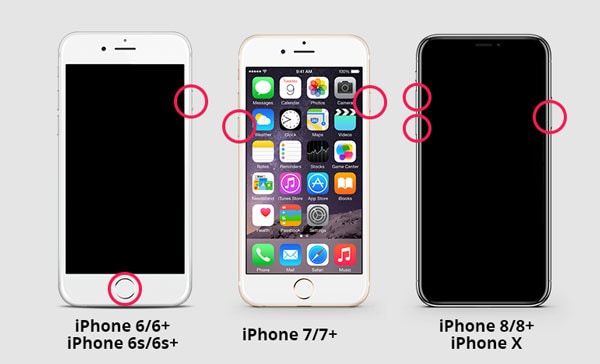
3.Dr.Fone-System Repair (only for software issues)
If the issue headphones plugged in but sound coming from iPhone 11 remains after attempting the above methods, it could be a system conflict or a software error. Dr.Fone-System Repair is a professional iOS system care tool that can troubleshoot any iOS problems with a single click.
Dr.Fone-System Repair has made it easier for customers to recover their iPhone, iPad, or iPod Touch from the white screen, Recovery Mode, Apple logo, or black screen and address other iOS issues.
Steps:
Step 1: After successfully installing Dr.Fone, start it on your PC. Select "System Repair" from the drop-down menu on the homepage.

Step 2: After that, you must specify the type of smartphone you are repairing. Choose "iOS" because iPhones are being dealt with.

Step 3: You will be taken to a new screen where you must pick "iOS Repair" to repair the iPhone's system faults.

Step 4: Even if the iOS system issue on your device is not listed, you can still select "Repair Now" and start with the recovery process.

Step 5: To begin with the iOS repair, choose "Standard Repair" from the two options. This mode will attempt to fix your iOS device while protecting all data from loss.

Step 6: You must boot your iOS device into Recovery Mode. You must first trust the computer to complete this process. To do so:
Connect the device to the computer using a USB cable and enter the password for the lock screen.
Tap the "Trust" option that appears in the pop-up window.
Following successful coverage, click "Enter Recovery Mode" to proceed. If your device is unresponsive or performing strangely, select the "Guide to Recovery Mode" option.

Step 7: Depending on your model, follow the on-screen instructions to boot your device into Recovery Mode.

Step 8: The platform recognizes the device as soon as it enters Recovery Mode.

Step 9: The following window displays a list of different iOS firmware that can be installed on the iOS device. Click "Download" to begin the installation process for any of them.

Step 10: The iOS firmware begins to download and is displayed in the progress bar across the PC.

Step 11: After downloading the firmware, the platform validates it before installing it on iOS to avoid difficulties.

Step 12: After verifying the iOS firmware, select the "Repair Now" option to begin the iOS system recovery process. A progress bar depicts the repair procedure on the following screen.

Step 13: When you're finished, the prompt window displays the successful completion of the process. To finish the execution, press the "Done" button.

Part 3: Tips to Use Headphones on iPhone
Here are ten cool things you can do with your headphones' buttons (some of which you may already be aware of):
- Launch Siri
Users of the iPhone 4S can activate Siri by pushing and holding the center button.
- Take a picture
Launch the Camera app and push the volume-up (+) button on the headset to snap a photo. (This function is available in iOS 5 and beyond.)
- Play/Pause a Song or Video
You can pause or play a song or video by pushing the center button.
- Move on to the next song or chapter.
Press the center button twice quickly to skip to the next song or chapter.
- Return to the previous song or chapter
To return to the previous song, swiftly click the center button three times.
- Play a Song Fast Forward
To skip ahead in a song, press the center button twice and hold it down on the second hit.
- Play a Song Again
To rewind a song, hit the center button three times and hold it down on the third.
- Return a phone call or hang up
If you receive a phone call, click the center button to answer it and again to hang up.
- Turn Down Incoming Calls
Press and hold the center button for about two seconds to decline an incoming call.
- Switching Calls
Suppose you receive a new call while on the phone; press the center button once to switch calls. Press the center button for 2 seconds to end the new call.
Conclusion
Finally, this post has shown you the probable causes of Headphones plugged in but sound coming from iPhone, as well as how to troubleshoot it. You must gain a better grasp of the situation and devise practical solutions.
In my opinion, using Dr.Fone-System Repair to repair your iPhone is the easy and quick option for you. You can give it a shot if this problem is about software.
iPhone Issues
- iPhone Storage Full
- 1. Stuck on Apple Logo Storage Full
- 2. Erase Content Settings not Working
- 3. iPhone Lagging
- 4. iPhone Running Slow
- iPhone Update Problems
- 1. Stuck on Updating iCloud Settings
- 2. iPhone Frozen During iOS Update
- 3. iPhone Checking for Update Stuck
- 4. iPhone Cellular Update Failed
- 5. iPhone Software Update Failed
- 6. iPhone Stuck on Update Requested
- 7. iPhone Update Error 1110
- 8. iPhone Stuck On Verifying Update
- 9. iPhone Won't Update
- 10. Update Server Couldn't Be Contacted
- 8. iPhone & iPad Security Updates
- 9. Update iPhone with/without iTunes
- 10. Can't Download or Update Apps
- iPhone Media Problems
- 1. Apple Music Song Not Available
- 2. iPhone Not Ringing
- 3. iPhone Echo Problem
- 4. iPhone Ringer Problems
- 5. iPhone Plays Music by Itself
- 6. Ringer Volume Changes by Itself
- 7. Music Won't Play on iPhone
- 8. Blurry Photos & Videos on iPhone
- 9. iPhone Volume Problems
- iPhone Sound Problems
- 1. YouTube no Sound
- 2. iPhone Microphone Problem
- 3. Test iPhone Microphone
- 4. Headphones No Sound from iPhone
- 5. No Sound on iPhone Game
- 6. iPhone Sound Not Working
- 7. iPhone Screen Recording no Sound
- iPhone Calling Problems
- 1. iPhone No Sound on Calls
- 2. Screen Goes Black During Call
- 3. iPhone Recent Calls Not Showing
- 4. iPhone Dropping Calls Issue
- 5. iPhone Calling Problem
- iPhone Camera Problems
- 1. iPhone Camera Black
- 2. iPhone Camera Blurry
- 3. iPhone Camera Not Working
- 4. iPhone Front Camera Not Working
- 5. TrueDepth Camera Not Working
- 6.Out-of-Focus Photos on iPhone 15
- iPhone Network Problems
- 1. Airpods Won't Connect to iPhone
- 2. iPhone Disabled Connect to iTunes
- 3. iPhone Not Syncing Problems
- 4. iPhone Internet Not Working
- 5. iPhone Keep Disconnecting from Wifi
- 6. iPhone WIFI Not Working
- 7. PC Not Recognizing iPhone
- 8. iPhone Stuck on Connect to iTunes
- 9. iPhone Not Showing up in iTunes
- 10. iTunes Not Detecting Your iPhone
- 11. iPhone Bluetooth Disconnect
- 12.Apple CarPlay Keeps Disconnecting
- Other iPhone Problems




James Davis
staff Editor
Generally rated4.5(105participated)