
Apple Handoff Not Working? Here's How To Fix It!
Oct 23, 2025 • Filed to: Phone Repair Solutions • Proven solutions
Experience seamless productivity across your Apple devices with Handoff, a revolutionary feature that enables effortless task transition between your iPhone, iPad, and Mac. By leveraging Continuity, Apple's innovative technology, Handoff streamlines your workflow, allowing you to start an activity on one device and pick up where you left off on another. Whether you're composing an email, browsing the web, or working on a document, Handoff ensures a smooth and uninterrupted experience. For instance, begin drafting an email on your iPhone during your daily commute, and then effortlessly switch to your Mac at the office to finish and send it.
Are you experiencing frustrations with Apple's Handoff feature not working as expected? Despite its promise of seamless productivity, many users encounter issues with Handoff's functionality, including failed device communication, compatibility problems, and inconsistent connectivity. From Mac to iPhone to iPad, these issues can hinder the streamlined workflow that Handoff aims to provide. Common challenges with Handoff not working on Apple devices include problems with Bluetooth and Wi-Fi connectivity, incompatible software versions, and incorrect settings configurations.

Part I. How Does Handoff Work and What Are Its Prerequisites?
Apple Handoff is a feature designed to integrate your Apple devices. It offers two main functionalities: document continuity and the universal clipboard.
- Document c Apple Handoff enables task continuity across devices. For example, unlocking your iPhone shows an icon while reading an article on your iPad. Tapping it opens the same article, ensuring a smooth cross-device reading experience.
- Universal clipboard. Handoff also enables a universal clipboard. It allows you to copy text, images, or files on one device and paste them on another. It eliminates the need for intermediaries like email or messaging apps.

For Handoff to function, here are the prerequisites:
Device Compatibility
All involved devices must be Apple products with compatible hardware and running up-to-date operating systems.
Here is a list of compatible devices for Handoff:
- iPhone 5 or later
- iPad 4th generation or newer
- iPad Pro (all models)
- iPad mini 1 or newer
- iPad Air 1 or newer
- iPod touch 5th generation or newer
Note: To use Handoff, your iPhone, iPad, or iPod touch should have iOS 8 or a later version installed.
Handoff is supported on the following Mac models:
- MacBook models introduced in 2015 or later
- MacBook Pro models introduced in 2012 or later
- MacBook Air models introduced in 2012 or later
- Mac mini models introduced in 2012 or later
- iMac models introduced in 2012 or later
- All iMac Pro models
- Mac Pro models introduced in 2013 or later
Note: Ensure your Mac runs OS X Yosemite or a more recent operating system.
Bluetooth and Wi-Fi
Bluetooth and Wi-Fi must be enabled and active on all devices to establish connections.
Same Apple ID
The devices should be signed in using the same Apple ID to enable data synchronization across them.
Device Proximity
Handoff relies on Bluetooth and Wi-Fi to determine proximity between devices. They need to be close to each other for Handoff to work.
📱 iPhone Frozen? Fix It in 3 Steps – No Data Loss!
Struggling with a frozen iPhone screen? 🤔 Our guide covers 6 common causes, step-by-step fixes for all models (iPhone 6s to iPhone 17), and safe data recovery. 98.6% success rate! ✨
Part II. 5 Quick Ways To Troubleshoot Handoff Issues
Apple Handoff is a fantastic feature that enhances productivity. However, you may encounter problems with Handoff not working as expected. This section explores troubleshooting methods to resolve Handoff not working on Mac, iPhone, or iPad.
Method 1. Restart Handoff on All Devices
Ensure Handoff is enabled on iOS and Mac.
- On iPhone/iPad: Go to Settings> General > AirPlay & Handoff and toggle on Handoff.
- On Mac: Open System Preferences> General and check the box for Allow Handoff between this Mac and your iCloud device

Method 2. Make Sure All Apple Devices Are Connected to the Same Network
For Handoff to function seamlessly, it's essential to ensure that all your Apple devices are connected to the same Wi-Fi network, allowing them to communicate with each other effortlessly. If you're experiencing issues with Handoff, start by verifying that your iPhone, iPad, and Mac are all linked to the same network. Check your Wi-Fi settings on each device to confirm they're connected to the same router and network name (SSID). If you find that your devices are connected to different networks, simply switch them to the same network and restart Handoff.
Method 3. Sign Out and Sign In on iCloud
Signing out and back into iCloud can refresh your device's connection to iCloud services, including Handoff.
- On iPhone/iPad. Go to Settings> [your name] > Sign Out. Sign back in with your Apple ID.
- On Mac.Go to Apple Menu > System Preferences > Apple ID. Click Sign Out. Sign back in with your Apple ID.

Method 4. Reset Network Settings
Sometimes, Handoff not working on your Apple device can be related to network settings. Resetting network settings can help resolve connectivity problems.
- On iPhone/iPad. Go to Settings> General > Reset. Tap Reset Network Settings.
Note: This will remove your saved Wi-Fi networks and passwords. So, prepare to re-enter them.
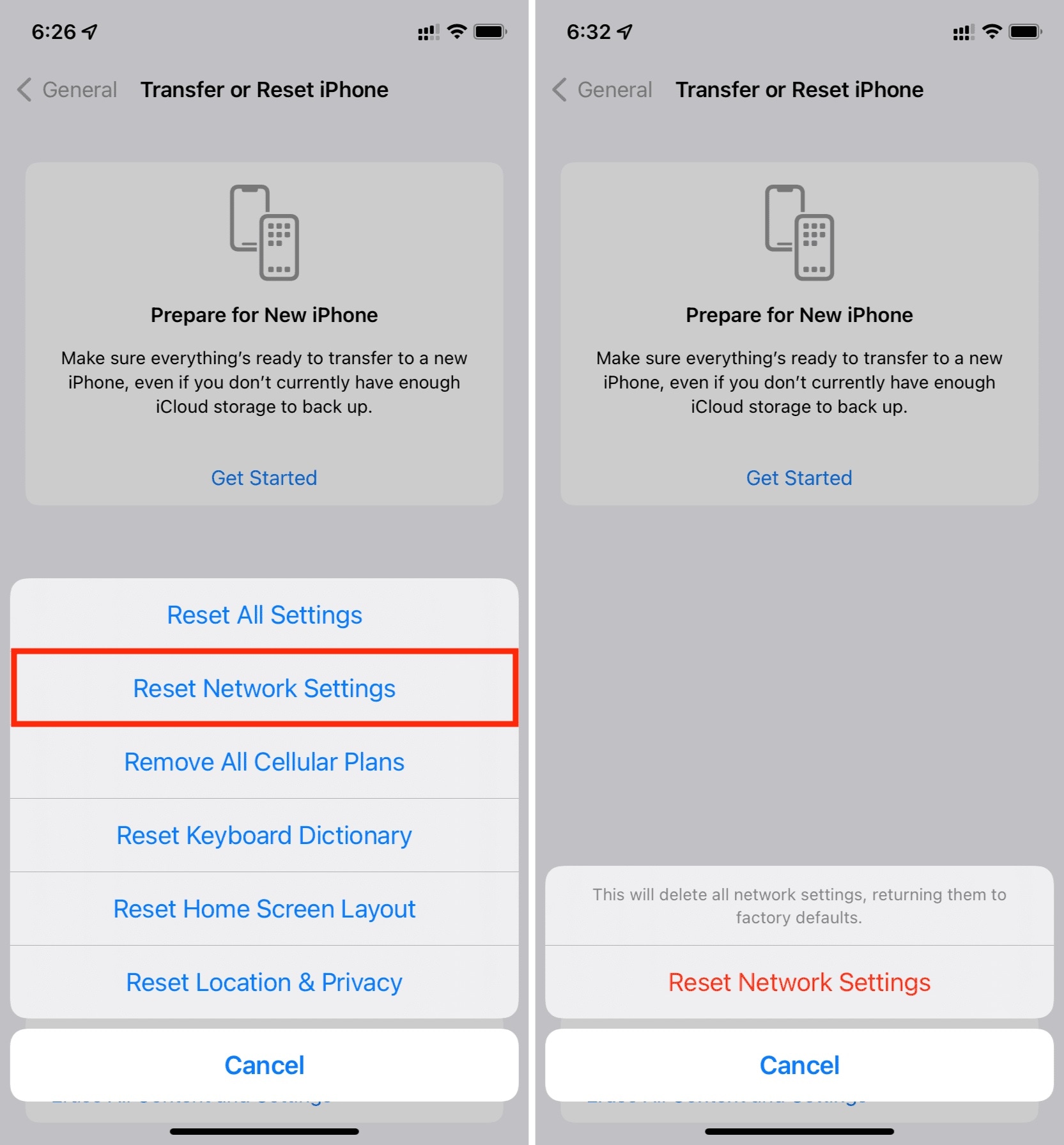
Method 5. Erase the Apple Watch and Repair It
If you own an Apple Watch and Handoff isn't working, you might need to repair your watch with your iPhone. Here's how.
- Step 1: Open the Watch app on your iPhone. Tap on your watch. Select "i" (information) next to your watch. Tap Unpair Apple Watch.
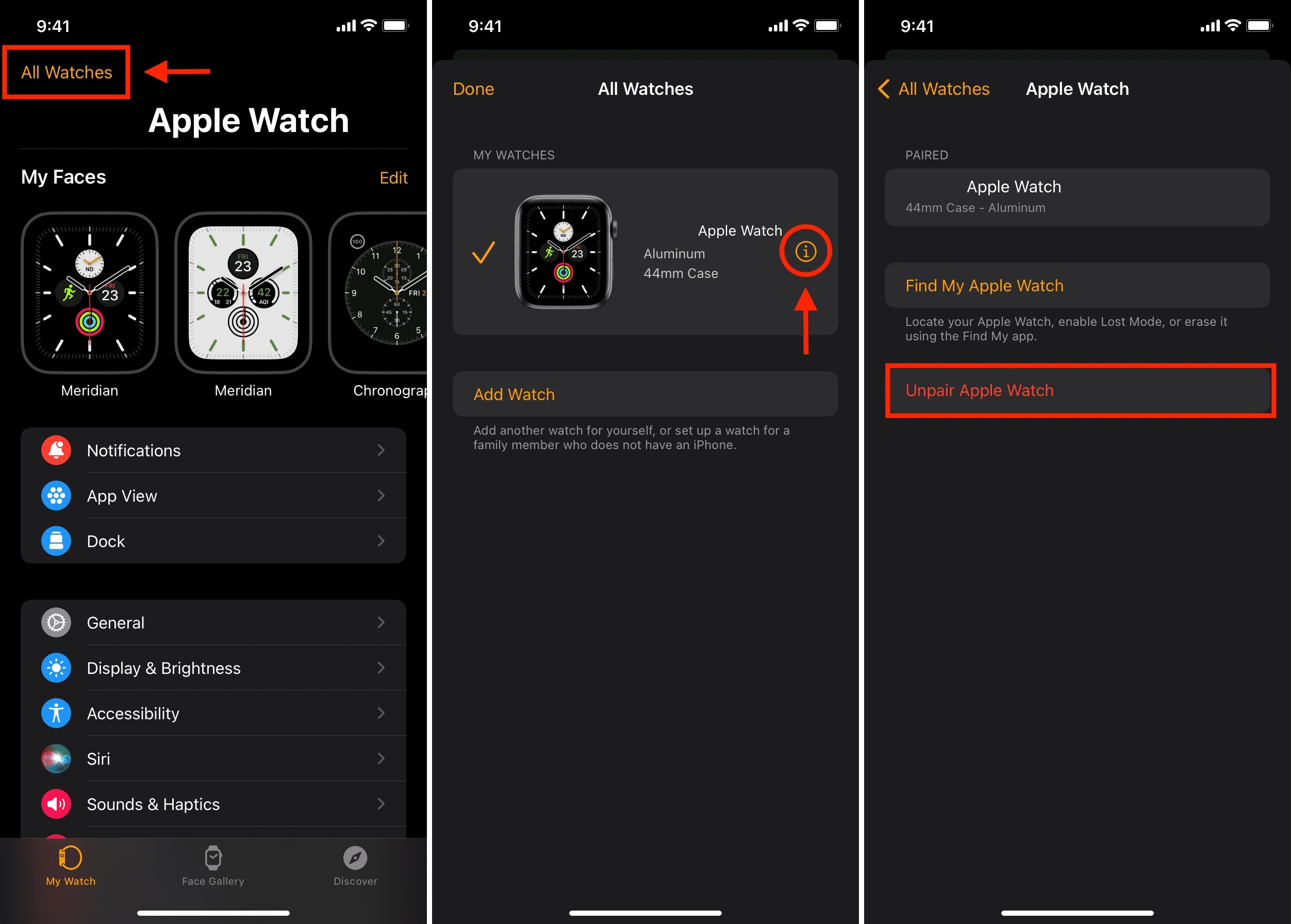
- Step 2: Set up your Apple Watch again by following the on-screen instructions. After repairing your Apple Watch, check if Handoff works as expected.
If these troubleshooting steps do not resolve your Handoff issues, there may be more severe problems with your iPhone's operating system. In such cases, third-party software like Dr.Fone - System Repair (iOS) can be a helpful solution. The software can diagnose and repair issues in your iPhone's OS that might prevent Handoff from working.
Part III. Professional Choice: Wondershare Dr.Fone System Repair
When Apple Handoff isn't working on your iPhone, the solution lies in Wondershare Dr.Fone System Repair. The software can tackle a wide range of iOS issues, including Handoff problems, without compromising your data.

Dr.Fone - System Repair (iOS)
Repair iOS System Errors Without data loss.
- Only fix your iOS to normal, no data loss at all.
- Fix various iOS system issues stuck in recovery mode, white Apple logo, black screen, looping on start, etc.
- Downgrade iOS without iTunes at all.
- Work for all iPhone/iPad/iPod Touch, running on all iOS versions
Dr.Fone System Repair can restore your Handoff experience and keep your iOS devices running smoothly. Below are its key features.
- Fix other iOS problems.Fone System Repair doesn't stop at Handoff issues. It can solve a lot of common and complex iOS problems. Dr. Fone has you covered, whether it's device stability, app crashes, or network connectivity.
- Fix without data loss.The standout feature is its ability to repair iOS without data loss. Your apps, photos, and personal files remain intact, ensuring a hassle-free experience.
- Easy & simple process.Fone's user-friendly interface makes the troubleshooting process a breeze. You don't need to be a tech expert to navigate and use its tools.
Part IV. Steps To Fix Handoff With Wondershare Dr.Fone System Repair
In three simple steps, Dr.Fone System Repair will fix Handoff issues on your iOS device. The platform ensures a smooth and uninterrupted experience across your Apple devices. Follow the steps below to learn more.
- Step 1: Install Dr.Fone on your computer by following the on-screen instructions.
- Step 2: Launch Dr.Fone. Select the System Repair option. Connect your iPhone to the computer with a USB cable. Dr.Fone will detect your device and prompt you to download the suitable firmware package. Click Start to initiate the download.

- Step 3: After downloading the firmware, click Repair Now to commence the repair process. Dr.Fone will work its magic, resolving the Handoff issue and other iOS problems while keeping your data intact.

Related Articles:
Conclusion
Handoff is a vital feature in the Apple ecosystem that streamlines tasks, ensuring a seamless experience across devices. If your Handoff isn't working, following the troubleshooting options above can help you restore it.
Moreover, for more complex iOS system problems, consider Wondershare Dr.Fone - System Repair (iOS). Its ability to resolve Handoff not working on your iOS without data loss makes it a promising solution. Explore these options to ensure your Handoff works flawlessly and continues to enhance your Apple device experience.
4,624,541 people have downloaded it

















Daisy Raines
staff Editor
Generally rated4.5(105participated)