How to Solve iPhone Screen Goes Black During Call
Jul 12, 2024 • Filed to: Mobile Repair Solutions • Proven solutions
The essential features of every smartphone including the iPhone are to make and receive calls. Even though the number of individuals who transmit information and communicate using the Internet, Line, and others grows fast, people still want to phone others when there is something urgent or vital. However, some folks have an issue with the iPhone. In other words, during a call your iPhone screen goes is black. And they can't hang up or go back to their website whatever they do. For just a long while the screen remains dark. And all they can do is wait. Some say it's difficult to resolve this issue. Not at all! Not at all! In fact, the recommendations of this article are straightforward to remedy.
Solution 1: Press the power button
Hold down the side/top/power key and either volume key until slider shows on an iPad without a home button and iPhones or later. Press the side/top/power button on an iPhone or iPad with a start button and iPod Touch: Turn off the slider and push and hold down the Side/Top/Power button until you see the App icon after the device is turned down.
Solution 2: Remove any iPhone case or screen protector
If a screen protects your iPhone screen or casing for an iPhone with a different model, which might result in an iPhone screen going black during the conversation, it is not possible to function with a proximity sensor. Why does this happen? The length of both you and the smartphone screen are controlled by your proximity sensor. If your iPhone is close to your ear, the proximity system will sense it and instantly switch down the display to preserve the iPhone battery. However, because of the screen cover on your iPhone, the sensor module may be abnormal. The distance might be wrongly detected and the screen turned off. Thus, remove the protection from your iPhone display and verify whether your iPhone screen turns black during the call.
Solution 3: Clean the Screen and the Sensor
When the iPhone is used for a duration of time, it accumulates fast on the screen so that the sensor's proximity is not detected intelligently, thus your iPhone screen is dark when calling. So, when you're faced with this problem, use a towel to wipe the filthy on the display.
Solution 4: Restart your device
If, after discarding the screen processing cover and cleaning the iPhone screen, the iPhone screen turns black during the call problem, you may restart it. Hold the Power button to the side or top of the smartphone for ten seconds till the slider disappears to turn the device off on your iPhone without the home button. Switch on and off the iPhone. Tap and hold the key and home button simultaneously on your new iPhone and more easily versions with the home button until you've seen the slider to switch off your appliance. Wait a few seconds and activate once the iPhone has been turned off.
Solution 5: Disable the ‘Reduce Motion’ feature
Reduce Motion may alter iPhone sensing speed when enabled. We thus propose that you decrease movement to evaluate if your dark iPhone XR screen is the cause for calling.
Just go Settings > iPhone General. Tap Reduce Motion when it is activated in Accessibility.
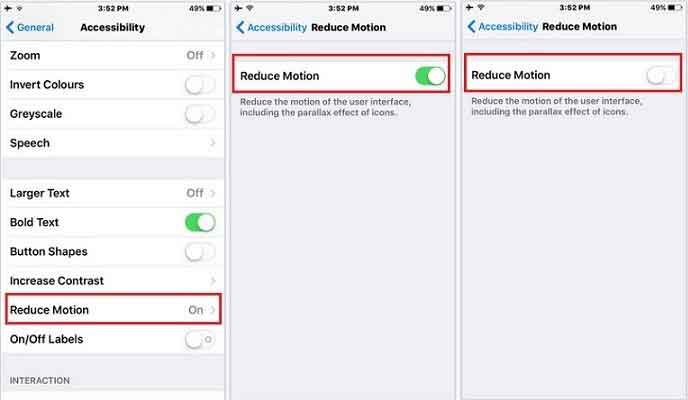
Solution 6: Uninstall the Compass app
Other people discover this lesson. After removing the Compass app, they reported that their iPhone display would not become black throughout the conversation. You might try it as well. To remove the application, click the X symbol, hold down and press and compress. Reinstall this software from the iPhone on your iPhone later on.
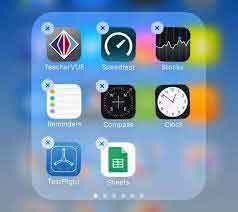
Solution 7: Check iOS system problem
Dr.Fone – System Repair makes iPhone, iPads, and iPod Touch from white, Apple store, Black Screen, and other iOS troubles simpler, than before. There will be no data loss when iOS system problems are repaired.Note: Your iOS device gets upgraded to the newest iOS version after utilizing this feature. And it will be updated in a non-jailbroken version if your iOS device is broken. It will be reconnected if you unlock your iOS device beforehand. Get your tool downloaded into your computer before you begin fixing iOS.

Dr.Fone - System Repair
Fix iPhone Problems without Data Loss.
- Only fix your iOS to normal, no data loss at all.
- Fix various iOS system issues stuck in recovery mode, white Apple logo, black screen, looping on start, etc.
- Fixes other iPhone error and iTunes errors, such as iTunes error 4013, error 14, iTunes error 27,iTunes error 9, and more.
- Works for all models of iPhone (iPhone XS/XR included), iPad, and iPod touch.
- Fully compatible with the latest iOS version.

Set iOS in normal mode to fix system problems.
Start Dr.Fone and pick from the control panel "System Repair."

Then connect your computer using the lightning cabling of your iPhone, iPad and iPod touch. You may see two choices when Dr.Fone recognizes your iOS device: Standard Mode and Superior Mode.
Note: Standard mode retains device data to address most of the iOS system difficulties. The advanced option resolves additional iOS problems, but removes the data from the device. Suggest that only if the default mode fails you switch to advanced mode.

The program will recognize your iDevice model type automatically and will list iOS system versions available. Choose the version and proceed by clicking on "Start."

You will download the iOS firmware. Since it takes time to finish the download of the firmware we have to upload. Make sure that your network is steady. You may alternatively click "Download" to install the software using your browser if the software is not downloaded properly, then click "Select" to reinstall the downloaded firmware.

The utility begins to check the downloaded iOS software once downloaded.
When the iOS software is confirmed, you may see this display. To repair your iOS, tap on "Fix Now" and get your iPhone or iPad back to function correctly.

The iOS device will then be successfully fixed within a few minutes. Just pick up your gadget and wait till it starts. All iOS system problems may be found gone.

Part 2. Advanced mode fix iOS system problems
Can't fix normal in standard mode on your iPhone/iPad/iPod touch? Well, the problems with your iOS operating system have to be substantial. You need to choose Advanced mode in this situation. Remember that your device data might be erased in this mode, and iOS data back up before it goes on.
Right-click on the "Advanced Mode" second option. Make sure you are linked to your PC on your iPhone/iPad and iPod touch.

You are recognized as in the usual mode using your device model information. To download the firmware, choose an iOS software and click "Start." Click on the button Download, or click on the button "Select" to download the firmware more freely.

Hit "Fix Now" to repair your device in the methodology after the iOS software has been downloaded and validated.

The specialized mode will perform an in-depth iPhone / iPad / iPod fixation procedure.
When you have finished fixing your iOS system, your iPhone/iPad/iPod touch will operate correctly.

Part 3. Fix system problems with iOS unrecognized devices
If your iPhone /iPad / iPod does not work and is unable to identify it on your PC, on display "Device connected but not detected" is shown by Dr.Fone System Repair. Click here. You will be reminded to boot the phone before repairing it in repair mode or DFU mode. On the tool screen, you may read the instructions about how to start all iDevices in Restoration or DFU mode. Simply go ahead. If you do have an Apple iPhone or later, for example, the following actions are taken:
Steps in recovery mode to restore iPhone 8 and subsequent models: Sign it up to the PC and plug it off your iPhone 8. Press on the Volume Up button and release rapidly. Press on the Volume Down button and release rapidly. Finally, click the Side button till the Connect to the iTunes screen is shown on the screen.
iPhone 8 steps to boot and DFU models later:
You may connect your device to your PC using a lightning cord. Swiftly push and push Volume Up once and quickly push Volume Down once.
Click the Side button for a long to make the screen black. Then press Volume Down together for five minutes without tapping the Side button.
Continue to hold the Volume Down key to release the Side button. When the DFU state is initiated successfully, the screen stays dark.
When the Restoration or DFU mode of your iOS device is entered, pick Standard or Advanced mode for continuation.
You may be interested in: The Ultimate Fixes for iPhone 13 Goes Black During Call!
Conclusion
To alleviate your issue, we gathered a number of effective techniques to make the iPhone screen dark during calls. You need to choose a few that are appropriate for your circumstances. If you're unclear, try them one at a time or utilize Dr.Fone System Repair directly to resolve this issue. This program is meant to solve iOS system problems such as dark iPhone displays. Without data loss, you can simply repair your iPhone.
iPhone Issues
- iPhone Storage Full
- 1. Stuck on Apple Logo Storage Full
- 2. Erase Content Settings not Working
- 3. iPhone Lagging
- 4. iPhone Running Slow
- iPhone Update Problems
- 1. Stuck on Updating iCloud Settings
- 2. iPhone Frozen During iOS Update
- 3. iPhone Checking for Update Stuck
- 4. iPhone Cellular Update Failed
- 5. iPhone Software Update Failed
- 6. iPhone Stuck on Update Requested
- 7. iPhone Update Error 1110
- 8. iPhone Stuck On Verifying Update
- 9. iPhone Won't Update
- 10. Update Server Couldn't Be Contacted
- 8. iPhone & iPad Security Updates
- 9. Update iPhone with/without iTunes
- 10. Can't Download or Update Apps
- iPhone Media Problems
- 1. Apple Music Song Not Available
- 2. iPhone Not Ringing
- 3. iPhone Echo Problem
- 4. iPhone Ringer Problems
- 5. iPhone Plays Music by Itself
- 6. Ringer Volume Changes by Itself
- 7. Music Won't Play on iPhone
- 8. Blurry Photos & Videos on iPhone
- 9. iPhone Volume Problems
- iPhone Sound Problems
- 1. YouTube no Sound
- 2. iPhone Microphone Problem
- 3. Test iPhone Microphone
- 4. Headphones No Sound from iPhone
- 5. No Sound on iPhone Game
- 6. iPhone Sound Not Working
- 7. iPhone Screen Recording no Sound
- iPhone Calling Problems
- 1. iPhone No Sound on Calls
- 2. Screen Goes Black During Call
- 3. iPhone Recent Calls Not Showing
- 4. iPhone Dropping Calls Issue
- 5. iPhone Calling Problem
- iPhone Camera Problems
- 1. iPhone Camera Black
- 2. iPhone Camera Blurry
- 3. iPhone Camera Not Working
- 4. iPhone Front Camera Not Working
- 5. TrueDepth Camera Not Working
- 6.Out-of-Focus Photos on iPhone 15
- iPhone Network Problems
- 1. Airpods Won't Connect to iPhone
- 2. iPhone Disabled Connect to iTunes
- 3. iPhone Not Syncing Problems
- 4. iPhone Internet Not Working
- 5. iPhone Keep Disconnecting from Wifi
- 6. iPhone WIFI Not Working
- 7. PC Not Recognizing iPhone
- 8. iPhone Stuck on Connect to iTunes
- 9. iPhone Not Showing up in iTunes
- 10. iTunes Not Detecting Your iPhone
- 11. iPhone Bluetooth Disconnect
- 12.Apple CarPlay Keeps Disconnecting
- Other iPhone Problems




Alice MJ
staff Editor
Generally rated4.5(105participated)