Facing iOS Security Breaches? Look Into these iOS Security Updates
Jul 12, 2024 • Filed to: Mobile Repair Solutions • Proven solutions
Apple products are known to be the most secure and perfect devices available. Being one of the most renowned smart products, Apple has faced many controversies and challenges over its new products and creations. One major issue was the security breaches that led to losses of actual customers.
To counter that, Apple's security update has been one effective counter that the company presented. To know more about these updates, we have set up a detailed overview explaining all the relevant details and provisions that everyone should be aware of.
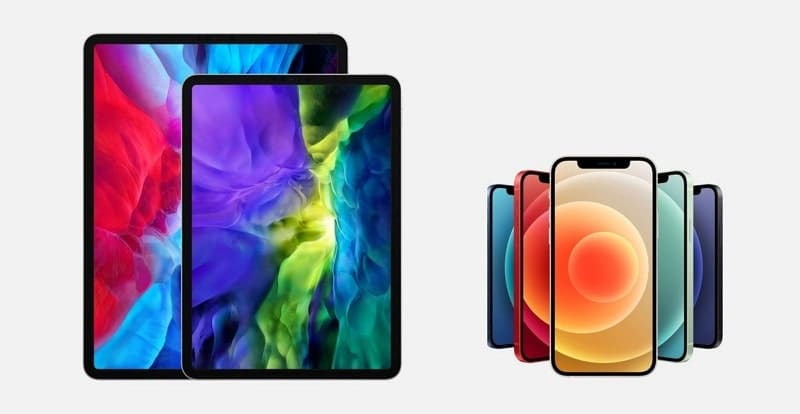
- Part 1: What's the Apple Security Issue?
- Part 2: iPhone & iPad Security Update List
- Part 3: How to Secure Your iPhone & iPad from Latest Security Bug?
- Part 4: How to Update Your iPhone & iPad for Security?
- Part 5: Dr.Fone Guarantees You No Worry for iOS Upgrade

- Part 6: Top Security Tips for iPhone & iPad Owners in 2023
Part 1: What's the Apple Security Issue?
To start with the discussion, we will first discuss the particular Apple security issue that has been raised. Looking over the statements released by Apple, they stated that security vulnerabilities in the iOS and iPadOS have put in threats of potential hacking.
Apple devices were under threat, and there were chances of data breaches, illegal access, and device control. Hackers were able to detect the device completely, which made the Apple devices vulnerable to attacks. There were several other details involving the security breach that was answered and reviewed accordingly by Apple.
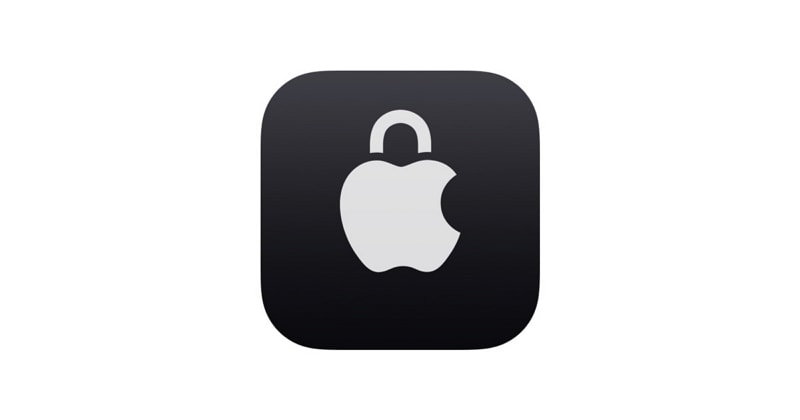
1. What are Apple Devices Affected?
There were many Apple devices that were affected by this security risk. Being an iPhone user, you must be aware of the devices so that you can take respective measures to prevent them. Look into the following list to know more about the supported Apple devices:
- iPhone 6S and Later Models
- iPad 5th Generation and Later Models
- iPad Pro Models
- iPad Air 2
- MacBooks with macOS Monterey
2. How Do I Know if my Apple Device has Security Issues?
Being an Apple user, you might not understand how to check the security issue with iPhone or iPad. If you wish to see how you can assess whether your Apple device has security issues, Apple recently resourced a remedy in iOS 16. The following steps clarify how you can configure the whole check and see the status of your iOS device:
Step 1: Open the "Settings" of your iOS device and reach out to the "Privacy & Security" section. As you lead next, you will find the option of "Safety Check" by scrolling down the options.
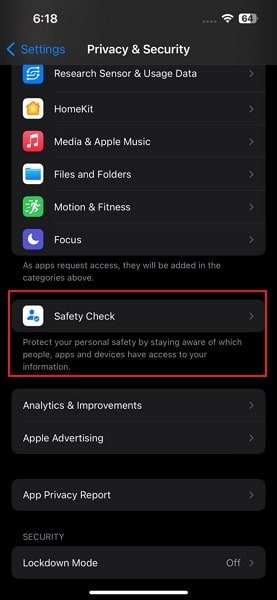
Step 2: On progressing to the next window, look for the "Emergency Reset" and "Manage Sharing & Access" options and proceed accordingly.
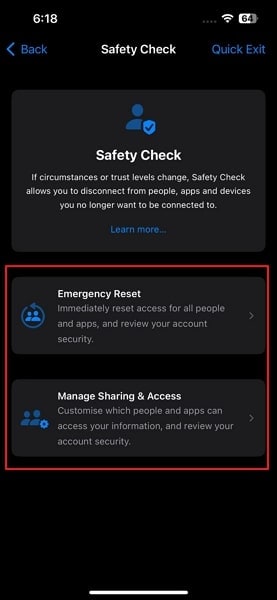
Part 2: iPhone & iPad Security Update List
We have set up a list of the iPhone and iPad security updates that have been released by Apple over time. This list will let you know when and how Apple has been covering the security issues in iOS devices. If you seek a specific iPad or iPhone security update, you will also locate it in the following list:
| Name and Information Link | Available For | Release date |
| iOS 16.1.1 and iPadOS 16.1.1 | iPhone 8 and later, iPad Pro (all models), iPad Air 3rd generation and later, iPad 5th generation and later, and iPad mini 5th generation and later | 09 Nov 2022 |
| iOS 15.7.1 and iPadOS 15.7.1 | iPhone 6s and later, iPad Pro (all models), iPad Air 2 and later, iPad 5th generation and later, iPad mini 4 and later, and iPod touch (7th generation) | 27 Oct 2022 |
| iOS 16.1 and iPadOS 16 | iPhone 8 and later, iPad Pro (all models), iPad Air 3rd generation and later, iPad 5th generation and later, and iPad mini 5th generation and later | 24 Oct 2022 |
| iOS 16.0.3 | iPhone 8 and later | 10 Oct 2022 |
| iOS 16.0.2 This update has no published CVE entries. |
iPhone 8 and later | 22 Sep 2022 |
| iOS 16.0.1 This update has no published CVE entries. |
iPhone 14 (all models) | 15 Sep 2022 |
| iOS 16 | iPhone 8 and later | 12 Sep 2022 |
| iOS 15.7 and iPadOS 15.7 | iPhone 6s and later, iPad Pro (all models), iPad Air 2 and later, iPad 5th generation and later, iPad mini 4 and later, and iPod touch (7th generation) | 12 Sep 2022 |
| iOS 15.6.1 and iPadOS 15.6.1 | iPhone 6s and later, iPad Pro (all models), iPad Air 2 and later, iPad 5th generation and later, iPad mini 4 and later, and iPod touch (7th generation) | 17 Aug 2022 |
| iOS 15.6 and iPadOS 15.6 | iPhone 6s and later, iPad Pro (all models), iPad Air 2 and later, iPad 5th generation and later, iPad mini 4 and later, and iPod touch (7th generation) | 20 Jul 2022 |
| iOS 15.5 and iPadOS 15.5 | iPhone 6s and later, iPad Pro (all models), iPad Air 2 and later, iPad 5th generation and later, iPad mini 4 and later, and iPod touch (7th generation) | 16 May 2022 |
| iOS 15.4.1 and iPadOS 15.4.1 | iPhone 6s and later, iPad Pro (all models), iPad Air 2 and later, iPad 5th generation and later, iPad mini 4 and later, and iPod touch (7th generation) | 31 Mar 2022 |
| iOS 15.4 and iPadOS 15.4 | iPhone 6s and later, iPad Pro (all models), iPad Air 2 and later, iPad 5th generation and later, iPad mini 4 and later, and iPod touch (7th generation) | 14 Mar 2022 |
| iOS 15.3.1 and iPadOS 15.3.1 | iPhone 6s and later, iPad Pro (all models), iPad Air 2 and later, iPad 5th generation and later, iPad mini 4 and later, and iPod touch (7th generation) | 10 Feb 2022 |
| iOS 15.3 and iPadOS 15.3 | iPhone 6s and later, iPad Pro (all models), iPad Air 2 and later, iPad 5th generation and later, iPad mini 4 and later, and iPod touch (7th generation) | 26 Jan 2022 |
| iOS 15.2.1 and iPadOS 15.2.1 | iPhone 6s and later, iPad Pro (all models), iPad Air 2 and later, iPad 5th generation and later, iPad mini 4 and later, and iPod touch (7th generation) | 12 Jan 2022 |
| iOS 15.2 and iPadOS 15.2 | iPhone 6s and later, iPad Pro (all models), iPad Air 2 and later, iPad 5th generation and later, iPad mini 4 and later, and iPod touch (7th generation) | 13 Dec 2021 |
| iOS 15.1.1 This update has no published CVE entries. |
iPhone 12 and later | 17 Nov 2021 |
| iOS 15.1 and iPadOS 15.1 | iPhone 6s and later, iPad Pro (all models), iPad Air 2 and later, iPad 5th generation and later, iPad mini 4 and later, and iPod touch (7th generation) | 25 Oct 2021 |
| iOS 15.0.2 and iPadOS 15.0.2 | iPhone 6s and later, iPad Pro (all models), iPad Air 2 and later, iPad 5th generation and later, iPad mini 4 and later, and iPod touch (7th generation) | 11 Oct 2021 |
| iOS 15.0.1 and iPadOS 15.0.1 | iPhone 6s and later, iPad Pro (all models), iPad Air 2 and later, iPad 5th generation and later, iPad mini 4 and later, and iPod touch (7th generation) | 01 Oct 2021 |
| iOS 15 and iPadOS 15 | iPhone 6s and later, iPad Pro (all models), iPad Air 2 and later, iPad 5th generation and later, iPad mini 4 and later, and iPod touch (7th generation) | 20 Sep 2021 |
If you wish to know about the security updates provided in macOS by Apple, you can easily view them in the link. Get your respective security update and view all the necessary details.
Part 3: How to Secure Your iPhone & iPad from Latest Security Bug?
With the security bugs in line, you will need to have proper contingency plans that save you from making your iPhone or iPad vulnerable. This part provides an overview of how you can secure your iOS devices with some useful techniques:
1. Update Your iPhone & iPad to the Latest Version
If you feel you are facing security issues with your iPhone or iPad, updating your iOS to the latest version is best. Apple usually releases security updates for iOS devices immediately, without wasting any time. Thus, it would be best to consider going into Settings and checking out the latest updates.
2. Back up Your iPhone & iPad Before Proceeding
Following this, you must consider backing up your iPhone or iPad before proceeding with the update to regulate all security issues. Many techniques are available to back up data, which can be practiced according to your requirements.
It would be best to try to back up your iOS device with iTunes, iCloud, or a great third-party tool under Wondershare Dr.Fone. We will be looking into the details of these backup techniques for a better understanding of the best method existing in the market:
1. iTunes
iTunes has been a part of the Apple systems for a while, where the platform has featured multiple options to work with. Although the platform started as a tool to manage the media, iTunes was soon discovered as a tool that can also manage iOS devices. You can restore and back up your devices with this platform, which makes it a great accessory.
Pros
- It is integrated with iCloud, providing you the option of synchronizing with multiple devices easily.
- It is completely free to work with, making it a good option for iPhone and iPad management.
Cons
- The application takes up a considerable size of your computer when downloaded. It is not a small application to work with.
- If you have multiple gadgets, it will become difficult for you to use them properly.
Steps to Backup Data on iTunes/Finder
As you seek to back up the data on iTunes or Finder, you must follow the simple steps described below:
Step 1: Connect your iOS device to the computer through a cabled connection and proceed to launch iTunes/Finder.
Step 2: Find the iOS device's icon on the left panel and select it. On the next screen, ensure that the option of "This Computer" is selected under the "Backups" section. Following this, click on "Back Up Now" to initiate the backup.
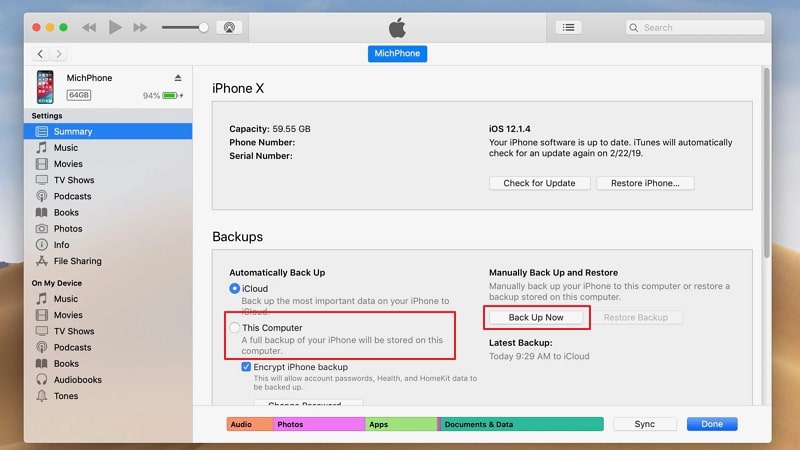
2. iCloud
Apple's dedicated cloud service, iCloud, is a great tool used to save the data of your iOS devices. While it is connected to your iOS device, it features as a one-click solution in many cases. iCloud easily backs up all kinds of major data from your iPhone, saving it for you when data is needed. The connectivity with the iOS device makes the tool more interactive than iTunes.
Pros
- This option is relatively easy to work with, as the process is conventionally simple.
- It secures all the documents, files, passwords, and other small data types in the backup.
Cons
- The tool takes time to synchronize all the data, thus being a time-intensive option.
- A monthly subscription is required for iOS if you buy its plan for putting up more data in the cloud.
Steps to Backup Data on iCloud
To back up your data on iCloud, you have to follow these simple steps on your iOS device without requiring a computer:
Step 1: Open the "Settings" of your iOS device with a connected internet. Proceed to select the option showing "Your Name" to lead to the next screen.
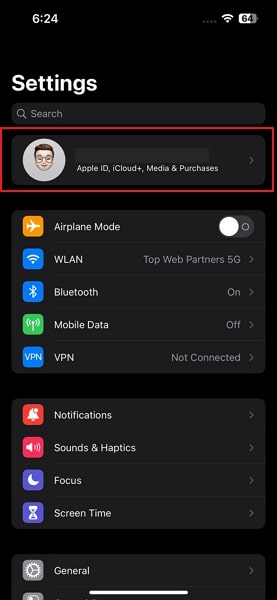
Step 2: Select "iCloud" from the available list of options and look for "iCloud Backup" in the list of options on the next screen.
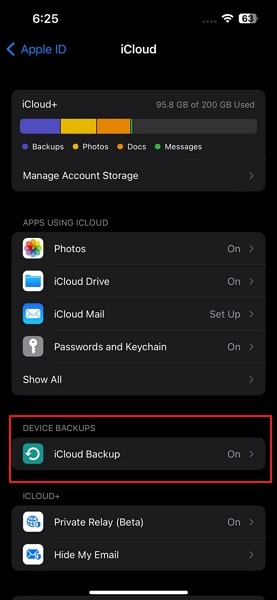
Step 3: As you proceed, select "Back Up Now" and wait until iCloud backs up the device successfully.
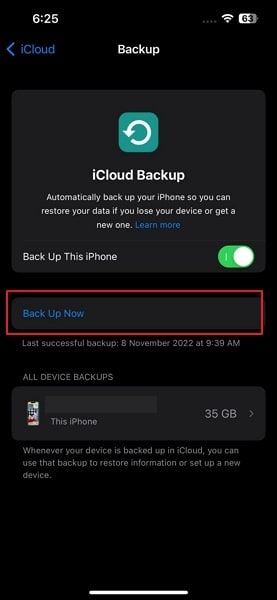
There are many third-party solutions available in the market providing backup services. However, there are not many that fulfill the responsibility of making the process simpler for the user. Wondershare Dr.Fone is a one-of-a-kind software available for iOS users to help them easily back up their devices.
This tool presents some great features which allow all iOS users to back up their data using the platform. Along with that, you can also restore all the data with ease, giving you complete control of the data.
Pros
- The tool is compatible with all major and latest iPhone and iPad models.
- It supports incremental restore, allowing you to manage the data and restore a specific set of data with ease.
Con
- You have to pay a small price to use the tool for operating through the backup.
Instructions to Backup Data using Wondershare Dr.Fone
Let's see how you can back up your data with Wondershare Dr.Fone using the tool. Connect your device to the computer and proceed with the steps provided next:
Step 1: Launch Phone Backup on Dr.Fone
Download and install Dr.Fone's iOS complete toolkit on your computer and proceed to launch it. Select the option "My Backup" from the available options on the homepage to initiate the process.

Step 2: Initiate Backup in One Click
Next, select "Backup Now" on the new screen to initiate the process. You will see all data types that can be backed up. The backup will take a while and conclude without any interference.

Part 4: How to Update Your iPhone & iPad for Security?
We will now provide you with a step-by-step process of how you can update your iPhone and iPad to enhance the security and install the prevailing Apple iPhone security update:
Step 1: Launch the "Settings" of your iPhone or iPad and lead to the "General" settings by scrolling down. You will select "Software Update" from the options available on the next screen.
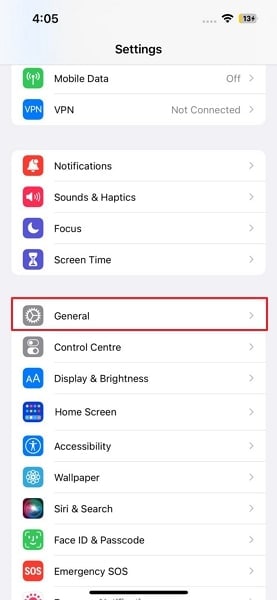
Step 2: As your iOS device looks for an update, it will display on the screen where you will have to click the "Download and Install" button.
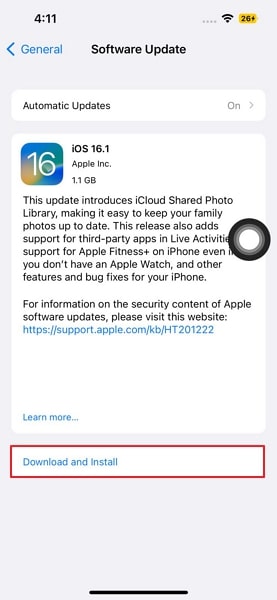
Part 5: Dr.Fone Guarantees You No Worry for iOS Upgrade
If you are facing issues with your iPhone security update, we have the solution right here. As your system is stuck updating the iOS for you, it needs a system repair. Dr.Fone - System Repair (iOS) is designed to address multiple iOS errors for you, which mends all system problems without making it difficult for the user. The tool provides some exquisite modes that help you efficiently manage all kinds of problems involving iOS. If you seek to use this tool for resolving issues with your iOS update, you can look into the following features for a better understanding:
- This platform easily resolves more than 150 errors of the iOS system, which gives you diversity.
- It supports the iOS 16 and iPhone 14 models, making it an updated choice for iOS users.
- There is no data loss associated with using this tool for repairing the system of your iOS devices.
We will now find out how to repair issues with your iOS system with the help of Dr.Fone - System Repair (iOS):
Step 1: Select System Repair
Launch Dr.Fone on your computer and redirect to the "System Repair" tab from the available options. Proceed to define the nature of the device and select the type of repair you wish to perform.

Step 3: Set Device in Recovery Mode
Put the device in Recovery Mode and select "Enter Recovery Mode." If not, you must use the "Guide to Recovery Mode" and follow the on-screen instructions to put the device in Recovery Mode.

Step 4: Download and Install iOS Firmware
As the device is recognized, the platform displays the list of iOS firmware to install. Click "Download" adjacent to any firmware and let it download and verify. On verification, click "Repair Now" and install it on your iOS device.

Part 6: Top Security Tips for iPhone & iPad Owners in 2023
Being an iPhone or iPad user, you need to be aware of some essential security tips to protect your iOS devices from data breaches. While you perform the methods to regulate the security issue with iPhone or iPad, you should be aware of these tips being an iOS user in 2023:
- Set up two-factor authentication on your iPad or iPhone as a security regulation to prevent anyone from accessing your personal things without verification. You have to provide the details set up in the 2FA whenever the account is logged in.
- Try setting up complicated passwords on your iOS device that contains alphanumeric content. Having alphabets and numbers in a single password makes it difficult for anyone to access it, as the options and possibilities are pretty diverse.
- If you seek threats of security on your iPhone and iPad, try using a VPN service during web browsing to avoid the hazards and make your device vulnerable to attacks of hackers.
- With third-party applications installed on your iOS device, it is best that you should turn on the Location Services only once on your device. You can find it in the "Privacy" section of the "Settings" of your iPhone. Turn it on to let the device take the location for once and prevent it from using the location every time.
- Ensure that Find My is activated for your iOS device. This service gives you control over your device's location and activates some crucial features, such as no device reactivation, deletion of data, and other vital settings.
Conclusion
This article has shown some great details about the iPhone and iPad security updates that come now and then. With an overview of the Apple security update that follows up on every security breach on iOS, this article has provided all the essential steps a user must take to eliminate the problem.
You should look into the details and follow these methods for effective results. While updating iOS or performing such system procedures, you might face some issues which can be resolved with the help of Dr.Fone - System Repair (iOS), an excellent remedy for iOS system issues.
Upgrade & Downgrade
- iOS Beta Install
- 1. Download iOS Beta Profile
- 2. Download the iOS 13 Beta
- 3. iOS 16 Beta Download
- 4. Uninstall iOS Beta
- 5. Install iPhone Beta Profile
- 6. Install Mac Beta Profile
- 7. Install iOS 15 Beta Profile
- 8. Upgrade iPad to iOS 14
- iOS News
- 1. Update iPhone 4s to iOS 9
- 2. Cheaper iPhone
- 3. Customize iPhone Home Screen
- 4. Know About iOS 15 Lock Screen
- 5. Add Lyrics to Song on Apple Music
- iPhone Downgrade Tips
- 1. Downgrade iOS Like a Pro
- 2. Roll Back to an Older iOS Version
- 3. Downgrade to iOS 15
- 4. Install Developer Profile
- 5. Downgrade iOS without iTunes
- 6. Downgrade to iOS 14
- 7. Download and Install the iOS 16
- iPhone Update Tips
- 1. iPhone & iPad Security Updates
- 2. Undo an Update on iPhone
- 3. Update iPhone with/without iTunes
- 4. Fix iPhone Checking for Update Stuck
- 5. Fix iPad Software Update Failed
- 6. Fix iPhone Stuck On Update
- 7. Fix iPhone Won't Update
- 8. Fix Update Server Not Be Contacted
- 9. Fix iPhone Stuck on Update Requested
- 10. Resolve iPhone Cellular
- 11. Resolve iPhone Error 1110
- 12. Fix iPhone Frozen
- iOS 11/12 Problems
- 1. Fix iPhone Stuck on Waiting
- 2. Fix iPhone Can't Make Calls
- 3. Fix iPhone Stuck on Logo
- 4. Fix Photos Disappeared from iPhone
- 5. Fix iPhone Keeps Freezing
- iOS 13 Problems
- 1. Fix CarPlay Not Connecting
- 2. Fix Resolve Apps Won't Open
- 3. Fix Song/Playlist Missing
- 4. Fix iPhone Asking for Passcode
- iOS 14 Problems
- 1. Fix Map Voice Navigation Won't Work
- 2. Fix iMessage Not Working
- 3. Recover Deleted Data on iOS 14
- 4. Recover Disappeared Notes on iOS 14
- iOS 15 Problems
- iOS 16 Problems
- 1. Fix iPhone Wi-Fi Not Working
- 2. Fix iOS 16 Battery Drain Issues
- 3. Fix Screen Mirroring Not Working
- 4. Fix Apple CarPlay is Not Supported
- 5. Fix iPhone Screen Not Responding
- 6. Fix iPhone Apps Keep Crashing
- 7. Fix Call Failed iPhone Issue
- 8. Fix iPhone Stuck On Apple Logo
- 9. Counter iPhone Heating Problems
- 10. Fix iPhone Stuck in Boot Loop
- 11. Fix iPhone Bluetooth Not Working
- iOS 17 Problems
- 1. iPhone Freezing After Update
- 2. iOS 17 Wallpapers Blurry at Top
- 3. Fix iPhone Charging Slow
- 4. Enable Live Activities iOS 17
- 5. Fix iOS 17 Apps Crashing
- 6. Fix iPhone Stuck on Verifying Update
- 7. Overheating after 17 Update
- 8. Fix iOS 17 Keyboard Bug
- 9. Fix iOS 17 Green Screen Issue
- 10. iOS 17 Bugs & Fixes
- 11. No iOS 17 Update on Your iPhone
- 12. iOS 17 Unable to Download
- 13. Missing contacts with iOS 17 update




James Davis
staff Editor
Generally rated4.5(105participated)