What to Do When iPhone Is Stuck on Apple Logo Storage Full
Aug 20, 2025 • Filed to: Phone Repair Solutions • Proven solutions
Using your iPhone 14, you store different photographs, recordings, messages, documents, and other data. Your iPhone will probably get overburdened because of full storage and can't continue any longer. This prompts unusual errors. Resultantly, you might begin complaining about your iPhone memory full stuck on Apple logo after updating to iOS 16.
Now and again, the screen might go black. The Apple logo might be stuck on the screen for an extended period in different circumstances. No matter what issue you are managing, this guide will tell you the best way to fix the "iPhone stuck on Apple logo storage full" issue.
Part 1: Why is My iPhone Stuck on Apple Logo for Storage Full?

You must first check how much data you store on your device. Have you cleared the unwanted files consistently to keep sufficient storage space? If not, your iPhone might have a lot of data that can't let it speed up. Subsequently, it's hard for the iOS system to run as usual.
For the most part, when the storage of your iPhone is full, the device's screen will start to lag. Because of that, the software or OS of the device might begin getting into a problem.
These elements will cumulate, making it challenging to put new data, accounts, and so on the iPhone. It may not fix the issue if you choose to erase a portion of the files on your device. After some time, your iPhone storage full stuck on Apple logo.
Part 2: Top 2 Ways to Fix iPhone with Storage Full Stuck on Apple logo
1.Force Restart iPhone
Different iPhone models require varying methods to force restart them. Thus, we will give you a general idea of various methods for your specific model of iPhone.
For iPhone 8 Upto iPhone 14:
- Press the "Volume (+)" button. Then, release it rapidly.
- Press the "Volume (-)" button and release it rapidly.
- Ultimately, press and hold the "Side" button and release it when the Apple logo appears on your screen.
For iPhone 7 or 7 Plus
Hold the "Side" and "Volume Down" buttons. Then, release them when you see the Apple logo on the screen.
For 6s or Older
Press the "Home" and "Sleep/Wake" keys. Then, release them when you see the Apple logo on the screen.
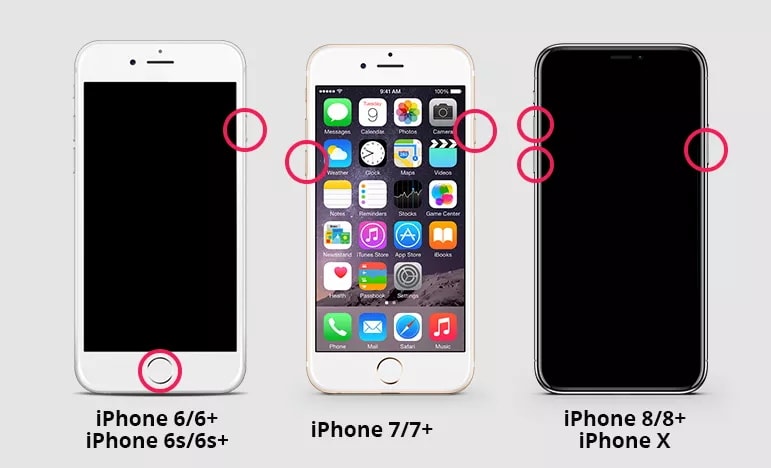
2.Enter Recovery Mode/DFU Mode via iTunes
If your iPhone doesn't start since it is out of storage, you can take the assistance of iTunes and restore your device.
iTunes typically assists with solving your device issues, and all you have to do is to place your iPhone in recovery mode. Here are the steps to follow:
Step 1. Please update iTunes on your PC to the latest version and quit it is open on your system. Next, connect your iPhone to the PC and follow the aide beneath to place your device into recovery mode. Then, at that point, permit it to connect with iTunes.
- For iPhone 6S and older, you must push and hold the 'Home' and 'Top' (or Side) keys together until you see 'connect to iTunes' on your screen.
- Hold the 'Side' and Volume (-) buttons on iPhone 7 simultaneously until the 'connect to iTunes' shows up on the screen.
- For iPhone 8 to the most recent iPhone model, click and release the Volume Up key and, afterward, the Volume Down key. Next, press the 'Side' button until that message appears on the screen.
Step 2. Click 'Restore iPhone' after that, and iTunes starts reinstalling the iOS and making your device work like normal.

Note: This will delete all the data put away on your iPhone. Hence, make a backup of your data before playing out this method.
Step 3. When the 'Restore' process gets finished, you must set up your device again.
Bonus Tips: Efficient Tool to Fix Your iPhone Issues
Dr.Fone-System Repair
Is your iPhone stuck on Apple logo storage full after attempting the two ways above? You don't need to stress as Wondershare Dr.Fone-System Repair can be your guide.
This tool is intended to fix iPhone storage full issues, iOS issues, black screen, and more. Dr.Fone-System Repair is a solid option for fixing iOS problems. In addition, it can come in handy when the iPhone doesn't turn on and has the iPhone memory full stuck on Apple logo.
The good thing about utilizing Dr.Fone-System Repair is that it can tackle this issue with no data misfortune. This makes the tool unique since most available tools will delete your data while fixing issues. To utilize Dr.Fone-System Repair to fix iPhone storage full, you ought to follow the steps beneath:
Step 1: To fix this problem, the best option here is to choose "System Repair."

Step 2: After that, go for the iOS part for iPhone issues.
Step 3: You will turn to another image, and the "iOS Fix" option is the entrance to proceed.
Step 4: You can see the recovery screen when you click "Repair Now."
Step 5: According to the problem you face, you can choose "Standard Repair" to continue the process without losing data.

Step 6: Connect the iPhone to your PC with a USB cable. The "Trust" choice will show up, and please tap on this button. Now you can boot into Recovery Mode.

Step 7: Follow these instructions to manipulate your iPhone into Recovery Mode given your iPhone model.

Step 8: If all go well, Dr.Fone will identify your device in the Recovery Mode.
Step 9: System Repair will offer some iOS firmware for you. "Download" the firmware version you need.

Step 10: The iOS firmware will start downloading.
Step 11: Dr.Fone checks the firmware after downloading.
Step 12: In this step, Dr.Fone will repair your device automatically if you click "Repair Now."

Step 13: Finally, this problem is completely over. An you can use your phone as usual.
Part 3. How to Clean Up the Storage? 5 Easy Tricks
Aside from making your iPhone stuck on the Apple logo, full storage issues can baffle you. Thus, if you are fighting this, you ought to consider the tips below to let loose the storage on your iPhone:
Erase Unnecessary Applications
Unnecessary applications are those that you barely use and can likely manage without. You can remove them from the iPhone Storage screen.
- Open Settings > Tap General > iPhone Storage.
- Wait for the applications to stack underneath the chart showing you how much storage space you have left. When they do, the applications will be recorded from the biggest to the smallest regarding size.
- Under an application's name, see Last Used to see which applications you last utilized some time ago.

- The "iPhone Storage" settings on the iPhone, with "Last Used" featured under one of the applications, show when the client last utilized it.
- If it's long since you last utilized the application and it's occupying a large room, tap it to see its size and how much data it uses on your iPhone.
- All pick whether to erase the application and its data or offload it from the iPhone for a brief time.

Note: Offload Application removes the application from your device but doesn't delete its data. So, when you reinstall it later, the data will be there, and you can keep utilizing it. This is a decent choice if you intend to use the application once more some other time.
However, the erase application deletes the application and its data. This is a decent decision if the application's data is much bigger than the actual application.
Clear App Cache
The usage of a program can let it take up more space on your device. Therefore, you can clear the store to allow room for the iPhone. Go to Settings > Application > Clear History and Site Data.
Remove Old Backup Files
Are there old backup records on your iPhone? Such records will be taking up storage. Thus, search for these backup documents and erase them.
Update iOS
In conclusion, you can update your iPhone to save space. Follow these steps: Settings application > General > Software update > install an update.
The Bottom Line
As discussed above, your iPhone storage full stuck on Apple logo might become an issue. Fortunately, the steps above can go quite far in helping you to fix your iPhone issue. However, you can depend on Wondershare Dr.Fone-System Repair to fix the problem without losing your data. Additionally, follow the given tips to stay clear of such issues in the future.
iPhone Issues
- iPhone Storage Full
- 1. Stuck on Apple Logo Storage Full
- 2. Erase Content Settings not Working
- 3. iPhone Lagging
- 4. iPhone Running Slow
- iPhone Update Problems
- 1. Stuck on Updating iCloud Settings
- 2. iPhone Frozen During iOS Update
- 3. iPhone Checking for Update Stuck
- 4. iPhone Cellular Update Failed
- 5. iPhone Software Update Failed
- 6. iPhone Stuck on Update Requested
- 7. iPhone Update Error 1110
- 8. iPhone Stuck On Verifying Update
- 9. iPhone Won't Update
- 10. Update Server Couldn't Be Contacted
- 8. iPhone & iPad Security Updates
- 9. Update iPhone with/without iTunes
- 10. Can't Download or Update Apps
- iPhone Media Problems
- 1. Apple Music Song Not Available
- 2. iPhone Not Ringing
- 3. iPhone Echo Problem
- 4. iPhone Ringer Problems
- 5. iPhone Plays Music by Itself
- 6. Ringer Volume Changes by Itself
- 7. Music Won't Play on iPhone
- 8. Blurry Photos & Videos on iPhone
- 9. iPhone Volume Problems
- iPhone Sound Problems
- 1. YouTube no Sound
- 2. iPhone Microphone Problem
- 3. Test iPhone Microphone
- 4. Headphones No Sound from iPhone
- 5. No Sound on iPhone Game
- 6. iPhone Sound Not Working
- 7. iPhone Screen Recording no Sound
- iPhone Calling Problems
- 1. iPhone No Sound on Calls
- 2. Screen Goes Black During Call
- 3. iPhone Recent Calls Not Showing
- 4. iPhone Dropping Calls Issue
- 5. iPhone Calling Problem
- iPhone Camera Problems
- 1. iPhone Camera Black
- 2. iPhone Camera Blurry
- 3. iPhone Camera Not Working
- 4. iPhone Front Camera Not Working
- 5. TrueDepth Camera Not Working
- 6.Out-of-Focus Photos on iPhone 15
- iPhone Network Problems
- 1. Airpods Won't Connect to iPhone
- 2. iPhone Disabled Connect to iTunes
- 3. iPhone Not Syncing Problems
- 4. iPhone Internet Not Working
- 5. iPhone Keep Disconnecting from Wifi
- 6. iPhone WIFI Not Working
- 7. PC Not Recognizing iPhone
- 8. iPhone Stuck on Connect to iTunes
- 9. iPhone Not Showing up in iTunes
- 10. iTunes Not Detecting Your iPhone
- 11. iPhone Bluetooth Disconnect
- 12.Apple CarPlay Keeps Disconnecting
- Other iPhone Problems

















Daisy Raines
staff Editor
Generally rated4.5(105participated)