3 Ways to Clear App Cache on iPhone: Step-by-Step Guide
Jul 12, 2024 • Filed to: Data Wipe Solutions • Proven solutions
“How to clear app cache on iPhone? Some of the apps on my iPhone are being really slow and I can’t seem to clear their cache.”
This is one of the many queries regarding iPhone app cache that we get from our readers. The truth is – unlike Android devices, there is no direct solution to clear app cache on iPhone. Therefore, users either need to reinstall the app or use a dedicated third-party tool. When you keep using an app for a long time, it can accumulate a lot of cache data on your phone. This can consume a large chunk of iPhone storage and even make the device slower as well. Don’t worry – we are here to help you clear iPhone cache in minutes. Read this informative post and learn how to clear app cache on iPhone in different ways.
Part 1: How to Clear All App Cache and Junk in One Click?
If your iPhone has accumulated a lot of caches and unwanted trash, then you should consider using a dedicated cleaner tool. From the available options in the market, Dr.Fone - Data Eraser (iOS) is one of the most powerful tools. By following a simple click-through process anyone can learn how to delete app cache on iPhone or iPad. The tool can also get rid of all kinds of data from your device without any recovery scope. If you want, you can delete selective apps from your phone as well or compress photos to make more free space on it.

Dr.Fone - Data Eraser
Erase iPhone App Cache Smoothly
- The tool can get rid of app cache, temp files, log files, system junk, and every other kind of unwanted content from iPhone storage.
- If you want, you can also delete multiple apps from iPhone in just one click.
- The application also lets us transfer photos from iPhone to PC or compress them in order to save iPhone storage.
- It can get rid of Safari data, third-party app content like WhatsApp, Line, Viber, etc.
- It can also work as a dedicated data eraser for iPhone. This means, you can use it to delete photos, documents, call logs, contacts, etc. permanently from your iPhone.
The tool is extremely easy to use and runs on both Windows and Mac. You can use it with every leading iPhone model like iPhone XR, XS, XS Max, X, 8, 8 Plus, and so on. Here’s how to clear app cache on iPhone using Dr.Fone - Data Eraser (iOS).
1. Launch the Dr.Fone toolkit on your computer and from its home, open the “Data Eraser” application. Also, make sure that your iPhone is connected to the system via a working cable.

2. Great! Once your phone is detected by the application, select the “Free Up Space” feature from its left panel. On the right, you need to go to the “Erase Junk File” option.

3. The application will automatically extract details about the cache and unwanted content from your phone and display their details. For instance, you can view the space occupied by log files, temp files, system junk, etc.

4. You can select all cache files from here (or any other option) and click on the “Clean” button.
5. Within minutes, the application will erase the selected content from your iPhone storage and notify you. You can rescan the device or remove it safely from the system, as per your convenience.

In this way, all the stored cache content and app data from your iPhone will be erased in a single click.
Part 2: How to Clear App Cache Selectively?
Apart from clearing all junk content from iPhone at once, you can also get rid of selective app content as well. The application also has a dedicated feature that lets us select the kind of data we wish to delete. Using the Private Data Eraser feature of Dr.Fone - Data Eraser (iOS), you can get rid of Safari data and cache files of apps like WhatsApp, Viber, Kik, Line, and more. Subsequently, you can also delete photos, contacts, notes, call logs, and other kinds of data from your iPhone permanently. To learn how to clear app cache on iPhone selectively, follow these step
1. Firstly, connect your iPhone to the system using a working cable and launch Dr.Fone - Data Eraser (iOS) on it. In no time, the application will automatically detect the phone and establish a secure connection.
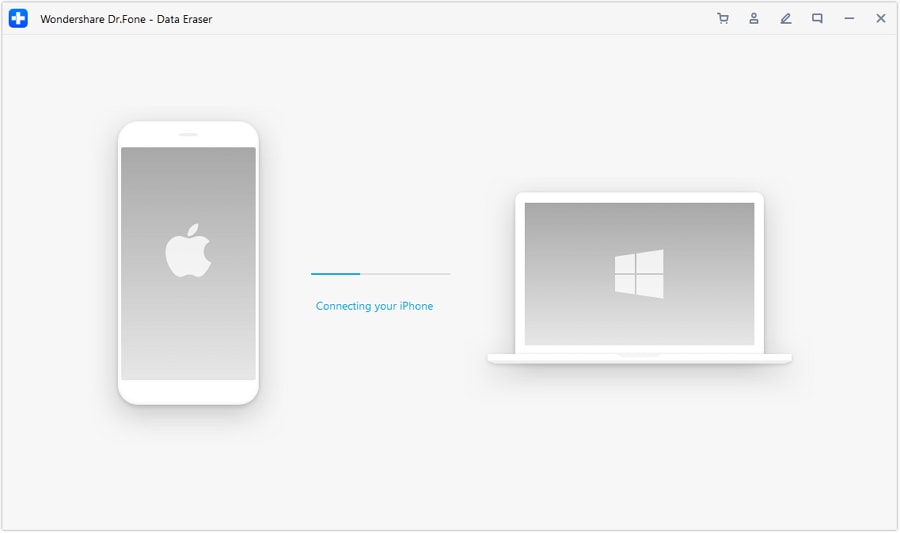
2. The interface will display three different options on the left. Click on the “Erase Private Data” option to continue.

3. On the right, it will display different types of data that you can remove. You can make the needed selections from here and click on the “Start” button. For instance, you can choose to delete Safari, WhatsApp, Line, Viber, or any other app data.

4. Give the application some time as it will scan the iPhone storage and would extract the selected content from it.

5. After the scan would be over, the interface will display the results. You can preview the data and select the files you wish to remove before clicking on the “Erase” button.

6. Since the action will cause a permanent deletion of data, you need to confirm your choice by entering the displayed code.

7. That’s it! The tool would automatically clear app cache on iPhone for the selected applications. Once you get the notification, you can safely remove your phone from the system.

Part 3: How to Clear App Cache from Settings?
If you don’t want to use any third-party tool to clear app cache on iPhone, then you can try a native method as well. You might already know that Android provides us a simple solution to delete app cache via settings, which is missing in iPhone. Therefore, if you want to remove app cache from iPhone storage, then you need to reinstall the app. Though, if you want, you can directly clear Safari data and cache on iPhone from its settings. The same option is provided for a handful of other apps as well (like Spotify).
Clear Safari cache via Settings
1. Firstly, unlock your iPhone and go to its Settings > Safari.
2. Once you open Safari Settings on your device, scroll all the way down and tap on “Clear History and Website Data”.
3. Confirm your choice and wait for a while as Safari’s cache would be deleted.
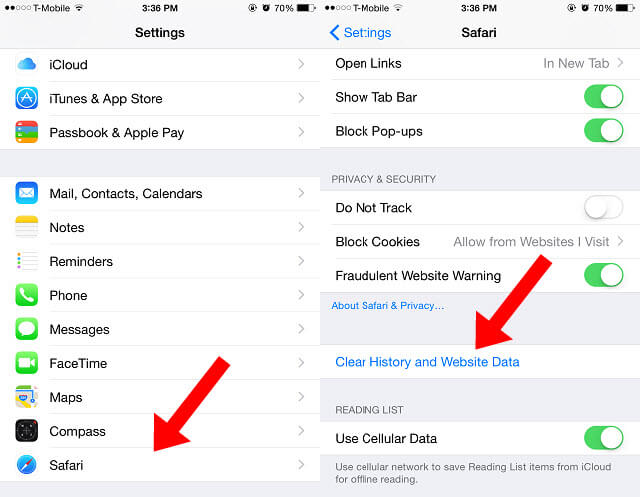
Clear third-party app cache
1. To start with, go to your iPhone’s Settings > General > Storage > Manage Storage.
2. As the Storage settings would open, a list of all the installed apps will be displayed along with the space they have consumed. Simply tap on the app you wish to delete.
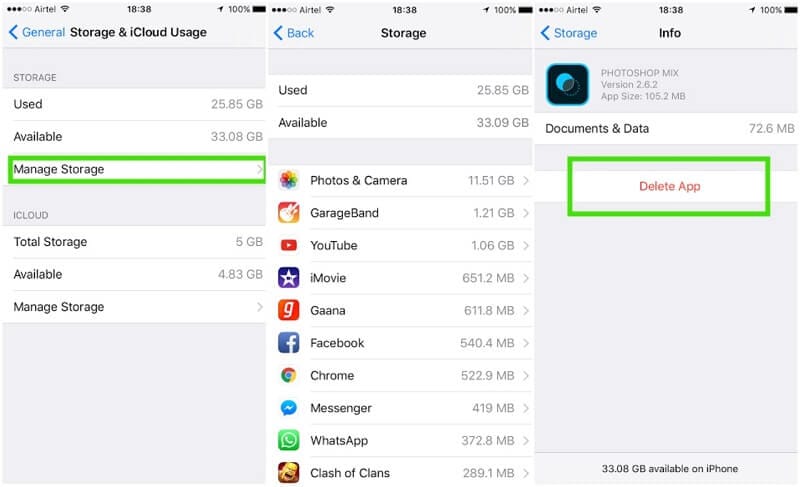
3. Below the app detail, you can see an option to delete it. Tap on it and confirm your choice to delete the app and its data
4. Once the app is deleted, restart your iPhone, and go to the App Store. You can now reinstall the app and use it all over again.
After reading this quick guide, you would be able to clear app cache on iPhone quite easily. As you can see, the native method to clear app cache is a bit tedious. Needless to say, experts take the assistance of a dedicated tool like Dr.Fone - Data Eraser (iOS) instead. You can also use the same and learn how to clear app cache on iPhone in seconds. During the process, no harm will be caused to the existing data on your phone or the apps. Go ahead and give it a try or share this post with others to teach them how to delete app cache on iPhone as well.
iPhone Erase
- Clear iPhone
- Delete iPhone
- 1. Delete Albums on iPhone
- 2. Delete Apps from iPhone
- 3. Delete Calendar Event on iPhone
- 4. Delete Documents on iPhone
- 5. Delete Email Account on iPhone
- 6. Delete Visited Sites on iPhone
- 7. Delete Music from iPhone
- 8. Delete Snapchat Messages on iPhone
- 9. Delete Songs from iCloud
- 10. Delete Voicemail on iPhone
- 11. Delete WhatsApp Message for Everyone
- 12. Delete WhatsApp Message Permanently
- 13. Delete Downloads on iPhone
- 14. Delete Calendars from iPhone
- 15. Delete History on iPhone
- 16. Delete Snapchat Story/History
- 17. Delete Call History on iPhone
- 18. Delete Kik on iPhone
- 19. WhatsApp Delete Message Tips
- 20. Anti Spyware for iPhone
- 21. Get Rid of Virus on iPhone
- 22. Delete Other Data on iPhone/iPad
- 23. Remove Subscribed Calendar iPhone
- Erase iPhone
- 1. Erase an iPhone without Apple ID
- 2. iPhone Data Erase Softwares
- 3. Remove Cydia from iPhone/iPad
- 4. Erase All Content and Settings
- 5. Erase Old iPhone
- 6. Erase iPhone 13 Data
- 7. Erase Data Old Device
- 8. Erase iPhone without Apple ID
- 9. Empty Trash on iPhone
- 10. Sell My Old iPhone
- 11. Sell A Used Phone
- 12. Safely Sell Used Phones
- 13. Apple Trade in Program
- iPhone Storage Full
- 1. iPhone Cleaners to Clean iPhone
- 2. Clean Master for iPhone
- 3. Clean Up iPhone
- 4. Free Up Storage on iPhone
- 5. Make iPhone Faster
- 6. Speed Up iPhone/iPad
- Wipe iPhone
- Sell Old iPhone





Alice MJ
staff Editor