How to Clear Cookies, Cache, Search History on iPhone?
Jul 12, 2024 • Filed to: Data Wipe Solutions • Proven solutions
iPhone is, in a way, the best device one can have especially in terms of the security it offers to users. Also, the features of an iOS device are a lot better than other smartphones in the market. However, iPhone stores a lot of private information about the user like the search and browsing history, cookies from websites and cache etc. Although the information is stored to enhance the browsing experience by providing easy access to the websites, it can become quite overwhelming when too much information is stored. It can even reduce the speed of the device. But if you clear cookies on iPhone, the device may perform faster and more efficiently. Therefore, you need to know the method to clear cookies on iPhone. In the following sections, you will find different methods to clear cookies on iPhone.
- Part 1: How to permanently delete Safari bookmarks?
- Part 2: How to clear Safari search history on iPhone?
- Part 3: How to remove browsing history on iOS 10.3?
- Part 4: How to clear cookies from websites?
- Part 5: How to remove Safari on iPhone?
Part 1: How to permanently delete Safari bookmarks?
If you are looking for an easy way to delete all or some of your Safari bookmarks permanently so that they do not come up again, you can invest in the Dr.Fone - Data Eraser (iOS) . It is a wonderful toolkit that will give you the required result in a matter of few minutes. To start with the deleting process, follow the instructions given below.

Dr.Fone - Data Eraser (iOS)
Easily Clear Cookies, Cache, Search History on iPhone
- Simple, click-through, process.
- You select which data you want to erase.
- Wipe useless temp files, system junk files, etc.
- Speed up iOS system and improve device performance.
Step 1: Install Dr.Fone toolkit
Download the Dr.Fone toolkit software to your computer and install it. Launch the Dr.Fone program on your computer. Among all the listed features, select the “Data Eraser” feature to delete the Safari Bookmarks.

Step 2: Connect your iPhone and the PC
Connect your iPhone to the computer using an original or good quality USB cable. Once the program recognizes your iPhone, it will display the screen shown below. Select "Erase Private Data".

Now, scan all the private data in your iPhone by clicking on the “Start” button on the display.

Step 3: Select the Safari Bookmark option
Wait for all the private data to be scanned into the PC. Now, select “Safari Bookmark” in the left pane of the Dr.Fone program. You will be able to see a preview of the bookmarks created in your Safari account. Check the bookmarks that you want to delete. If you do not want any bookmarks to remain, check all the checkboxes and click on the “Erase” button at the bottom right of the screen.

Step 4: Type “000000” to finish
In the prompt that appears, type “000000” and click on the “Erase Now” button to proceed with deleting the bookmarks.

The process will take some time after which an “Erase Successfully” message will be displayed.
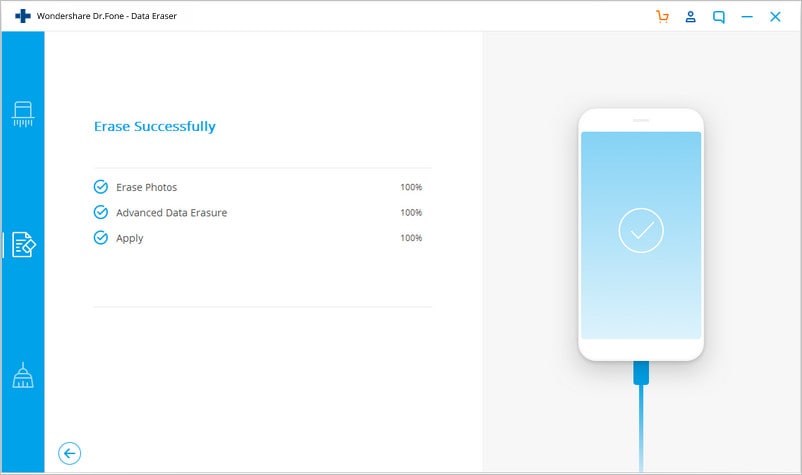
Congratulations! Your bookmarks are deleted.
Note: The Data Eraser feature only removes phone data. If you'd like to remove the Apple ID password, Dr.Fone - Screen Unlock (iOS) can be a good choice. It will erase Apple ID account from your iPhone/iPad with one click.
Part 2: How to clear Safari search history on iPhone?
Browsing or search histories can’t have a permanent place in iPhones. Although they can be useful, they are also a cause of concern when you do not want others to find out what you have searched for with your Safari App. Hence, deleting the search history or learning how to clear search history on iPhone is justifiable. If you are looking for a method to delete it, here is how to clear search history on iPhone.
Step 1: Open the Settings app
Tap on the “Settings” app in the apps section of your iPhone. The Settings app is the one that typically has a gear in a grey background.
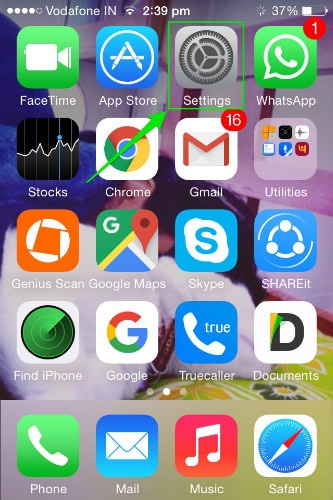
Step 2: Tap on "Safari" folder
Now, swipe down until you find the “Safari” option. Tap on it to open it.
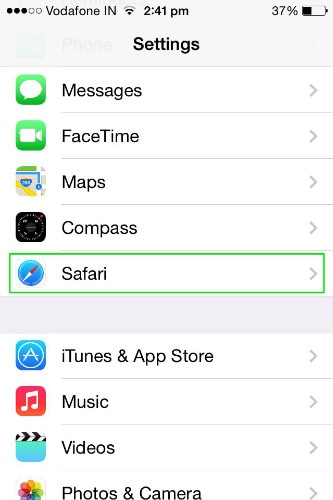
Step 3: Tap on "Clear History"
Now, navigate through the options to find "Clear History" and tap on it. Then again tap on the button in the popup that appears afterwards.
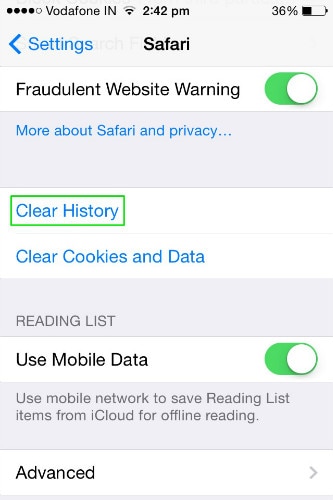
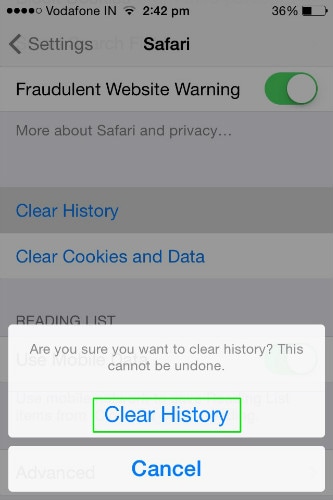
Step 3: Tap on "Clear Cookies and Data"
Now, go to the options under Safari once again and this time select the option of "Clear Cookies and Data". From the next popup that appears, select the same option to confirm your selection.
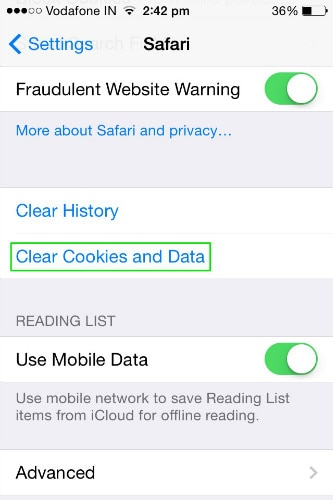
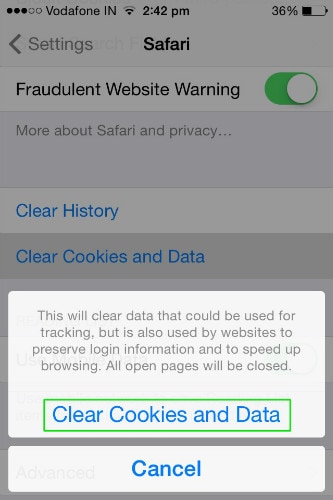
That's it! All the details such as browsing history, auto fill, cache and cookies will be deleted from your device.
Note: In the newer iOS, the 2 options of "Clear History" and "Clear Cookies and Data" have been replaced with one single option of "Clear History and Data". So, in case you find that as an option on your iPhone, simply follow the same process as above after selecting it.
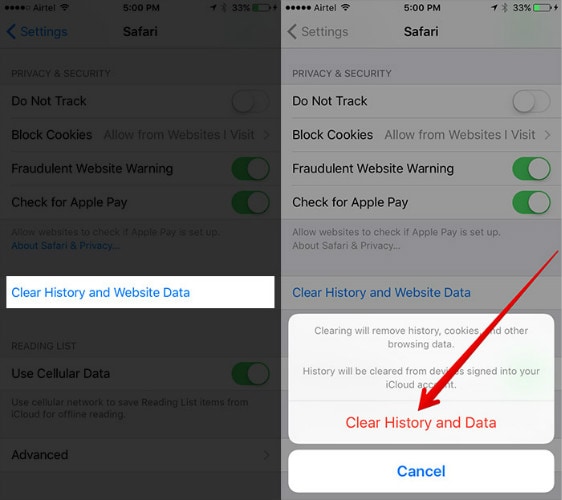
Part 3: How to remove browsing history on iOS 10.3?
Clearing browsing history on iOS 10.3 is fairly straight-forward and can be done using your iOS device without the help of any software. To clear the browsing history of the Safari browsing app of your device, follow the simple steps described below.
Step 1: Open the settings app in your iOS 10.3 device and scroll down to select “Safari” in it.
Step 2: Scroll down and Tap on the “Clear History and Website Data” option.
Step 3: Select which data you wish to delete in the Safari app in the menu listed.
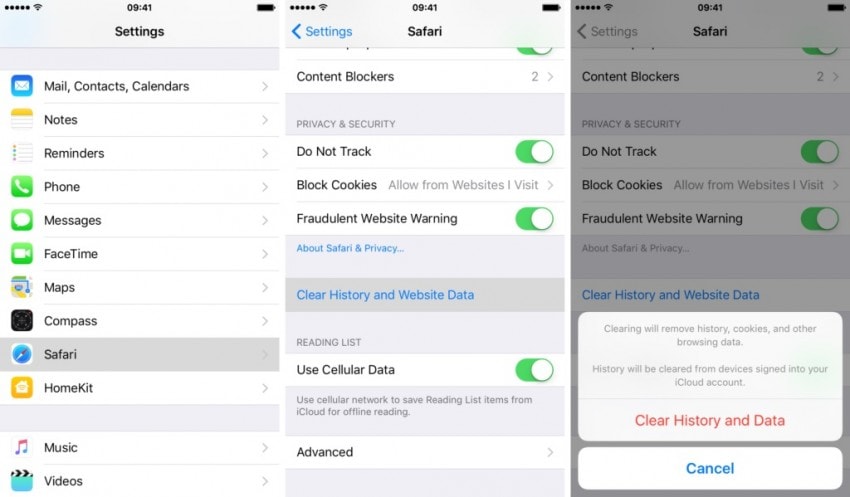
Step 4: Confirm your consent to clear the history by tapping on “Clear History and Data” option to delete the browsing history.
Part 4: How to clear cookies from websites?
If you wish to clear cookies on iPhone, there are a lot of methods that can be used to get the job done. Using the method described above, one can erase all details concerned with the Safari browser and can even delete the Safari browsing history across all the devices connected to the iCloud. But when it comes to deleting or removing the cookies alone, the procedure is different. Particularly, clearing cookies from a particular site alone involves some effort. If you are here to know how to clear cookies on iPhone, keep reading.
Step 1: Open the Settings app and go to Safari
Tap on the "Settings" app in the apps section of your iPhone. Then, go to Safari as we did before.
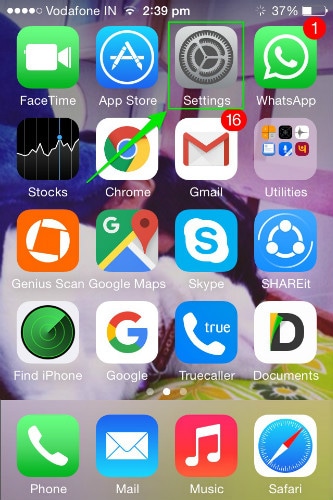
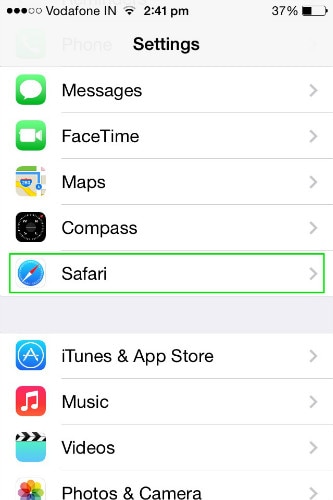
Step 2: Tap on "Advanced"
Scroll down to the "Advanced" option and open it. from the next screen hit "Website Data" to open it.
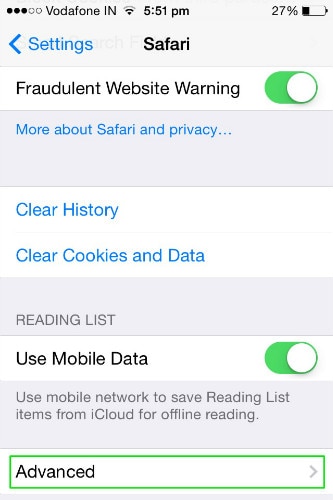
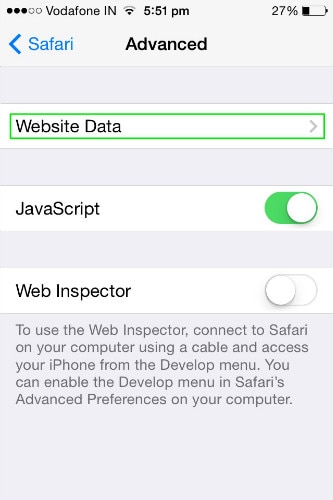
Step 3: Delete the website cookies
Once on the Website page, you'll see the various cookies stored from the different websites you've been to. Now, you can simple left swipe the individual cookies and delete them. Or, to delete them all together, scroll down to the bottom of the screen and hit the option "Remove All Website Data".
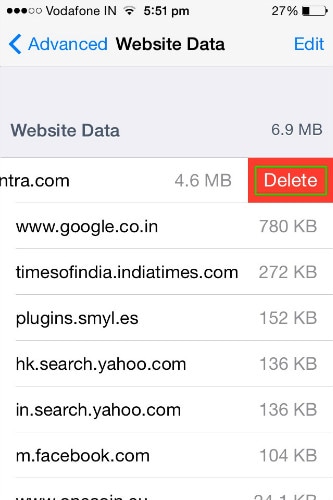
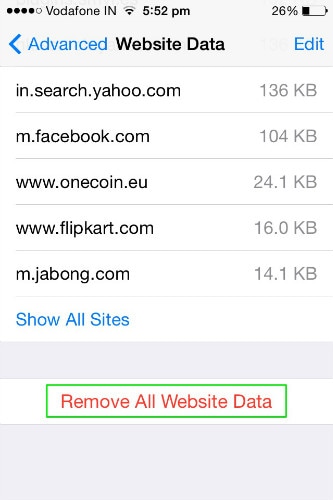
Part 5: How to remove Safari on iPhone?
Safari app is not for everyone. If you are a person who feels you can do away with the iOS browsing app, you may want to know how to remove Safari from iPhone. Here is the method to disable the Safari app from your device.
Step 1: Open the Settings app on your iOS device and go to the option General > Restrictions.
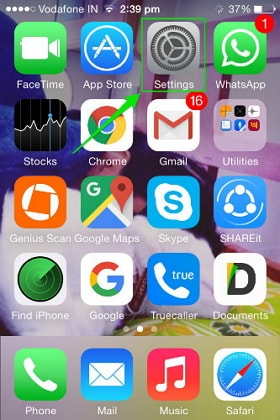
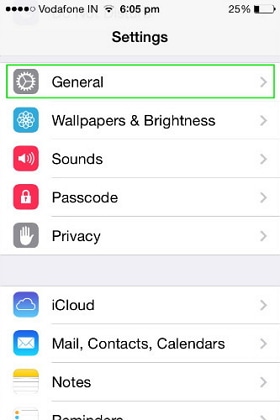
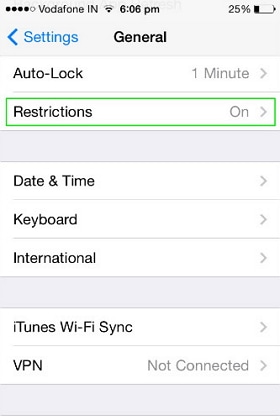
Step 2: Once you click on Restrictions, you'll be asked to enter your passcode. Do it and then on the next screen, from the list of apps, simply toggle off Safari.
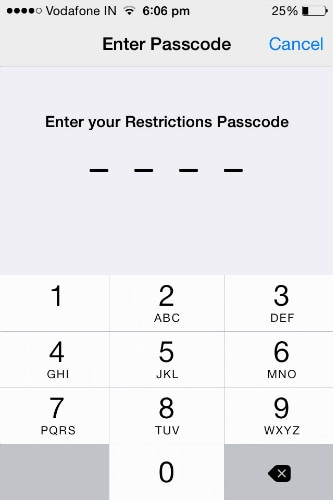
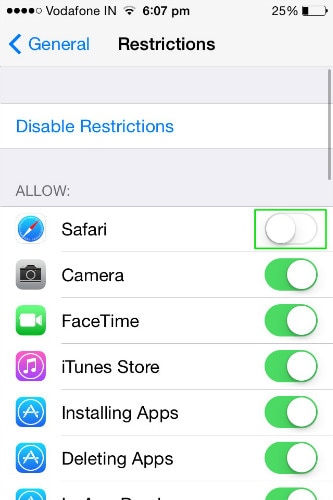
This is how to remove safari from iPhone.
These are the methods by which all website data can be deleted from your iOS device. Although all the methods are easy, you may have to choose the method that is right for you. If you wish to delete browser history, cache and cookies without any external program you can use the methods describes in part 2, part 3 and part 4. But, if you want to delete the Safari altogether, method 5 will be the best bet.
iPhone Erase
- Clear iPhone
- Delete iPhone
- 1. Delete Albums on iPhone
- 2. Delete Apps from iPhone
- 3. Delete Calendar Event on iPhone
- 4. Delete Documents on iPhone
- 5. Delete Email Account on iPhone
- 6. Delete Visited Sites on iPhone
- 7. Delete Music from iPhone
- 8. Delete Snapchat Messages on iPhone
- 9. Delete Songs from iCloud
- 10. Delete Voicemail on iPhone
- 11. Delete WhatsApp Message for Everyone
- 12. Delete WhatsApp Message Permanently
- 13. Delete Downloads on iPhone
- 14. Delete Calendars from iPhone
- 15. Delete History on iPhone
- 16. Delete Snapchat Story/History
- 17. Delete Call History on iPhone
- 18. Delete Kik on iPhone
- 19. WhatsApp Delete Message Tips
- 20. Anti Spyware for iPhone
- 21. Get Rid of Virus on iPhone
- 22. Delete Other Data on iPhone/iPad
- 23. Remove Subscribed Calendar iPhone
- Erase iPhone
- 1. Erase an iPhone without Apple ID
- 2. iPhone Data Erase Softwares
- 3. Remove Cydia from iPhone/iPad
- 4. Erase All Content and Settings
- 5. Erase Old iPhone
- 6. Erase iPhone 13 Data
- 7. Erase Data Old Device
- 8. Erase iPhone without Apple ID
- 9. Empty Trash on iPhone
- 10. Sell My Old iPhone
- 11. Sell A Used Phone
- 12. Safely Sell Used Phones
- 13. Apple Trade in Program
- iPhone Storage Full
- 1. iPhone Cleaners to Clean iPhone
- 2. Clean Master for iPhone
- 3. Clean Up iPhone
- 4. Free Up Storage on iPhone
- 5. Make iPhone Faster
- 6. Speed Up iPhone/iPad
- Wipe iPhone
- Sell Old iPhone







James Davis
staff Editor