Jul 12, 2024 • Filed to: Data Wipe Solutions • Proven solutions
If you are using any iOS device, then you must have seen a section of “Other” in your storage. This comprises of different kinds of data that can easily be optimized. If your device is experiencing a lack of storage, then you can start by getting rid of iPhone other data. In this comprehensive guide, we will teach you how to delete others on iPhone in different ways so that you can make the most out of your device.
Part 1: What is Other Data on iPhone?
Before we provide different techniques to minimize the other data on the iPhone, it is important to cover the basics. If you connect your phone to iTunes on your system, you would see that the storage is divided into 8 standard categories (Apps, Movies, TV shows, Books, Podcast, Photos, Music, and Info). Ideally, the kind of data that can’t be listed in either of these categories is included in “other”.
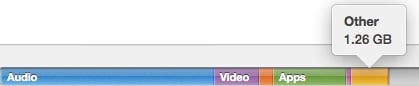
The iPhone other data is majorly comprised of the browser cache, mail cache, mail attachments, mail messages, game data, call history, voice memos, notes, and more. Out of all these categories, the browser catch and mail cache usually form a major chunk of the other data on the iPhone.
Surprisingly, users don’t really need this data most of the time. You can simply clear your cache and obtain free space on your device. We have come up with some easy ways to teach you how to delete others on iPhone.
Part 2: How to delete Safari caches to remove Other data?
It has been observed that a major section of the Other data on an iOS device comprises of the browser cache. Safari, which is also the default browser for any iOS device can have a large amount of browser cache. After getting rid of the cache, you can free a major section of your storage.
If you wish to minimize the amount of space taken by iPhone other data, then start by deleting the Safari cache file. To do so, firstly tap on the “Settings” icon on your device and visit the “Safari” section. Here, you can see a list of various operations that you can perform. Simply tap on the “Clear History and Website Data” option.
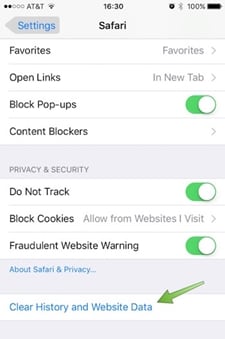
This will display the amount of data stored by various websites. From here, you can get an idea of the total storage space obtained by the browser cache in the other data on iPhone. Just tap on “Remove all website data” and agree to the pop-up message to get rid of your browser cache.
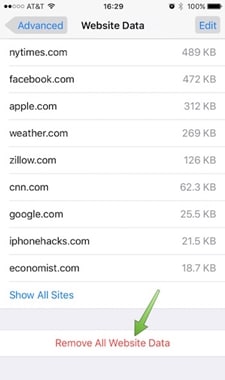
Part 3: How to delete Mail caches to remove Other data?
After clearing the browser cache files from your device, you can see an evident difference in your iPhone other data storage. Nevertheless, you can further optimize it by removing the mail cache as well. If you use multiple accounts or a business email on your phone, then the chances are that it can occupy a large chunk of data on your device.
Unfortunately, clearing the mail cache is not as easy as clearing the browser cache. You have to manually delete your account initially and add it again afterward. Just visit Settings > Mail, Contacts, and Calendars option and tap on the account you wish to delete. Now, tap on the “Delete Account” option to remove the account.
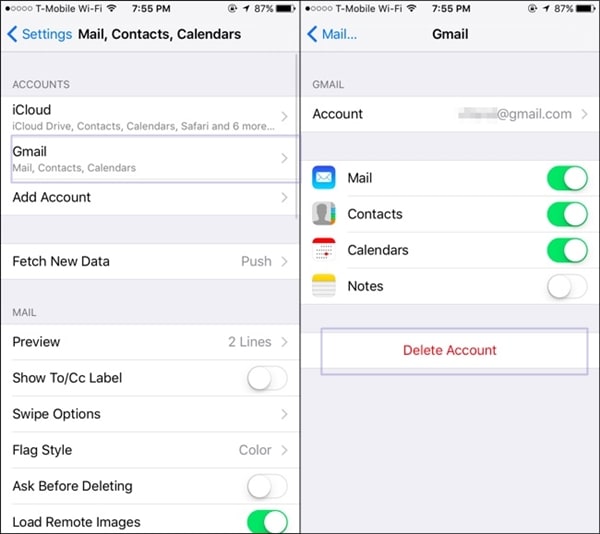
You can remove multiple accounts as well if you wish to clear your entire mail cache. Afterward, simply restart your device. This will clear all the offline cache on your phone automatically. Now, go to the same window again and tap on the “Add Account” option to add your recently deleted account again. Simply provide the credentials of that account to add it to your mails.
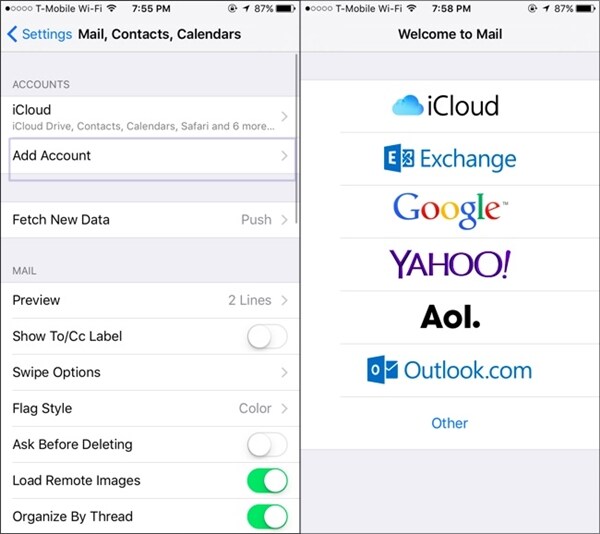
Part 4: How to delete Other data using the iOS Optimizer?
Since the other data on iPhone comprises of mixed sources, it can be quite tedious to minimize its space. If you wish to save your time and gain productive results, then you should definitely take the assistance of a professionally designed application. You can simply use Dr.Fone's Erase - iOS Optimizer to get rid of cache and junk data from your device.
It is primarily used to erase your device entirely in order to protect your personal information. Though, it also provides an added feature to delete junk and cache files as well. This iOS Optimizer will make sure that your phone’s other storage is minimized. Clear private data and get some free space on your device in no time using this remarkable application. Learn how to delete others on iPhone using this iOS Optimizer by following these steps.

Dr.Fone - Data Eraser (iOS Optimizer)
Erase Useless and Junk Data on iPhone
- Permanently Erase Your iPhone / iPad
- Remove Deleted Files on iOS Devices
- Clear Private Data on iOS Devices
- Free Up Space and Speed Up iDevices
- Supports iPhone, iPad, iPod touch and the latest iOS version.
1. Firstly, download Dr.Fone - Data Eraser (iOS). You can either opt for its free version or buy a desired plan. After installing, launch it on your device and connect your iPhone to the system as well.

2. The application will automatically detect your device and provide various operations to perform. Select “iOS Optimizer” to get rid of unwanted data, temporary files, cache, etc. from your device.

3. Now, just click on the “Start Scan” button to initiate the scanning process.

4. After a while, the application will provide a list of all those categories that can be optimized. Just make your selection and click on the “CleanUp” button.
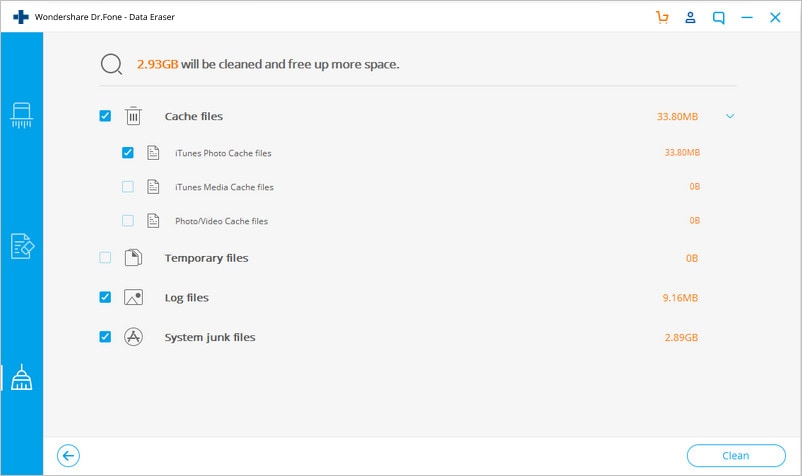
5. This will initiate the cleaning process. You can get to know about it from an on-screen indicator. Wait for a while and make sure that you don’t disconnect your device during this stage.
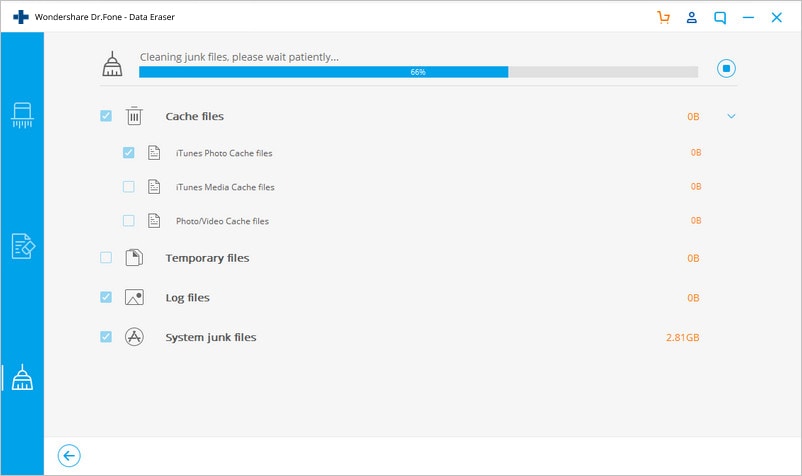
6. As soon as the space would be cleaned, your device will be restarted. Don’t disconnect it and let it reboot.
7. In the end, the interface will generate a basic report regarding the optimization process. You can simply disconnect your device and use its free space as per your needs.
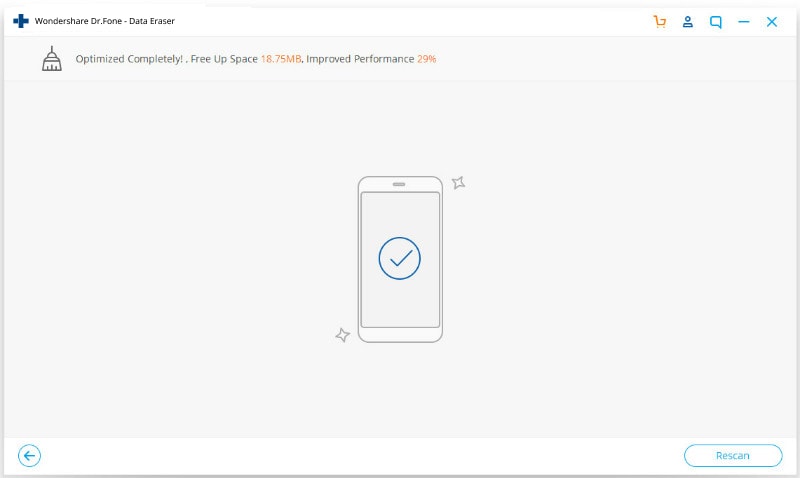
Note: This Dr.Fone - Data Eraser (iOS) works well to erase data on iOS devices. What product to use when you want to erase the password for Apple ID account? Try Dr.Fone - Screen Unlock (iOS). You can set up a new Apple ID and password after it unlocks the device.
Part 5: How to restore iPhone from a backup to erase cache data?
If nothing else seems to work, then you can always choose to reset your device in order to get rid of the iPhone other data. Firstly, take a backup of all the essential information before resetting your device. After erasing all the unwanted data, just restore the selected information again. This would take a while, but will definitely provide fruitful results in the end. Learn how to delete others on iPhone while resetting it by following these steps.

Dr.Fone Basic
Backup & Restore iOS Data Turns Flexible.
- One-click to back up the whole iOS device to your computer.
- Preview and selectively restore files to any device with simplicity.
- Export what you want from the backup to your computer.
- Your device's data remains intact during the restore process.
- Supports iPhone, iPad, iPod touch, and the latest iOS version.
1. Firstly, download Dr.Fone iOS Data Backup & Restore and install it on your device. Launch it to get the following welcome screen. Out of all the provided options, click on “Backup & Restore” to proceed.

2. Connect your device to the system and let it detect it automatically. The application will provide a list of various data categories that you can backup. Just select the type of data that you want to take a backup of and click on the “Backup” button.

3. The interface will automatically segregate your data into different categories to make things easier for you. Select your desired data categories and click "Backup" to initiate the backup process. Wait for a while and let the application complete the entire process.

4. Now, you can remove your device and reset it. Visit Settings > General > Reset and choose the option of “Erase all content and settings”. Provide your credentials and reset your device.
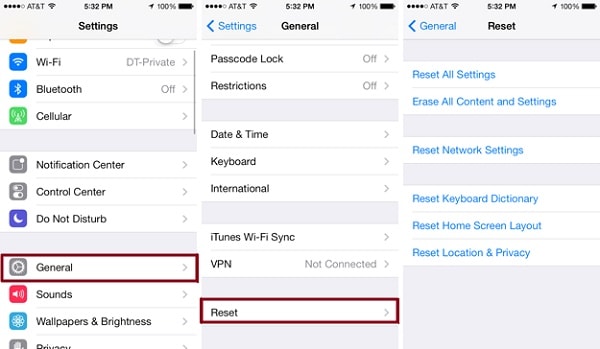
5. When it is done, connect it again to your system and choose "Restore" to selectively restore the information you want to retrieve.

6. Open a backup, choose the information you want to retrieve, and click on the “Restore to Device” button to get it back.

This will clear all the cache on your device, and you would be able to retrieve your data from its backup as well.
We hope that after going through this informative tutorial, you would be able to get rid of your iPhone other data. If you still have any doubt, feel free to drop a comment below, and we will get back to you in no time.
iPhone Erase
- Clear iPhone
- Delete iPhone
- 1. Delete Albums on iPhone
- 2. Delete Apps from iPhone
- 3. Delete Calendar Event on iPhone
- 4. Delete Documents on iPhone
- 5. Delete Email Account on iPhone
- 6. Delete Visited Sites on iPhone
- 7. Delete Music from iPhone
- 8. Delete Snapchat Messages on iPhone
- 9. Delete Songs from iCloud
- 10. Delete Voicemail on iPhone
- 11. Delete WhatsApp Message for Everyone
- 12. Delete WhatsApp Message Permanently
- 13. Delete Downloads on iPhone
- 14. Delete Calendars from iPhone
- 15. Delete History on iPhone
- 16. Delete Snapchat Story/History
- 17. Delete Call History on iPhone
- 18. Delete Kik on iPhone
- 19. WhatsApp Delete Message Tips
- 20. Anti Spyware for iPhone
- 21. Get Rid of Virus on iPhone
- 22. Delete Other Data on iPhone/iPad
- 23. Remove Subscribed Calendar iPhone
- Erase iPhone
- 1. Erase an iPhone without Apple ID
- 2. iPhone Data Erase Softwares
- 3. Remove Cydia from iPhone/iPad
- 4. Erase All Content and Settings
- 5. Erase Old iPhone
- 6. Erase iPhone 13 Data
- 7. Erase Data Old Device
- 8. Erase iPhone without Apple ID
- 9. Empty Trash on iPhone
- 10. Sell My Old iPhone
- 11. Sell A Used Phone
- 12. Safely Sell Used Phones
- 13. Apple Trade in Program
- iPhone Storage Full
- 1. iPhone Cleaners to Clean iPhone
- 2. Clean Master for iPhone
- 3. Clean Up iPhone
- 4. Free Up Storage on iPhone
- 5. Make iPhone Faster
- 6. Speed Up iPhone/iPad
- Wipe iPhone
- Sell Old iPhone







Alice MJ
staff Editor