How to Delete Downloads on iPhone/iPad
Jul 12, 2024 • Filed to: Data Wipe Solutions • Proven solutions
There is no doubt that iOS devices are great in terms of performance and camera quality. However, other smartphones beat iPhone/iPad when it comes to storage capacity.
Even though Apple had released iPhone models with 128GB storage, Apple devices are always known for their lack of upgradable storage. Unlike other smartphone brands, iOS devices don’t come with in-built SD card slots and that’s why you might quickly run out of storage space on your iPhone after gathering downloads. In such cases, the best thing you can do to free up some storage space on your device is to delete downloads.
Part 1: Selectively delete any downloads on iPhone/iPad
If you’re looking for a smart and powerful way to delete downloads on iPhone/iPad, then try Dr.Fone - Data Eraser (iOS). It is software mainly designed to erase iOS content permanently and selectively, which means that downloads you delete will be deleted forever.

Dr.Fone - Data Eraser
Dedicated Tool to Delete Downloads on iPhone/iPad
- Delete iOS contacts, SMS, photos and videos, call history, and many other file types.
- Wipe out third-party apps, such as Line, WhatsApp, Viber, etc on your iPhone/iPad.
- Speed up your iOS device by clearing junk files.
- Free up your iPhone/iPad storage by managing and deleting large files.
- Provide support for all iOS devices and versions.
To learn how to use try Dr.Fone - Data Eraser (iOS) to free up storage space on your iDevice, download the software from its official site on your computer and then, follow the below steps:
Step 1: Once the software is installed, run it and connect your iPhone/iPad to the computer using a digital cable. Afterward, choose the “Data Erase” option to start the space-saving process.

Step 2: Next, tap on “Erase Large Files” from the software interface of the “Free Up Space”.

Step 3: Now, the software begins the scanning process to look for the large files that are responsible for the low performance of your iOS device.

Step 4: Once the software detects all the large files, you can choose the ones that aren’t important and then, tap on the “Delete” button.

Note: if you are not sure whether the large file you want to delete is really useless or not, then you can export them to your system for backup before you delete it.
Part 2: Delete podcast downloads on iPhone/iPad
Podcast is a wonderful app that enables you to know what is going on around you. Plus, the application let you download and stream episodes. It is a great source of information and helping to broaden your horizons. Even though it has a number of benefits, it begins to take large storage space on your iOS device after a few days, especially in case of videos podcasts.
Once you found that podcasts are taking up too much space, the next thing that might come in your mind is how I do delete downloads? So, follow the below step-by-step guide on how to delete podcast downloads on iPhone/iPad:
Step 1: Run Podcasts app on your iDevice and then, navigate to the “My Podcasts”.
Step 2: Next, look for the podcast you wish to delete and then, click on the “…” button next to the podcast.
Step 3: Now, select “Remove Download” and then, click on the “Remove Download” to confirm.
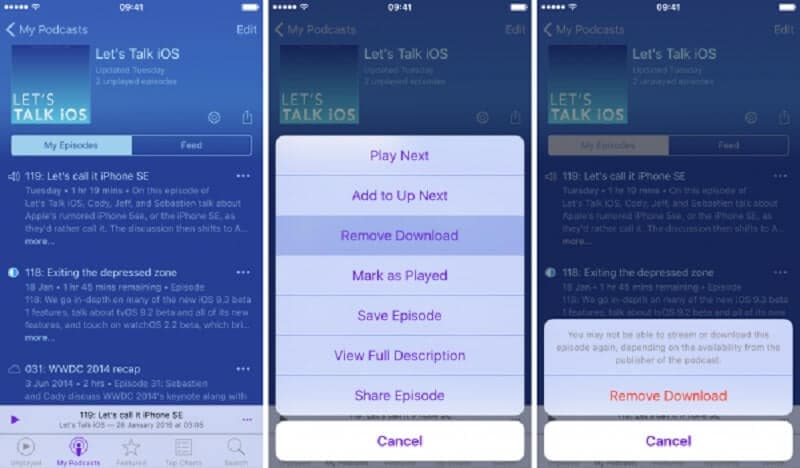
Part 3: Delete email downloads on iPhone/iPad
Another thing you can do to free up storage space on your iPhone is deleting email downloads or simply emails with attachments. Sadly, deleting email downloads on the iOS device is quite a time-consuming process, but this will surely help you to save a large volume of space on your device.
Follow the below step-by-step guide on how to delete email downloads on iPhone/iPad:
Step 1: Open the “Mail” app on your iPhone/iPad.
Step 2: Next, choose the emails, especially those ones with attachments and then, click on “Move” to move the selected emails to the Trash.
Step 3: Finally, empty the trash. Also, keep in mind that there is no method to delete an email attachment, and you need to delete the entire email.
Part 4: Delete PDF downloads on iPhone/iPad
If you have too many PDF files on your iPhone or iPad, then you are sure to run out of the storage space quickly. But, you can avoid the situation by deleting PDF downloads you’ve already read.
Follow the below guide on how to delete downloads on iPhone/iPad:
Step 1: Open Books app on your device and now, you can view all of your books in the “Library” and “Reading Now” category.
Step 2: Look for the PDF files you want to delete and next, click on the “three-dot” icon underneath the PDF file to choose the “Remove” option.
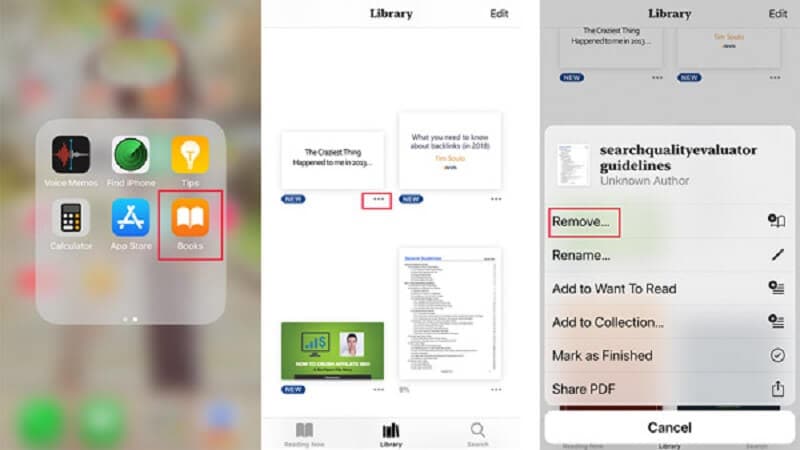
Part 5: Delete iTunes downloads on iPhone/iPad
If you have downloaded items such as music, TV shows and movies from iTunes Store to your iOS device, then you can delete them to make some space on your iPhone/iPad.
Follow the below guide on how to delete iTunes downloads on iPhone/iPad:
Step 1: Open the Settings app on your iPhone, and then, go to “General”>”iPhone Storage”.
Step 2: Here, click on “Music” if you want to delete the music you downloaded from iTunes. Here, you can swipe left on the song, album or artist and click on “Delete”.
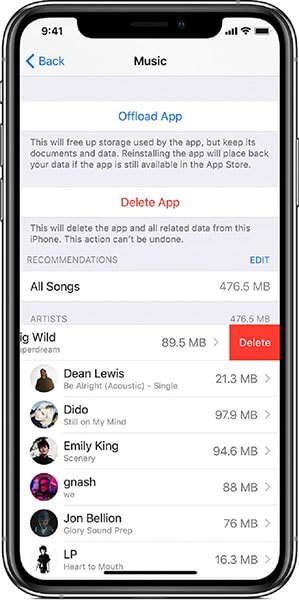
Step 3: Else, click on the “Apple TV app” if you want to delete TV shows and movies. Next, click “Review iTunes Videos” and find the show or movie you want to delete.
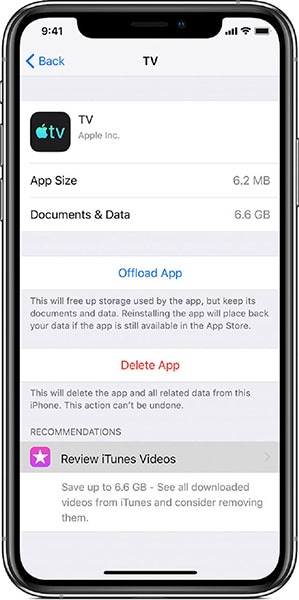
Part 6: Delete Safari downloads on iPhone/iPad
Unlike Mac, there is no such “download” folder for Safari where all files are stored you downloaded from Safari browser. Instead, iOS will place your Safari downloaded files to related apps on iPhone/iPad. Let’s take an example – you want to download a photo from Safari and it will give you an option “Save Image” for downloading this picture. Once you click “Save Image” and the picture will get saved to its related app (Photos Apps) on your iPhone.
To find and delete Safari download on iPhone/iPad, you just have to check iOS built-in apps. Generally, the Photos app save pictures, Music app saves purchased songs, and iBook saved PDF files.
Conclusion
That’s how to delete downloads on iPhone 5/6/7/8 or above. As you can see that Dr.Fone - Data Eraser (iOS) is one of the most reliable and effective ways to delete downloads on iOS device. Even though there are common methods to delete downloads, using software like Dr.Fone - Data Eraser (iOS) is a smart and fast way to get rid of downloads on your iPhone/iPad.
iPhone Erase
- Clear iPhone
- Delete iPhone
- 1. Delete Albums on iPhone
- 2. Delete Apps from iPhone
- 3. Delete Calendar Event on iPhone
- 4. Delete Documents on iPhone
- 5. Delete Email Account on iPhone
- 6. Delete Visited Sites on iPhone
- 7. Delete Music from iPhone
- 8. Delete Snapchat Messages on iPhone
- 9. Delete Songs from iCloud
- 10. Delete Voicemail on iPhone
- 11. Delete WhatsApp Message for Everyone
- 12. Delete WhatsApp Message Permanently
- 13. Delete Downloads on iPhone
- 14. Delete Calendars from iPhone
- 15. Delete History on iPhone
- 16. Delete Snapchat Story/History
- 17. Delete Call History on iPhone
- 18. Delete Kik on iPhone
- 19. WhatsApp Delete Message Tips
- 20. Anti Spyware for iPhone
- 21. Get Rid of Virus on iPhone
- 22. Delete Other Data on iPhone/iPad
- 23. Remove Subscribed Calendar iPhone
- Erase iPhone
- 1. Erase an iPhone without Apple ID
- 2. iPhone Data Erase Softwares
- 3. Remove Cydia from iPhone/iPad
- 4. Erase All Content and Settings
- 5. Erase Old iPhone
- 6. Erase iPhone 13 Data
- 7. Erase Data Old Device
- 8. Erase iPhone without Apple ID
- 9. Empty Trash on iPhone
- 10. Sell My Old iPhone
- 11. Sell A Used Phone
- 12. Safely Sell Used Phones
- 13. Apple Trade in Program
- iPhone Storage Full
- 1. iPhone Cleaners to Clean iPhone
- 2. Clean Master for iPhone
- 3. Clean Up iPhone
- 4. Free Up Storage on iPhone
- 5. Make iPhone Faster
- 6. Speed Up iPhone/iPad
- Wipe iPhone
- Sell Old iPhone





James Davis
staff Editor