How to Erase iPhone without Apple ID or Passcode?
Jul 12, 2024 • Filed to: Data Wipe Solutions • Proven solutions
Part 1: Introduction
Why would you want to wipe your iPhone? Most probably because you want to give it to someone else or would like to sell it. It could also be because you are experiencing a slow performance from your device. Whatever your reason, you need to know how to erase the iPhone without Apple IDusing efficient and straightforwardmethods.
In this article, we will look into how to erase the iPhone without passcode or ID exhaustively. You will find herein, details, and clear steps on how to erase your iPhone without password using the best data eraser software. These ways are practical and don’t cause any damage to your iPhone/iPad.
Here is a summary of what we shall be addressing concerning how to erase the iPhone without Apple ID or passcode:
Part 2: Apple ID and passcode: what’s the difference?
Before talking about the various ways to erase iPhone/iPad without password or Apple ID, how do the two, (Apple ID and passcode), differ from one another?
An Apple ID is a legitimate email address that the user creates and safeguards using a password. It is a necessity when creating an Apple ID account. It contains the user personal details and settings, such that, when it is used to log in on an Apple device, the device automatically uses the parametersof the Apple ID.The password has to be a strong one to avoid hacking incidences. It must contain an upper case letter, some numbers, and symbols like @, #..., and notes. These characters must be at least eight in number.
Whereas a passcode is a password with a minimum of 4 and maximum of 6 digits, that is used to restrict access to your device from nosey noses. It is no different from the password you use to secure your ATM bank card or a debit card. It can also be used to prevent careless or accidental deletion of important data files, e.g., texts, documents, photos, etc., by kids.
If you had a problem telling these two apart, I believe now you know the difference. Now let’s clean up your iPhone entirely so that it is as good as brand new! Crazy, right?
Part 3: How to erase iPhone permanently (absolutely unrecoverable)
The most reliable and secure data eraser tool you can use to erase iPhone without a password is Dr.Fone - Data Eraser (iOS) because of its features that get work done fast and safe with no damage caused to your device. Plus, once deleted, no one can retrieve a byte of data from your phone using the best data recovery tool there is. The data eraser software is effective and efficient because:

Dr.Fone - Data Eraser
One click tool to erase iPhone permanently
- It can delete all data and information on Apple devices permanently.
- It can remove all types of data files. Plus it works equally efficiently on all Apple devices. iPads, iPod touch, iPhone, and Mac.
- It helps enhance system performance since the toolkit from Dr.Fone deletes all junk files completely.
- It provides you with improved privacy. Dr.Fone - Data Eraser (iOS) with its exclusive features will enhance your security on the Internet.
- Apart from data files, Dr.Fone Eraser (iOS) can permanently get rid of third-party apps.
Now, let’s look at the guidelines in using Dr.Fone - Data Eraser(iOS).
Step 1: Download and launch Dr.Fone - Data Eraserr (iOS) on your computer. Then connect your iPhone to your computer. You can use a USB data cable. Once successfully connected, choose Erase All Data.

Step 2: Next, click on Erase and confirm the data deletion process. Ensure the connection is secure. Althoughthe higher security level takes more time to complete the deletion process, it ensures a lower possibility of data retrieval.

To make sure that the data is unrecoverable, enter 000000 when you are ready.

Step 3: Your iPhone will be wiped clean. Now, restart your device. It will be as good as new.

You will see a notification window once the data gets erased successfully.

And just in three simple clicks, you will have your iPhone reset and new once again.
Part 4: How to erase iPhone without passcode
There are many reasons to prompt you to want to erase the iPhone without a passcode. The most common is to maintain privacy and confidentiality. You could be looking to free up phone storage and enhance system performance too. Some other reasons include:
- For commercial purposes. So that you can sell and replace the phone with the most recent version.
- For recalling back to the company. When the iPhone has issues, and you need to take it back to the company for repair.
- Factory resetting. When you are looking to get your iPhone back to how it was when you bought it.
- For keeping out of sight what you don’t want seeing the light of day.
Here are some steps on how to erase the iPhone without passcode using Dr.Fone:
Step 1: First, install and launch Dr.Fone on your PC. Then choose Unlock in the options provided.

You can now connect your phone to the comp by use of a USB data cable. Once the connection is completed, select Unlock IOS Screen on the interface shown.

Step 2: Restart the iPhone in Recovery or Device Firmware Update (DFU) mode. The instruction to complete this process is simple, straightforward, and provided on-screen.
It is best for iOS removal by default. In case you are not able to activate Recovery mode, tap on the link at the bottom to find out how to make active DFU mode.

Step 3: Thirdly, check to see if the iPhone’s information is right. Once the gadget is in DFU mode, Dr.Fone will display the phone’s info. It includes the device Model and the system version.
You can choose the correct details from the dropdown lists if the current is incorrect. Next, tap on Download to get the firmware for your iPhone.

Step 4: In this step, you have to unlock the locked iPhone screen lock after the firmware is installed successfully on your phone. Tap on Unlock Now to begin the process.

This process does not take long. In just a few seconds, you will have your phone unlocked although your data will be erased from the iPhone without passcode in the process.

Now, let us look at how to get back your Apple ID and how to permanently wipe clean your iPhone without Apple ID. It gets more interesting in the next section. You will be left feeling geeky and IT savvy! Keep reading.
Part 5: How to erase the iPhone without Apple ID
Phase 1: How to get back your Apple ID
Earlier on in this article, we said that Apple ID is the account you use for everything associated with Apple services. Theserange from shopping on iTunes, getting apps from App Store and signing in to iCloud. So if you lose it, or forget the password to log into your Apple ID account, you are as good as doomed. The iPhone is rendered useless! But don’t panic. We’ve got you.
To get back your iPhone Apple ID, reset your password to have access to the account again. Better yet, you can check to see if you are already signed in onone of your iDevices, i.e., iPad/iPod touch. You can then view the Apple ID you are using for that particular device.
You can look for it in your iCloud, iTunes, and App Store settings as follows.
- For iCloud, go to Settings > Your Name > iCloud.
- For iTunes and App Store, go to Settings > Your Name > iTunes & App Store.
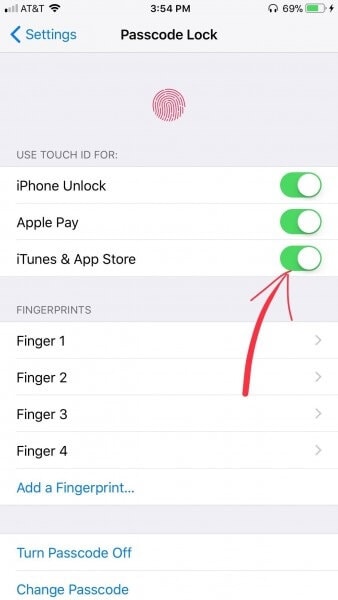
Other services you can try include
- Settings > Accounts and Passwords. If you iPhone is version 10.3 or an earlier version, go to Settings > Mail, Contacts, Calendars.
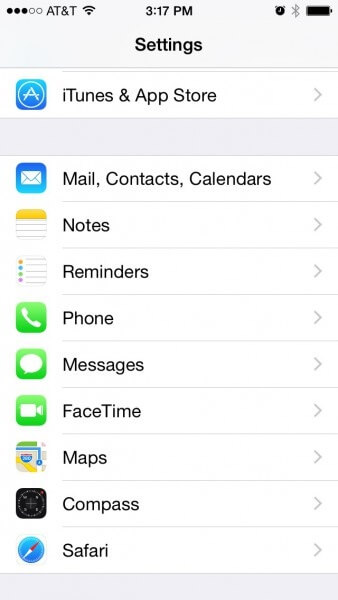
- Settings > Messages > Sends & Receive.
- Settings > Face Time.
Phase 2: How to permanently erase your iPhone
We have already looked at how to erase the iPhone without passcode using Dr.Fone in detail. Now we will focus on how to erase the iPhone without Apple ID password in brief. It is a little bit tedious, especially if you have never synchronized with iTunes. Or, you haven’t activated the option Find My iPhone.
The solution is to set your iPhone to Recovery Mode using the following easy steps:
Step 1: First, you need to connect your phone to your PC using a USB data cable.
Step 2: Next, launch iTunes on your comp. Then switch off your iPhone.pic
Step 3: Thirdly, simultaneously hold the Home and Sleep button until iTunes and USB cable icons on the screen.
Step 4: Lastly, iTunes will notify you that it has detected a gadget in Recovery Mode, Accept. Next, tap on the Restore button and stay calm until the process is complete in a few minutes.
When the process is successfully over, the iPhone will reset, and all the data on it wiped away permanently.
Viola!
Conclusion
I believe the article has been very informative on how to erase the iPhone without Apple ID or passcode. You realize that when using Dr.Fone data eraser software to erase the iPhone without a passcode, all your files get lost in the process. This issue is being looked into so that, in the future, without losing any data the phone gets unlocked safely. Otherwise, the best and most reliable software to erase iPhone/iPad/iPod touch data permanently without a password is Dr.Fone.
Therefore we suggest that you recommend this article to your friends with Apple ID and passcode challenges. Let them experience how effective and dependable Dr.Fone is at permanently erasing data files of all sorts.
iPhone Erase
- Clear iPhone
- Delete iPhone
- 1. Delete Albums on iPhone
- 2. Delete Apps from iPhone
- 3. Delete Calendar Event on iPhone
- 4. Delete Documents on iPhone
- 5. Delete Email Account on iPhone
- 6. Delete Visited Sites on iPhone
- 7. Delete Music from iPhone
- 8. Delete Snapchat Messages on iPhone
- 9. Delete Songs from iCloud
- 10. Delete Voicemail on iPhone
- 11. Delete WhatsApp Message for Everyone
- 12. Delete WhatsApp Message Permanently
- 13. Delete Downloads on iPhone
- 14. Delete Calendars from iPhone
- 15. Delete History on iPhone
- 16. Delete Snapchat Story/History
- 17. Delete Call History on iPhone
- 18. Delete Kik on iPhone
- 19. WhatsApp Delete Message Tips
- 20. Anti Spyware for iPhone
- 21. Get Rid of Virus on iPhone
- 22. Delete Other Data on iPhone/iPad
- 23. Remove Subscribed Calendar iPhone
- Erase iPhone
- 1. Erase an iPhone without Apple ID
- 2. iPhone Data Erase Softwares
- 3. Remove Cydia from iPhone/iPad
- 4. Erase All Content and Settings
- 5. Erase Old iPhone
- 6. Erase iPhone 13 Data
- 7. Erase Data Old Device
- 8. Erase iPhone without Apple ID
- 9. Empty Trash on iPhone
- 10. Sell My Old iPhone
- 11. Sell A Used Phone
- 12. Safely Sell Used Phones
- 13. Apple Trade in Program
- iPhone Storage Full
- 1. iPhone Cleaners to Clean iPhone
- 2. Clean Master for iPhone
- 3. Clean Up iPhone
- 4. Free Up Storage on iPhone
- 5. Make iPhone Faster
- 6. Speed Up iPhone/iPad
- Wipe iPhone
- Sell Old iPhone





James Davis
staff Editor