Complete List of the Best HEIC Viewers and Converters
Jul 12, 2024 • Filed to: Manage Device Data • Proven solutions
HEIC file format is a much-compacted new image file format that assists you in saving storage while maintaining the file quality. The disadvantage, however, is that only a few OSs support this format. If you have HEIC files, you likely have encountered similar issues.
In such cases, you need a free HEIC viewer or HEIC to JPG converter free. This article will give you some recommended tools you can rely upon. So how about we dig in and find out more?
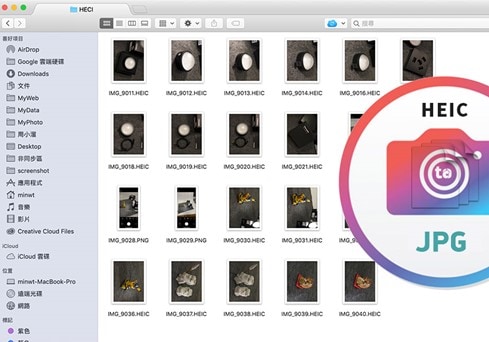
Part 1: Why We Need a Viewer and Converter for HEIC File?
HEIC is a file format that utilizes a new compression method, ready to store images in smaller sizes while maintaining image quality.
However, we need a viewer and converter for HEIC because all devices do not support them. Without such a system like iOS, we will need HEIC converter free tool to convert HEIC to JPG format. On the other hand, we can use a free HEIC viewer on our unsupported device to view such files.
Part 2: 5 Free Recommended HEIC Viewers
1.CopyTrans
CopyTrans HEIC for Windows is a module that permits you to view HEIC images on Windows PC. You can view up to 100 HEIC files in a single tick. Furthermore, with the help of MS Office 2010 and later allows you to insert HEIC images into MS Word, PowerPoint, etc., taking less space than in JPG format.
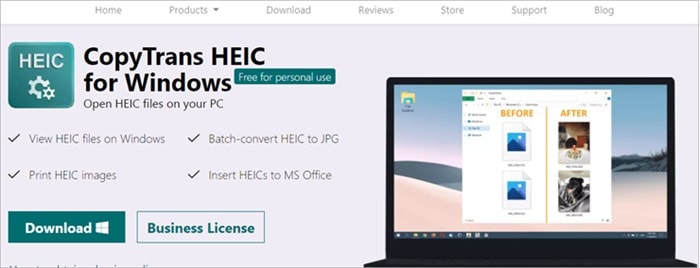
Main Features
- Batch conversion of HEIC to JPG.
- Viable with Microsoft Office also.
- A single tick activity.
- Free and safe.
Supported Systems: Windows
User Reviews: It is viewed as one of the most hassle-free tools.
2.Google Photos
Google Photos is another HEIC converter free tool that helps you if you are thinking about how to see HEIC photos on any gadget. You can utilize this cloud-based app to back up images from your phone and access them through any device for review. Furthermore, it is also one of the HEIC converter free.
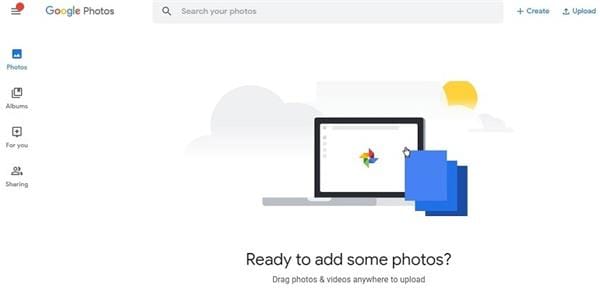
Main Features
- View HEIC pictures on your screen with no requirement for change.
- Access the file for review on any phone.
- Convert HEIC photos while downloading.
- Store different files on the cloud with a free 15GB storage
Supported Systems: Windows
User Reviews: Users view it as the most trustworthy source since it is from Google.
3.Dropbox
Dropbox fills in as a high-quality HEIC file opener, open on various devices/phone types. So, for instance, you can transfer the HEIC photos from your device and afterward access and view them on Macintosh or Windows.
Besides, you can download the HEIC images into JPG format without much stretch since it upholds that transformation.
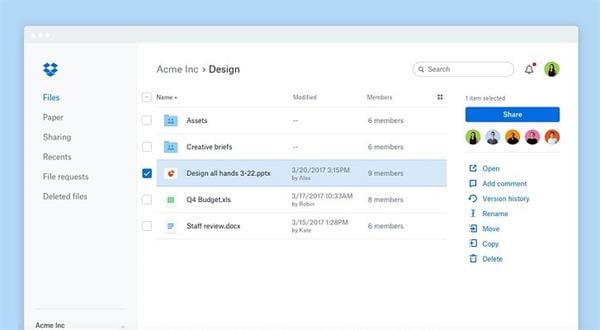
Main Features
- View HEIC on any desktop or cell phone.
- Effectively convert HEIC pictures to JPG format.
- Provides free 2GB storage
Supported Systems: Windows and macOS
User Reviews: Dropbox is the most convenient software in the market.
4.Apowersoft Photo Viewer
Apowersoft is a skilled HEIC viewer for Windows and different gadgets that help various formats, such as HEIC, BMP, PNG, and JPG. So, you can open the images on this tool and convert them.
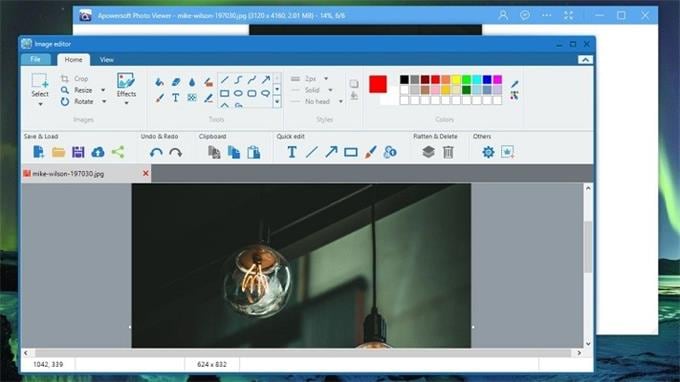
Main Features
- Support seeing photos in various formats like HEIC.
- Cluster view available.
Supported Systems: Windows
User Reviews: Users feel that Apowersoft Photo Viewer is a life-changing tool.
5.XnView
XnView is a HEIC to JPG converter free tool and can open and alter different image formats, including HEIC, OpenEXR, DNG, and others. Also, unlike Microsoft Photos, XnView can work with practically all Windows variants.
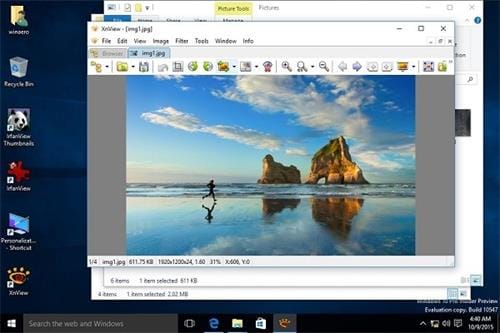
Main Features
- Support different formats: HEIC, OpenEXR, PNG, and that's only the tip of the iceberg.
- View and resize HEIC images without any problem.
- Zoom the pictures without impacting the quality.
Supported Systems: Windows
User Reviews: Xnview is a widely recognized tool throughout the world.
Part 3: 5 Free Easy HEIC Converters
Dr.Fone-Phone Manager
If you wish to move HEIC photos from your iPhone to Windows PC or Macintosh, then, at that point, give Dr.Fone-Phone Manager (iOS) an attempt.
This file manager has many great features and will improve your smartphone experience. You can utilize it to move your files between your iPhone and PC. It can work with all the leading data types, such as photos, music, messages, etc.
The fantastic thing about this tool is that it can naturally convert HEIC photos into JPG format. Here's how:
Step 1. Install Dr.Fone-Phone Manager (iOS) on your system. Then, open it to convert HEIC to JPG and select the "Phone Manager" option.

Step 2. Connect your device to the PC through a cable, allowing it to read.
Step 3. Quickly, the application will furnish a review of the device. Rather than picking any easy route from the home screen, go to the "Photos" tab.

Step 4. Now, you can check all images put away on your device. Again, the files would be isolated into various classes.
Step 5. Select the needed photos.
Step 6. You can go to the export symbol and export these photos.

Step 7. At last, you will have a window for you to choose where to put the selected photos. Wait, and your images will be converted to JPG format without loss.
Dr.Fone HEIC Online Converter
Dr.Fone HEIC Online Converter is a convenient HEIC to JPG free site that can assist you with converting your HEIC files to JPG format. The converter is straightforward and can be worked with a couple of snaps. It also upholds batch conversion, so you can immediately convert different HEIC files. In addition, the converter is speedy and can complete the change in practically no time.
The converter has an extremely basic GUI and is exceptionally simple to utilize. First, add the HEIC files you need to convert and start converting. The converter will begin the process and complete it in no time.
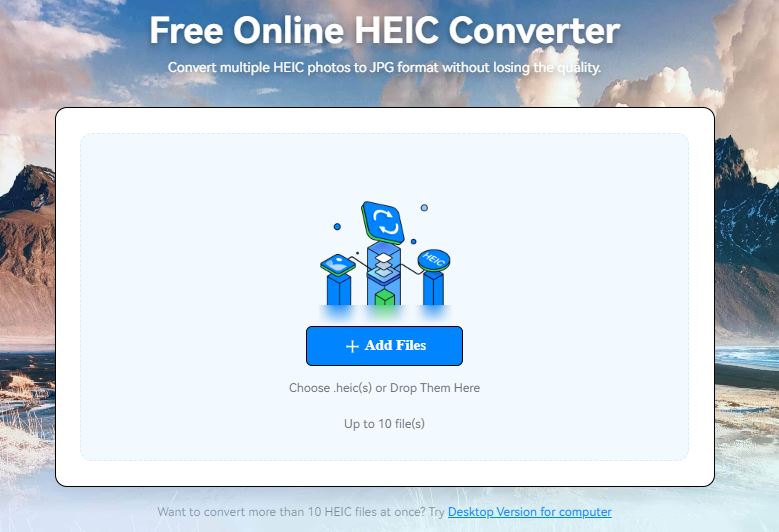
Steps of Use
- Firstly, open the online site of the online HEIC converter.
- Click on the "Add Files" option.
- Then select the HEIC images you need to convert and start converting them.
Pros
- Simple to utilize
- Quick process
- Upholds batch conversion
Cons
- Can only convert up to ten files at a time
HEICtoJPEG
This HEIC to JPG Converter free tool can convert HEIC to JPEG instantly. To utilize HEICtoJPG, transfer your HEIC file and pick the resulting format. You can likewise change the nature of the conversion process. When you are done with the settings, click the "Convert" button to begin the process.
The HEICtoJPG Converter costs nothing, and it's accessible online. You hardly need to download or install any product. Just transfer your HEIC file and pick your ideal result format.
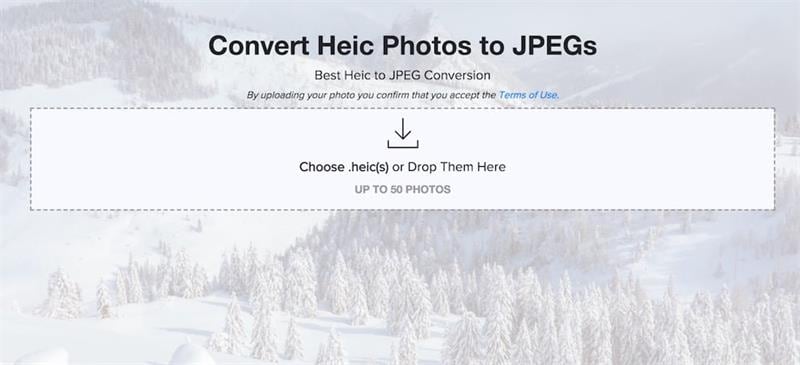
Steps of Use
- Open the HEICtoJPEG website on a web browser.
- Click the Plus (+) sign to start adding HEIC images.
- Then start converting them to get your files in JPEG format.
Pros
- It has a simple interface and requires no prior knowledge.
- Exceptionally quick and can convert HEIC files to JPG format in only a few clicks.
Cons
- Cannot convert a wide range of HEIC files.
iMazing HEIC Converter
iMazing HEIC converter lets clients view and converts HEIC files to JPG and PNG formats. The program offers a simple to utilize interface. Thus, clients will find it smooth to explore their files. Moreover, the process is very basic and requires a couple of clicks. Also, the nature of the converted photos is excellent, and there is no issue with its function.
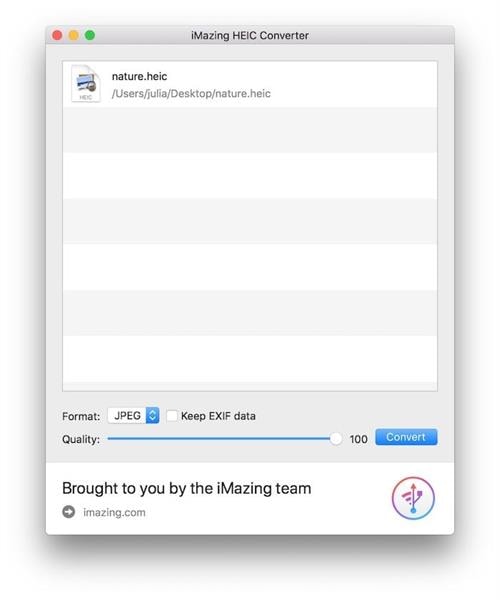
Steps of Use
- Install and open the iMazing Converter on your system.
- Then drop the desired HEIC files to the iMazing software.
- Select your settings and tap the Convert button.
- Finally, choose a target folder to download the files.
Pros
- Very basic and fast conversion process
- Phenomenal image quality
Cons
- It doesn't ensure complete support for HEIC recognition
Jihosoft Free HEIC Converter
Jihosoft Converter is a simple-to-utilize converter to transform your HEIC files into JPG format. One should initially download and install its file extension to convert files. It works with all Windows, yet not with Macintosh PCs.
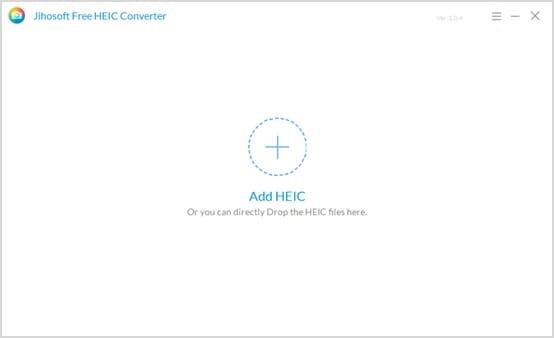
Steps of Use
- Copy the HEIC images from your phone
- Install the Jihosoft HEIC to JPEG converter.
- Click on the "Add" button. You can also drop your HEIC files directly.
- Choose the output folder location and click the "Convert" button. This will start HEIC to JPG conversion on your PC.
Pros
- Free to utilize
- It can be used offline, thus less vulnerable to releasing confidential data
- Simple interface
Cons
- Not viable with macOS
- You need to download the program first
Part 4: What are the HEIC File Benefits?
- It consumes less storage space than JPEG and can create high-quality images.
- It can store multiple photos in a single file.
- Upholds up to a 16-bit color scheme, while JPEG offers only 8-digit color and transparency
- Thanks to the HEIC file, we can witness the Live Photos feature in iDevices (iOS).
The Bottom Line
This guide outlines the five best HEIC viewer and convertor tools available. However, instead of going for a free HEIC viewer or a HEIC to JPG converter free, we suggest you use Dr.Fone-Phone Manager.
iPhone Photos
- Convert HEIC to JPG
- 1. Convert HEIC to JPG on Linux
- 2. Convert HEIC to JPG Windows
- 3. Best HEIC Converter Online
- 4. Convert HEIC to JPG High Quality
- Export iPhone Photos
- 1. Upload iPhone Photos to Google Drive
- 2. Transfer Photo from iPhone to PC
- 3. Transfer Photo from iPhone to iPhone
- 4. Transfer from iPhone to iPhone
- 5. Transfer from iPhone to iPad
- 6. Move iPhone Photo to External Drive
- 7. Transfer from iPhone to Flash Drive
- 8. Extract Photos from iPhone
- 9. Download Photo from iPhone
- Import Photos to iPhone
- 1. Transfer from Laptop to iPhone
- 2. Transfer Photo from Camera to iPhone
- 3. Transfer Photo from Mac to iPhone
- 4. Transfer Photos from PC to iPhone
- 5. Transfer from iPhone to PC
- 6. Transfer from Android to iPhone
- 7. Transfer from Samsung to iPhone
- Manage iPhone Photos
- 1. Back up iPhone Photos
- 2. Get Photos off iPhone
- 3. Send Large Size Photos from iPhone
- 4. Photo/Video Compressor Apps
- 5. Delete Photos from iPhone/iPad
- 6. iPhone Photos Disappeared Suddenly
- 7. iPhone Photoshop Alternatives
- Recover iPhone Photos
- 1. Restore Deleted Photos from iPhone
- 2. Recover Photos from iPod Touch
- 3. Recover Deleted Picture from iPhone
- Transfer iPhone Photos to Mac
- Transfer iPhone Photos to PC
- 1. Transfer Data from iPhone to PC
- 2. Transfer Photo to Computer
- 3. Transfer Photo to PC without iTunes
- 4. Transfer Library to Computer
- 5. Send Photo from iPhone to Computer
- 6. Import Photo from iPhone to Windows
- 7. Transfer Photo to Windows
- Transfer Photos from Google Drive
- 1. Download from Google Drive to iPhone
- 2. Transfer from Google Photo to iPhone
- 3. Download from iCloud to iPhone
- Transfer Photos to Google Drive
- Image Convert Tips
- ● Manage/transfer/recover data
- ● Unlock screen/activate/FRP lock
- ● Fix most iOS and Android issues
- Learn More Learn More




James Davis
staff Editor