Apple Pay Not Working Try These Tested and Verified Fixes!
Jul 12, 2024 • Filed to: Mobile Repair Solutions • Proven solutions
Countless users worldwide have encountered the vexing issue of Apple Pay not working. In this article, we will explore a range of tested and verified fixes to help you fix your Apple Pay problems. Read on to ensure a smooth and trouble-free payment experience once again.
Part 1: What Are the Potential Reasons Behind Apple Pay Not Working
Encountering unexpected issues with Apple Pay can be both frustrating and inconvenient. To efficiently resolve these problems, it's crucial to grasp the possible underlying causes, some of which are explained below:
- Software Updates: Outdated iOS software can often lead to compatibility issues. If you're using an older version of iOS, it may not be fully compatible with the latest Apple Pay updates.
- Card Issues: Apple Pay requires a working card to work properly on the web and in stores. If the details of the attached card are incorrect or your card has expired, then Apple Pay will not work.
- Apple Pay Server Down: Problems with your Apple Pay & Wallet server problems, such as Apple doing maintenance or the server facing any downtime, can make Apple Pay not work.
- System Errors: Occasionally, system glitches can interfere with the smooth operation of Apple Pay. These issues may require specific troubleshooting steps.
Part 2: 7 Fixes to Apple Pay Not Working on iPhone
There are several solutions available to deal with the issue of Apple Pay not working on the iPhone. These range from checking Apple Pay server status to using specialized solutions. Following are the top 7 fixes to resolve Apple Pay issues:
Fix 1: Check the Apple Pay Server Status
Before you go for any advanced solution, the first thing to do is check the Apple Pay server status. It can be possible that the reason your Apple Pay is not working could be that Apple Pay is not working. The service could be under maintenance or experiencing other issues. Here is how you can check the Apple Pay server status:
Instructions: Use a web browser to access the Apple System Status website. Here, find the entry listed as "Apple Pay & Wallet." If it is green, it means the service is working fine. In case of it being yellow, there is some issue with the service.
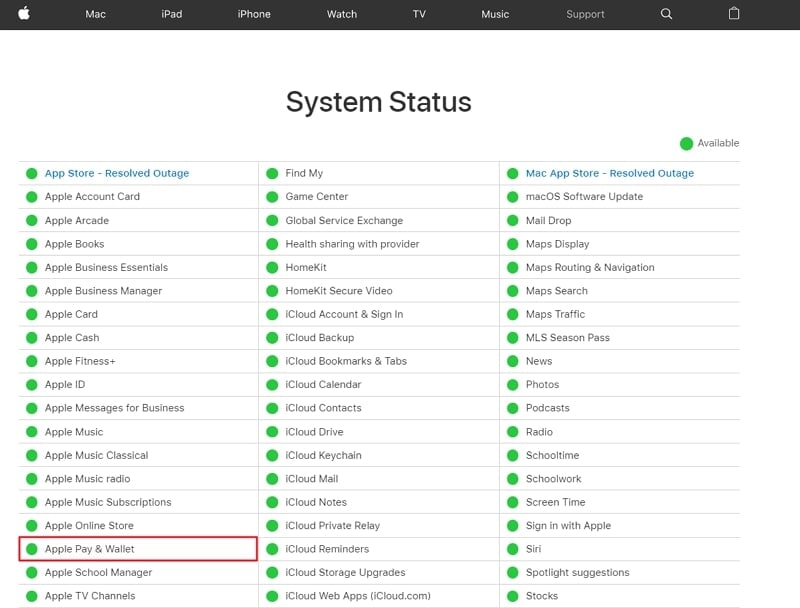
Fix 2: Choose a Card Manually
There's no need to be alarmed if your Apple Pay has suddenly stopped functioning. You can still manually choose the card you wish to use for payment by following these steps:
Instructions: Navigate to and launch the "Wallet" app. Here, choose the card you want to make payment from. Now, hold your device near the payment terminal and authenticate the transaction using the screen lock.
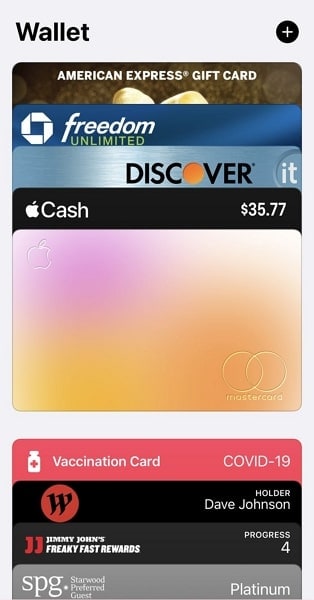
Fix 3: Try a Different Apple Pay Card Reader
Sometimes, the issue with Apple Pay not working can be related to the specific card reader or payment terminal you're using. If you encounter problems with one terminal, it's worth trying a different one if available. Trying another card reader will help you verify if the problem lies at your end.
Fix 4: Restart Your iPhone
Your iOS device operates as a sophisticated system, managing numerous processes. Occasionally, a temporary bug or glitch may impact the device's functionality, such as its performance with Apple Pay. In such situations, all your device needs is a simple reboot. Rebooting your device helps remove temporary bugs and reset all processes. These are the guidelines for restarting your iOS device:
- Step 1: Open the Settings app and move to the "General" settings. Here, scroll down to the last option, "Shut Down," and tap it. It will lead to a power slider appearing on the screen.
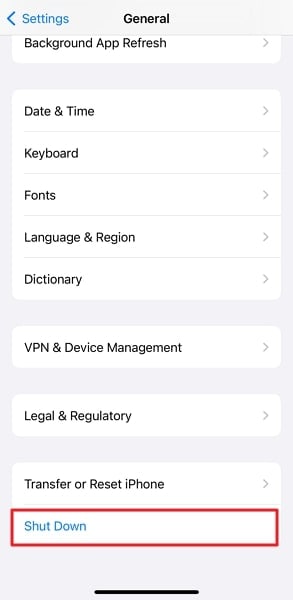
- Step 2: Move the slider to the right side to turn off your device. Now, wait for a few seconds and use the "Side" button to turn it back on.
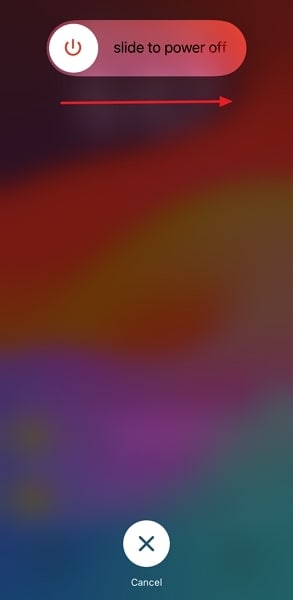
Fix 5: Remove and Add Card
Are you facing an issue where Apple Pay doesn’t work properly with a specific card? We recommend removing and then re-adding the card as a potential solution. This action can effectively resolve any issues or conflicts causing the card to be incompatible with Apple Pay. Following are the steps to remove and add the card to Apple Wallet:
- Step 1: Begin by accessing the device's settings and scrolling down to tap "Wallet & Apple Pay." On the following screen, move to the "Payment Cards" section and tap the card you want to remove.
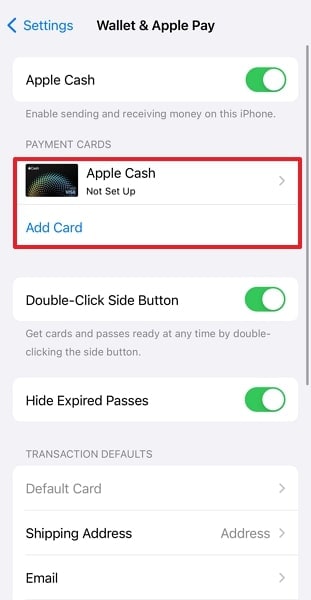
- Step 2: Remove the card by selecting "Remove This Card." Then restart your iPhone and navigate to the "Wallet & Apple Pay" settings. Once there, select "Add Card" within the "Payment Cards" section to re-enroll your card.
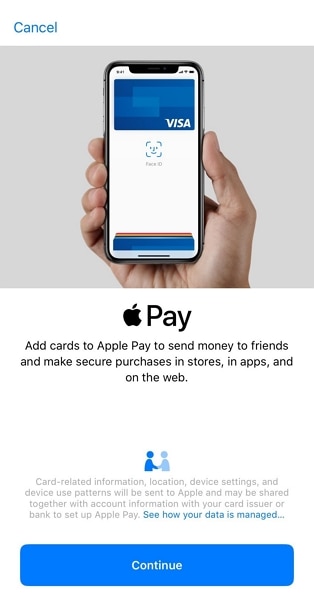
Fix 6: Sign Out and Sign In to Apple ID
Signing out of your Apple ID and signing back in can also help resolve the Apple Pay doesn't work issue. This process resets the Apple ID, removing glitches or conflicts associated with it. Follow these steps to log out and log back in using your Apple ID:
- Step 1: Access the Settings app and select "Apple ID." On the subsequent screen, select "Sign Out" and follow the on-screen prompts to finish the sign-out process.
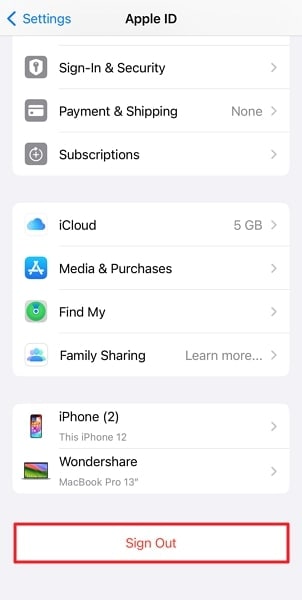
- Step 2: Afterward, reboot your device and return to the Settings menu. Now, opt for "Sign in to your iPhone" and use your Apple ID credentials to log in.
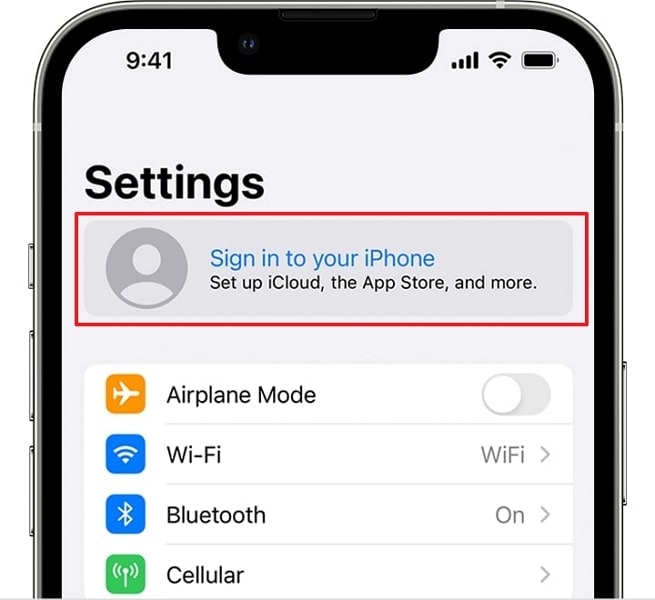
Fix 7: Check for the Latest iOS Firmware
Keeping your iPhone's operating system up-to-date is crucial. It ensures the smooth functioning of Apple Pay and other features. Outdated software can lead to compatibility issues and software glitches. Here's how to check for and install the latest iOS firmware:
Instructions: Navigate to "Software Update" through the "General" settings. Your device will check for updates, and if an update is found, simply click "Update Now" to commence the update process.
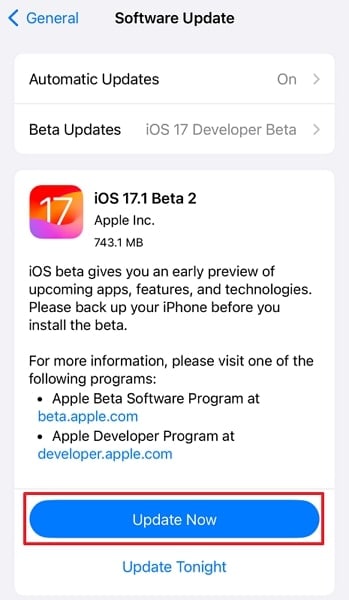
Part 3: The Best AI-Powered iOS System Repair Tool for All Apple Pay Issues
Trying one solution after another and seeing no result can be both frustrating and tiring. Such a situation demands a way to resolve issues like Apple Pay not working without much hassle. The good news is that there is a tool available that can fix Apple Pay and hundreds of other issues with ease.
That tool is Wondershare Dr.Fone, which has the ability to resolve iOS system issues without data loss. It offers a clean and user-friendly interface that requires no technical skills to be used.
Main Features of Wondershare Dr.Fone
- Using Wondershare Dr.Fone, you have the capability to modify your iOS device's version to your preferred choice without the need for jailbreaking.
- This versatile tool empowers you to easily update your iOS devices to the latest beta version, granting you early access to exciting new features.
- Additionally, it offers a convenient one-click solution for entering and exiting Recovery Mode whenever necessary.
Steps To Fix Apple Pay Not Working via Wondershare Dr.Fone
Following are the steps you need to carefully follow to fix Apple Pay not working on iPhone via Wondershare Dr.Fone:
- Step 1: Open Wondershare Dr.Fone and Initiate System Repair
Install Wondershare Dr.Fone on your device, open it, and select the "Toolbox" option from the left-side panel. From the various options appearing on the main menu, select the "System Repair" option. Afterward, connect your iOS with the device you're proceeding on.

- Step 2: Choose iOS Repair and Activate Recovery Mode
From the given device options, choose "iPhone" and select "iOS Repair" from the newly appeared window. Now, select "Standard Repair" and put your device into recovery mode by following the directions given on-screen.

- Step 3: Choose iOS Firmware and Began Repair
You'll see multiple iOS firmware options on your screen; from there, choose any and click "Download." Once the download is complete, click the "Repair Now" button. After the repair process finishes, select "Done" to complete the task.

Conclusion
To conclude, Apple Pay has transformed the manner in which we engage in smooth and secure financial transactions. Nonetheless, it's important to note that it's not impervious to issues. We've explored a range of practical fixes to help you address common Apple Pay issues. From checking server statuses to updating iOS firmware, we have gone through many solutions.
The one solution that stood out for its ability to handle Apple Pay not working and other similar issues is Wondershare Dr.Fone. It has gained recognition for its dependable performance and robust security features. Furthermore, it offers an extensive range of tools and functionalities for iOS devices.
iPhone Problems
- iPhone Hardware Problems
- iPhone Home Button Problems
- iPhone Keyboard Problems
- iPhone Headphone Problems
- iPhone Touch ID Not Working
- iPhone Overheating
- iPhone Flashlight Not Working
- iPhone Silent Switch Not Working
- iPhone Sim Not Supported
- iPhone Call Volume Low
- iPhone Software Problems
- iPhone Passcode Not Working
- Google Maps Not Working
- iPhone Screenshot Not Working
- iPhone Vibrate Not Working
- Apps Disappeared From iPhone
- iPhone Emergency Alerts Not Working
- iPhone Battery Percentage Not Showing
- iPhone App Not Updating
- Google Calendar not Syncing
- Health App Not Tracking Steps
- iPhone Auto Lock Not Working
- iPhone Screen Recorder No Sound
- Find My iPhone Not Sharing Location
- iPhone Battery Problems
- iPhone Media Problems
- iPhone Echo Problem
- iPhone Camera Black
- iPhone Won't Play Music
- iOS Video Bug
- iPhone Calling Problem
- iPhone Ringer Problem
- iPhone Camera Problem
- iPhone Front Camera Problem
- iPhone Not Ringing
- iPhone Not Sound
- iPhone Mail Problems
- Reset Voicemail Password
- iPhone Email Problems
- iPhone Email Disappeared
- iPhone Voicemail Not Working
- iPhone Can't get Mail connection
- Gmail Not Working
- Yahoo Mail Not Working
- iPhone Update Problems
- iPhone Stuck at the Apple Logo
- Software Update Failed
- iPhone Verifying Update
- Software Update Server Couldn't Be Contacted
- iOS update Problem
- iPhone Won't Update
- iPhone Connection/Network Problems




James Davis
staff Editor
Generally rated4.5(105participated)