Troubleshooting FaceTime Video Issues on iPhone, iPad, and Mac
Jul 12, 2024 • Filed to: Mobile Repair Solutions • Proven solutions
Apple's FaceTime has integrated itself into the daily routines of Apple users. Users can efficiently utilize this platform to connect with friends. Moreover, you can also join virtual meetings and share moments with family through video calls.
However, you're not alone if you've had trouble with FaceTime video not working. This article will explore the reasons that affect the functionality of FaceTime video. Moreover, we will offer solutions to assist you in resolving the FaceTime video not working issue.
Part 1: What Are the Reasons Behind the FaceTime Video Not Working
FaceTime is renowned for its reliability and high-quality video calls. Before we dive into solutions, it's essential to understand the reasons behind FaceTime video not working on the iPhone. By identifying the root causes, you'll be better equipped to tackle these challenges. Here are some common reasons that could cause FaceTime to stop working:
- Network Connectivity Problems: A stable internet connection is absolutely necessary for smooth and effective FaceTime calls. Poor Wi-Fi or cellular network signals can lead to dropped calls, frozen screens, or low-quality video.
- Software Updates: Running outdated iOS, iPadOS, or macOS versions can result in compatibility issues. Apple releases updates to fix glitches and enhance performance. Therefore, it's essential to ensure that your device's software is always kept updated.
- Server Outages: At times, FaceTime might experience server-related issues on Apple's end. When this happens, it can impact your ability to initiate or join calls.
- Region Restrictions: Certain countries or regions have restrictions on FaceTime. If you're in such an area, FaceTime may not work as expected.
- App Glitches: Occasionally, FaceTime might encounter software bugs or glitches. Restarting the FaceTime app or your device can often resolve these temporary issues.
Part 2: 5 Ways To Fix FaceTime Video Not Working on iPhone/iPad
Experiencing difficulties with FaceTime video on your iPhone or iPad can be quite irritating during important live meetings. However, you'll be relieved to know that several solutions can assist you in dealing with this problem. In this guide, we'll explore 5 proven methods to fix FaceTime video not working on the iPad or iPhone:
Fix 1: Check the FaceTime Server Status
Before fixing your FaceTime video not working problem, it's a good idea to ensure that the issue isn't related to FaceTime's server status. Sometimes, FaceTime may experience downtime or server-related problems on Apple's end. This can affect your ability to make video calls. To check the FaceTime server status, visit the https://www.apple.com/support/systemstatus/.
On the System Status page, you'll find a list of Apple services where you need to Look for "FaceTime." Next to FaceTime, you'll see a green dot indicating that the service operates normally. A yellow or red dot indicates an issue. In the event of an issue, you will be presented with a concise description of the problem along with an approximate timeframe for its resolution.
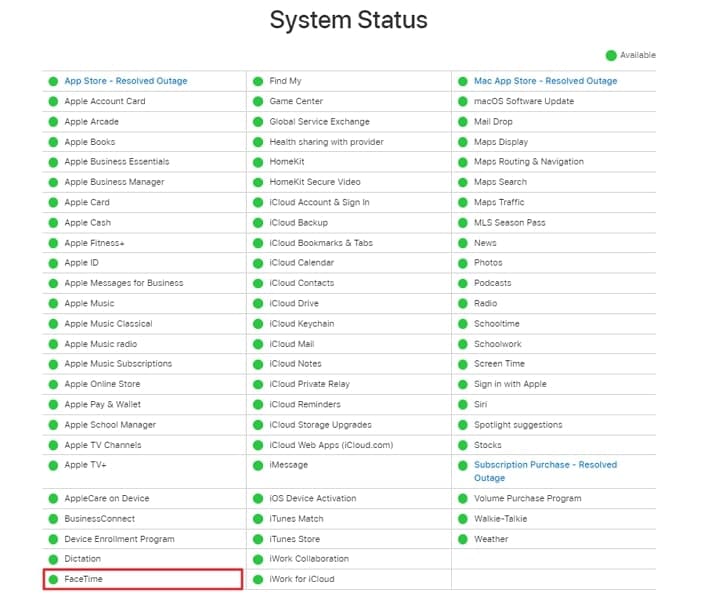
Fix 2: Re-launch the FaceTime App
One of the simplest yet effective solutions to FaceTime video not working on the iPhone is to re-launch the FaceTime app. This action can help resolve minor software glitches and refresh the app's functionality to use it efficiently. Thus, to try out this fix for resolving your FaceTime app issues, follow the given instructions to make it work properly:
Instructions. Begin by swiping up from the bottom of the home screen to the middle of the screen. It will grant you access to the App Switcher. Find the FaceTime app and swipe it upward to force close it. Then, go back to the FaceTime app, launch it, and see if the issue is resolved.
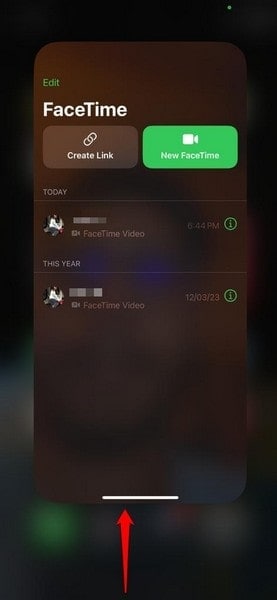
Fix 3: Force Restart the iOS/iPadOS Device
When FaceTime video isn't working as expected on your iPhone or iPad, performing a force restart can be a more thorough solution. A force restart can help resolve a wider range of issues by refreshing the device's system. Here's how to force restart your iOS device:
For iPhone 8 and Later (iPad Without Home Button)
Press the "Volume Up" button from its left side and lose the grip after some seconds. Similarly, perform the steps for the "Volume Down" button. Then, move towards the right side and hold the Power button there. Keep pushing the button, and once the Apple logo shows up, release it.
For iPhone 7 and iPhone 7 Plus
From the left, hold the "Volume Down" button with your finger; from the right, hold the "Sleep/Wake" button simultaneously. Stop this action when the Apple logo emerges on a blank screen, indicating that force restart is initiated.
For iPhone 6 and Earlier (iPad With Home Button)
Hold and press down the “Sleep/Wake” button at the top edge of the iPhone. As well as the large “Home” button at the bottom center of the screen. Hold down the two buttons until the Apple logo appears on the screen. When the phone restarts, you can release the two buttons.
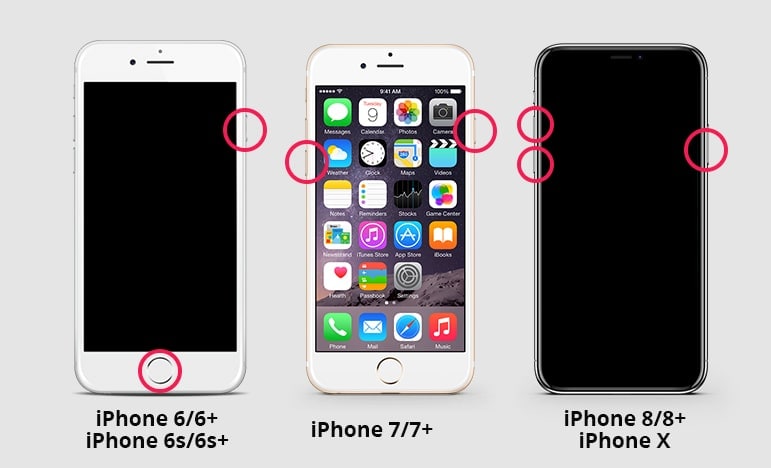
Fix 4: Re-install the FaceTime App
Another way to get rid of FaceTime video not working on iPad/iPhone is to uninstall the FaceTime application and re-install it. This method fixes the issues related to minor bugs and software conflicts. Here is how to remove the FaceTime app and re-install it:
- Step 1. Go to the “FaceTime” app on your iPhone’s home screen and long-press its icon. When a small menu appears, tap "Remove App." Confirm this action by selecting "Delete App," and press "Delete" to remove the app.
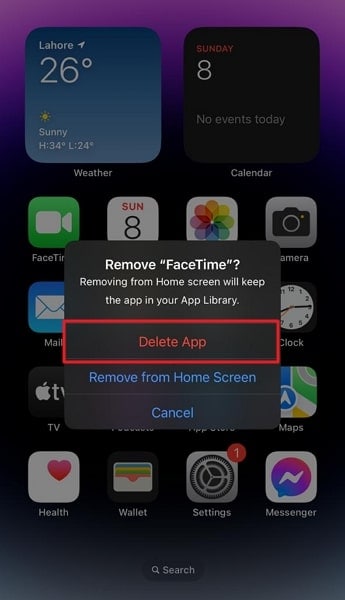
- Step 2. Now, open “App Store” and search for the “FaceTime” app. Once it appears, select it and tap the download icon to re-install it on your device.
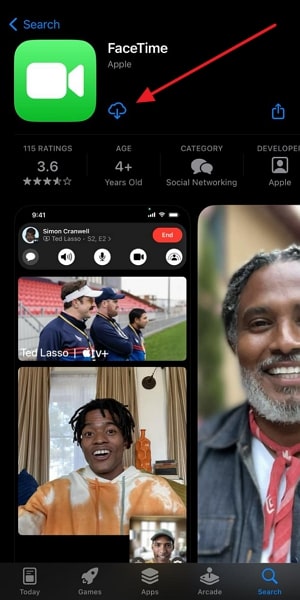
Fix 5: Try Wondershare Dr.Fone To Fix All FaceTime Video Problems
Have you tried all the available manual solutions, and the FaceTime video is still not working? It is likely that a complex software bug or glitch is causing this issue. While manual methods are great at resolving minor bugs and glitches, it is a whole other story for complex and stubborn glitches. To resolve such problems, it is best to use a specialized tool like Wondershare Dr.Fone.
With the help of Wondershare Dr.Fone, you can resolve over 150 iOS system issues without losing your data. It fixes all the bugs and glitches in one swoop. Moreover, you can upgrade or downgrade your iOS device without resorting to jailbreak. It even allows you to upgrade your device to the latest beta iOS versions to enjoy new features.

Part 3: 5 Methods To Fix FaceTime Video Not Working on MacBook
FaceTime serves as an excellent means of video communication. However, encountering issues with FaceTime on your MacBook can be quite irritating. Here, we outline methods to assist you in addressing FaceTime video not working on Mac:
Method 1: Update the macOS Firmware
Updating the firmware of your MacBook can often resolve software-related issues. Enhancements in firmware can enhance your MacBook's compatibility and performance. Follow these steps to verify and apply firmware updates:
Instructions. Open "System Settings" on your Mac by tapping on the Apple menu from the top left corner. Afterward, choose the "General" option from the left side toolbar, and in addition to this, click on "Software Update." If there's an available update, click "Update Now" to initiate the update procedure.
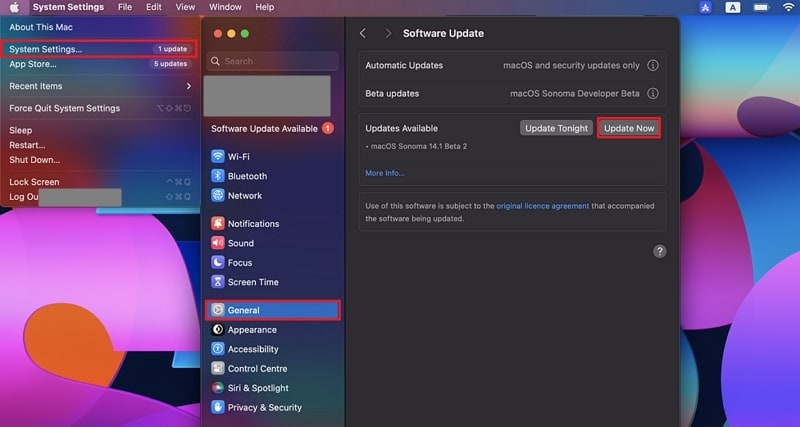
Method 2: Set Date and Time to Adjust Automatically
Incorrect date and time settings on your Mac can sometimes lead to FaceTime video not working on Mac issues. Make sure that your date and time settings are set to change automatically. It helps prevent synchronization problems with FaceTime servers and certificates. Follow these guidelines to set your date and time to automatic:
Instructions. Access the “General” settings through the “System Settings” window and click “Date & Time." Ensure that the "Set time and date automatically" option is toggled on. If it was previously enabled, disable and re-enable it after a while.
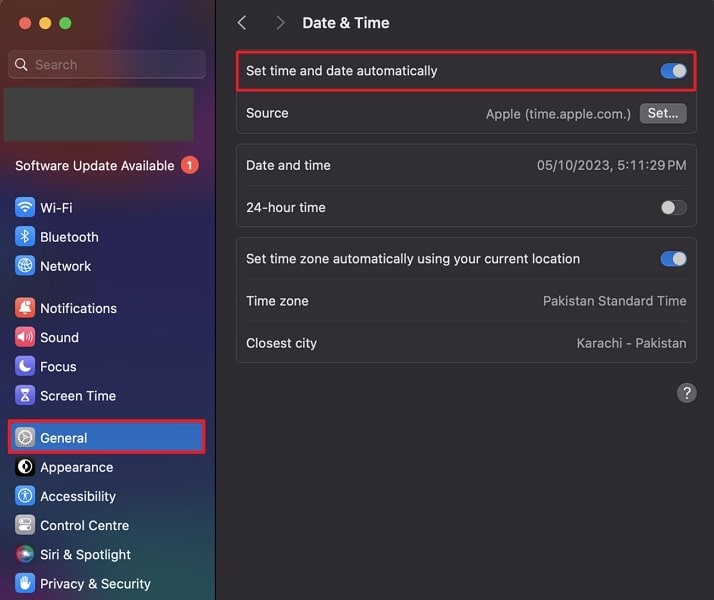
Method 3: Force Quit and Open the FaceTime
When facing FaceTime video issues on your MacBook, an effective solution is to force quit the FaceTime app and then reopen it. This can help clear any temporary glitches or processes that might be causing problems. Summarized below are instructions to force close and re-launch FaceTime:
Instructions. Use the “Command + Option + Esc” key combination to access all the running apps on your Mac. Here, choose “FaceTime” and click “Force Quit” to close the app. Confirm the choice when asked to force close FaceTime.
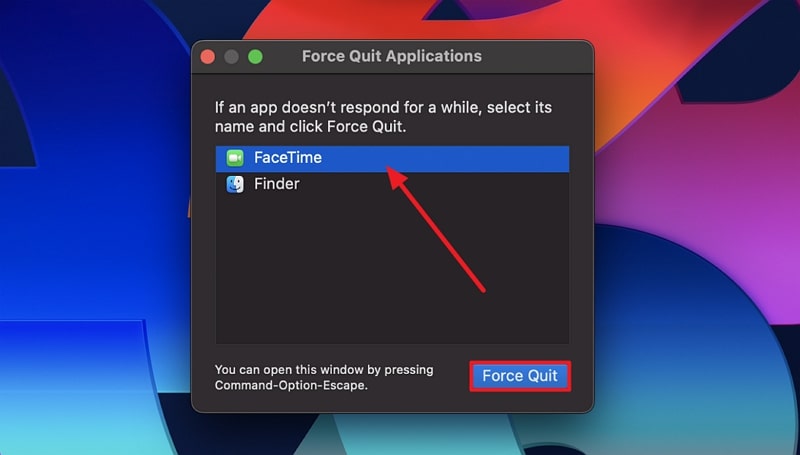
Method 4: Restart the MacBook
Restarting the device is a straightforward method to resolve software-related problems such as FaceTime video not working on Mac. It can help greatly when dealing with temporary bugs. Use the following detailed instructions to restart your MacBook without countering any specific issue:
Instructions. In the upper-left corner of your screen, you can find the Apple icon. Give it a click to access the menu. Within the drop-down Apple menu, select "Restart." To confirm your decision to restart, click the "Restart" option once more in the confirmation dialog.
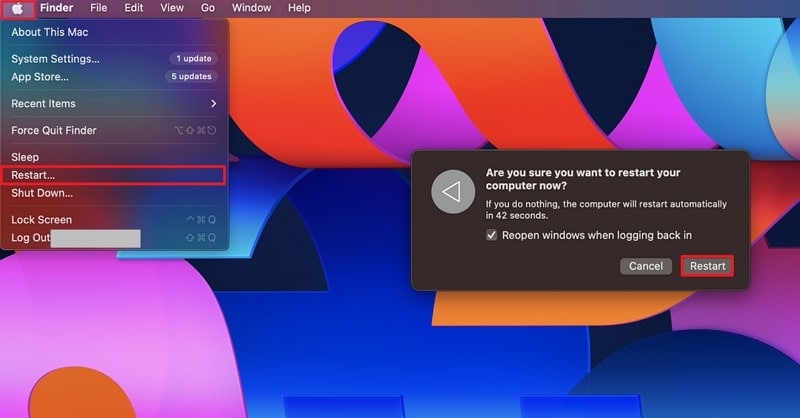
Method 5: Flush DNS Cache
Clearing your Mac's DNS cache can effectively resolve numerous network and connectivity issues. DNS is a mechanism that translates IP addresses into user-friendly URLs. Over time, these DNS records accumulate on your Mac. However, when a glitch occurs, it can disrupt your internet connectivity. In such cases, flushing the DNS cache using the following steps is the recommended solution:
- Step 1. Click "Launchpad" from the Dock and move to the "Other" folder. Here, find and double-click “Terminal” to launch it.
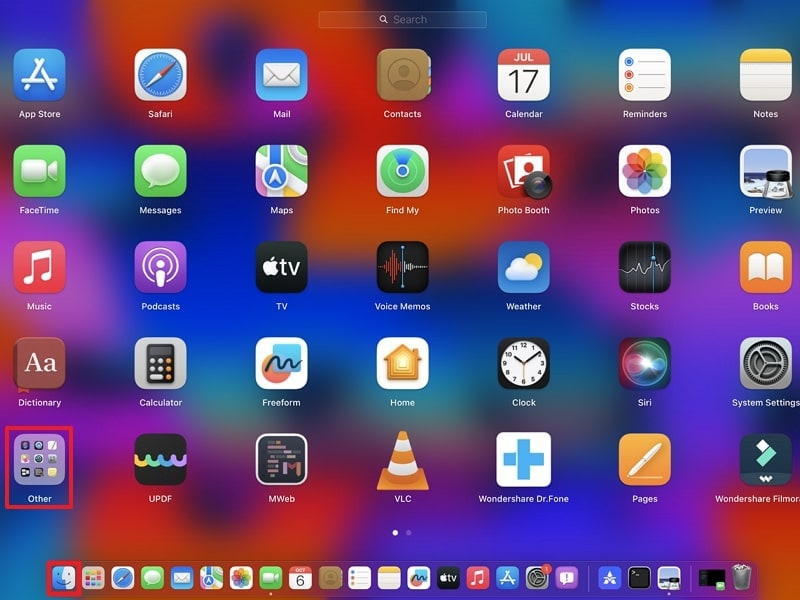
- Step 2. In the Terminal, run the command that is given below to flush the DNS cache. In addition, remember that you might have to provide the password as well to complete the action effectively.
“sudo dscacheutil -flushcache; sudo killall -HUP mDNSResponder”
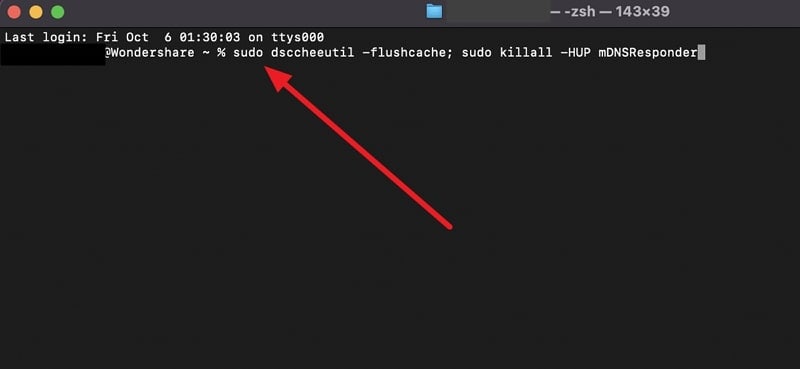
Conclusion
To conclude, we've explored various methods to tackle FaceTime video not working on both iPhone/iPad and MacBook devices. These ranged from checking network connectivity and updating software to force-quitting the app. We've covered a range of solutions to help you return to enjoying FaceTime calls.
It's important to remember that advanced technology can be complex. That's why issues may have multiple and complex causes. Hence, the efficacy of each approach can fluctuate depending on the particular issue at hand. When seeking a comprehensive solution to address iOS system problems, Wondershare Dr.Fone emerges as a superb option. It excels at resolving a wide range of issues while minimizing the risk of data loss, a notable advantage.
iPhone Problems
- iPhone Hardware Problems
- iPhone Home Button Problems
- iPhone Keyboard Problems
- iPhone Headphone Problems
- iPhone Touch ID Not Working
- iPhone Overheating
- iPhone Flashlight Not Working
- iPhone Silent Switch Not Working
- iPhone Sim Not Supported
- iPhone Call Volume Low
- iPhone Software Problems
- iPhone Passcode Not Working
- Google Maps Not Working
- iPhone Screenshot Not Working
- iPhone Vibrate Not Working
- Apps Disappeared From iPhone
- iPhone Emergency Alerts Not Working
- iPhone Battery Percentage Not Showing
- iPhone App Not Updating
- Google Calendar not Syncing
- Health App Not Tracking Steps
- iPhone Auto Lock Not Working
- iPhone Screen Recorder No Sound
- Find My iPhone Not Sharing Location
- iPhone Battery Problems
- iPhone Media Problems
- iPhone Echo Problem
- iPhone Camera Black
- iPhone Won't Play Music
- iOS Video Bug
- iPhone Calling Problem
- iPhone Ringer Problem
- iPhone Camera Problem
- iPhone Front Camera Problem
- iPhone Not Ringing
- iPhone Not Sound
- iPhone Mail Problems
- Reset Voicemail Password
- iPhone Email Problems
- iPhone Email Disappeared
- iPhone Voicemail Not Working
- iPhone Can't get Mail connection
- Gmail Not Working
- Yahoo Mail Not Working
- iPhone Update Problems
- iPhone Stuck at the Apple Logo
- Software Update Failed
- iPhone Verifying Update
- Software Update Server Couldn't Be Contacted
- iOS update Problem
- iPhone Won't Update
- iPhone Connection/Network Problems




James Davis
staff Editor
Generally rated4.5(105participated)