Video in FaceTime Not Working Discover the Best Remedies
Jul 12, 2024 • Filed to: Mobile Repair Solutions • Proven solutions
Having online video conversions is the best part when it comes to connecting and collaborating with people online. This, however, saves efforts and expenses at the same time. Considering this, each year, Apple brings some new changes to FaceTime, a high-quality audio and video calling service. At times, you might face some connectivity issues or become unable to access the video using FaceTime.
These issues are most likely to happen when FaceTime is not working on your device or there are some permission restrictions. If you allowed and checked all these options, then your Apple device might be having some issues. Tracking such an issue is not easy by any means, which is why this article will help you discover the best solutions.
Part 1: How Is FaceTime Making Communication Easier in iOS Devices?
Apple's FaceTime has emerged as a powerful and user-friendly tool. It has redefined the way we connect with others on iOS devices. FaceTime, introduced in 2010, has since become an integral part of the Apple ecosystem. It facilitates crystal-clear video and audio calls between Apple users worldwide.
One of the standout features of FaceTime is its sheer simplicity. Built directly into iOS devices, FaceTime requires no additional downloads or installations. All you need is an Apple device with a front-facing camera and an internet connection. However, at times, it can face issues such as FaceTime being unavailable.
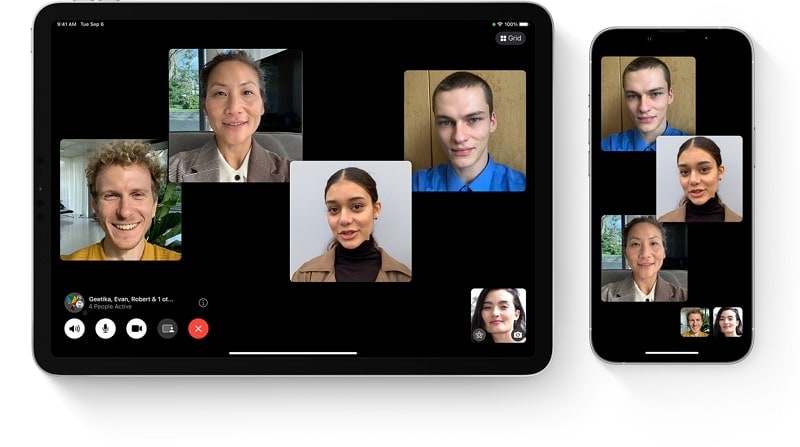
Moreover, FaceTime has continuously evolved to adapt to users' needs. It has gone beyond video chats with features like group FaceTime calls and screen sharing. This evolution has transformed FaceTime into a versatile platform. FaceTime also excels in prioritizing user privacy and security. Moreover, Apple provides end-to-end encryption for your conversations. This level of security has made FaceTime a trusted platform.
Part 2: FaceTime Not Working: What Are the Solutions?
FaceTime is an excellent app for talking and collaborating with friends on Apple devices. Sometimes, this does not work, and that can be a frustrating situation. For that, we have discussed the 8 best solutions to help you resolve FaceTime not working issue on your iPhone.
Fix 1. Check FaceTime Availability to Use
Check if you can use FaceTime or not. You should know that this feature is not available everywhere. Few countries and areas don't allow it, and some phone companies do not support this feature. To learn if you can use FaceTime where you live and with your phone company, go to Apple's official help page.
Know thatFaceTime does not work in countries like China and UAE. However, if you still want to use it, try using a VPN to bypass these restrictions.
Fix 2. Ensure Network Connection For FaceTime
FaceTime needs stable internet, whether Wi-Fi or mobile data, to work. Facing issues like FaceTime video not working, the first thing to check is your internet connection. It works well with Wi-Fi, but you can also use your cellular data for FaceTime calls. To turn on cellular data for FaceTime, follow the instructions:
Instructions: Go to your device's “Settings” app and tap “Cellular.” Now, scroll down until you find “FaceTime” in the list of apps. There, toggle the switch next to it to enable an internet connection.
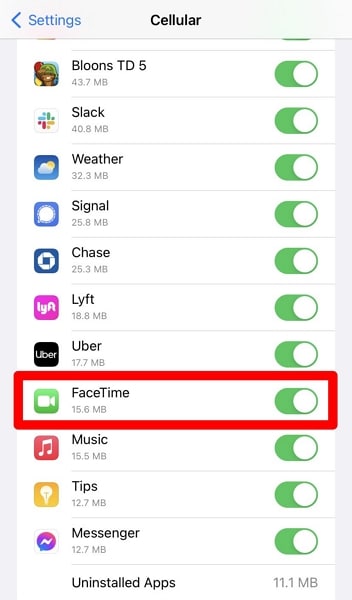
Fix 3. Verify Settings For Using FaceTime
If you are looking to ensure that FaceTime works smoothly, make sure your contact details are correct. Also, keep the right contact details for the person you're calling. Here's how to verify your FaceTime settings:
- Step 1: Unlock your iPhone and go to the home screen to access the “Settings” app. Scroll down the “Settings” menu, look for "FaceTime" and tap it.
- Step 2: In the "You Can Be Reached by FaceTime At" section, notice your contact information. This includes a phone number and email address, so ensure your information is correct. Tap on your phone number and email address individually to check and edit them if needed.
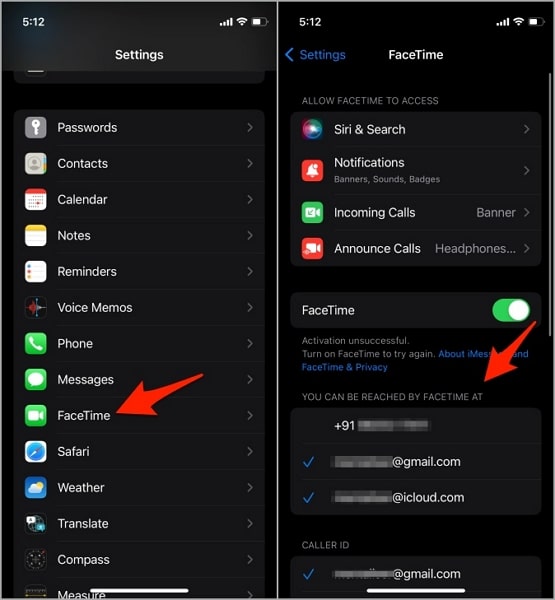
Fix 4. Restart iPhone To Refresh
Restarting your iPhone is a better solution if my FaceTime is not working properly. This easy step can assist in resolving any issues and fixing minor ones with the provided instructions.
- Step 1: Press and hold the “Side” button along with a "Volume" key for a while. Release the buttons when the power slider appears on the screen. Slide the power slider to the right to turn off your iOS device. Now, wait for a few moments and then press the “Side” button to turn on the device.
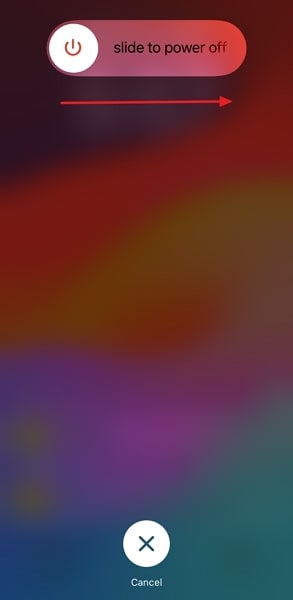
Fix 5. Make Changes in Content Restriction Settings
If you cannot find the FaceTime app on your iPhone, or it seems to be missing from your iPhone settings, you may have set up content restrictions. FaceTime or the camera can sometimes be disabled in the list of allowed apps. Here's how to check and adjust the Content and Privacy Restriction settings:
- Step 1: Explore the "Settings" app on your iPhone, then scroll down and tap "Screen Time." Here, select "Content & Privacy Restrictions."
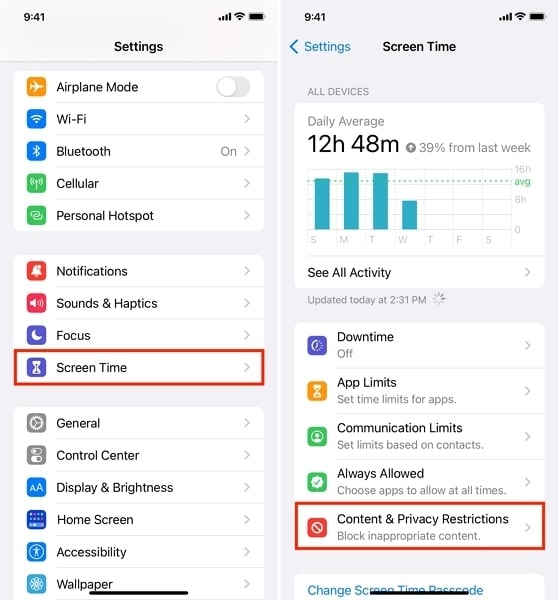
- Step 2: You might be prompted to enter your Screen Time passcode. If you haven't set one up, you can create a passcode. Within "Allowed Apps," make sure that "FaceTime," "SharePlay," and "Camera" are switched “ON.”
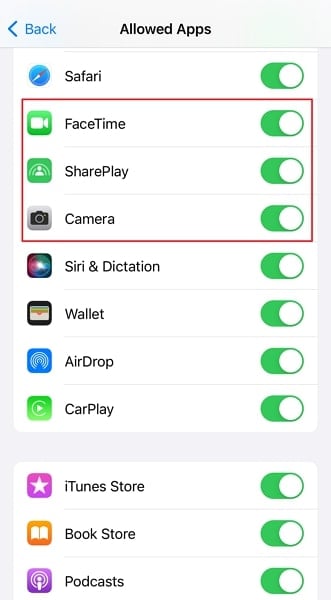
Fix 6. Sign Into FaceTime Again
Being an iOS user, if FaceTime is still not working on your iPhone, try signing out and in for FaceTime. Make sure you use the correct Apple ID and password and follow the given steps afterward:
Instructions: Access the "Settings" app on your iPhone and scroll down to press "FaceTime" option. In the "Caller ID" section, proceed to access your Apple ID. Tap on it and select "Sign Out," and after a few moments, tap "Use Your Apple ID for FaceTime" and enter your Apple ID and password to sign in again.
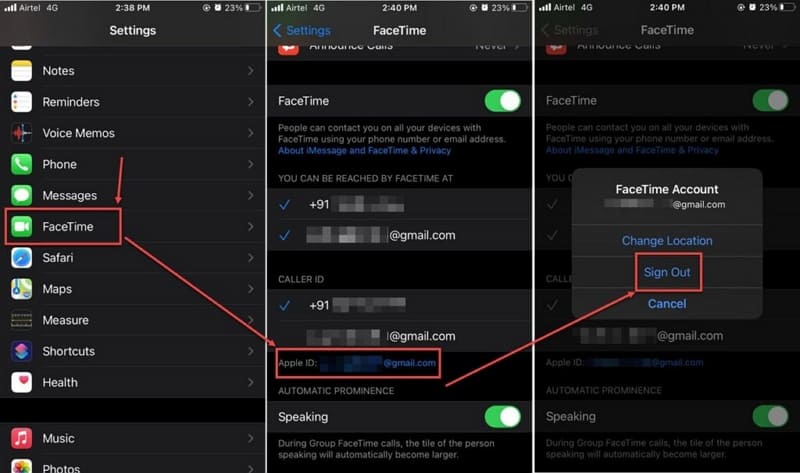
Fix 7. Reset iPhone Network Settings
When experiencing connection problems that are causing FaceTime not to work on your iPhone, you can try resetting your network settings. This process won't erase your iPhone's data, but it will remove saved VPN information and Wi-Fi networks along with their passwords. Be sure to save this information before proceeding to resolve FaceTime not working on iPhone:
- Step 1: Explore the "Settings" app and scroll down and find the "General" option. Following this, tap on the "Transfer or Reset iPhone" feature, choose "Reset" and select "Reset Network Settings."
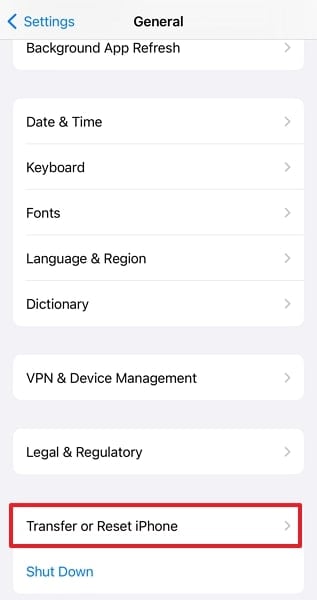
- Step 2: Enter your iPhone's passcode when prompted. Once entered, hit the "Reset Network Settings" again to confirm your decision.
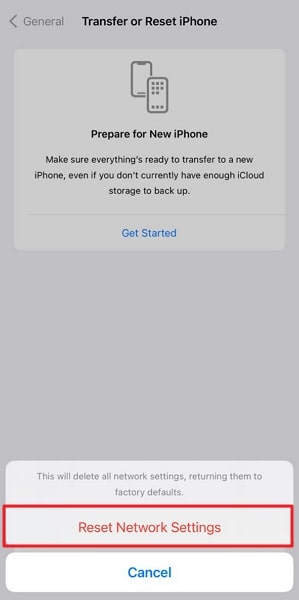
Fix 8. Factory Reset iPhone (If Needed)
Tried all other troubleshooting methods, and FaceTime still doesn't work on your iOS device. Here, you can consider performing a factory reset. This helps in fixing iOS bugs and restores your iPhone to default settings. However, please be aware that a factory reset will erase all data, including photos, videos, contacts, and downloaded apps. If you still want to factory reset it, head to the steps provided below:
- Step 1: Navigate and click the "Settings" app and head to the “General” option. Select the "Transfer or Reset iPhone" option and choose "Erase All Content and Settings."
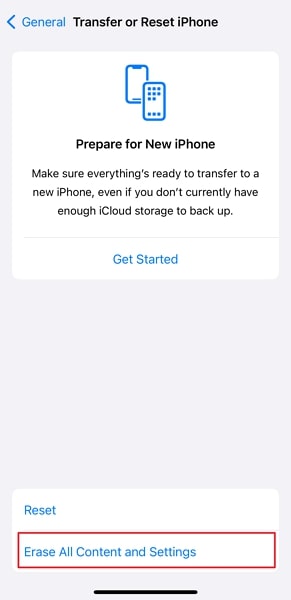
- Step 2: Here, you will see a screen with the option to "Erase This iPhone," to proceed, tap the "Continue" button. Follow on-screen prompts to complete the factory reset process.
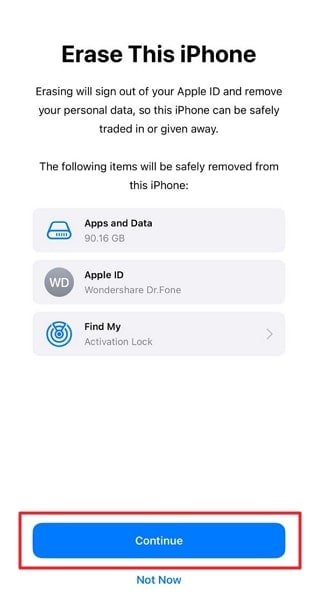
Part 3: Fix FaceTime Not Working Using Wondershare Dr.Fone – System Repair (iOS)
If you can't fix FaceTime unavailable after trying those solutions, it might be a software bug or system issue. The only way to resolve this issue is via Wondershare Dr.Fone – System Repair (iOS) . It provides the best system repair solution, promising you won't lose your data. With 150+ repair solutions for iOS, this tool resolves all the issues smoothly.
Wondershare Dr.Fone offers three iOS modes based on the level of issue. These modes are named as standard, advanced, and anti-recovery. In case you want to resolve the system issues without data loss, then standard mode is the best choice here. You can even get iPhone frozen and black screen issues resolved with ease using Wondershare Dr.Fone.

Conclusion
To summarize, FaceTime has emerged as a vital tool for iOS users. However, like any technology, it's not immune to occasional hiccups that can lead to FaceTime video not working. In this guide, we've explored a range of solutions to address FaceTime issues. These ranged from checking settings and network connections to more advanced troubleshooting methods.
We've also introduced a specialized tool, Wondershare Dr.Fone - System Repair (iOS), which can be a lifesaver when standard fixes fall short. This powerful software offers a systematic and efficient approach to fixing iOS system issues, including those affecting FaceTime.
iPhone Problems
- iPhone Hardware Problems
- iPhone Home Button Problems
- iPhone Keyboard Problems
- iPhone Headphone Problems
- iPhone Touch ID Not Working
- iPhone Overheating
- iPhone Flashlight Not Working
- iPhone Silent Switch Not Working
- iPhone Sim Not Supported
- iPhone Call Volume Low
- iPhone Software Problems
- iPhone Passcode Not Working
- Google Maps Not Working
- iPhone Screenshot Not Working
- iPhone Vibrate Not Working
- Apps Disappeared From iPhone
- iPhone Emergency Alerts Not Working
- iPhone Battery Percentage Not Showing
- iPhone App Not Updating
- Google Calendar not Syncing
- Health App Not Tracking Steps
- iPhone Auto Lock Not Working
- iPhone Screen Recorder No Sound
- Find My iPhone Not Sharing Location
- iPhone Battery Problems
- iPhone Media Problems
- iPhone Echo Problem
- iPhone Camera Black
- iPhone Won't Play Music
- iOS Video Bug
- iPhone Calling Problem
- iPhone Ringer Problem
- iPhone Camera Problem
- iPhone Front Camera Problem
- iPhone Not Ringing
- iPhone Not Sound
- iPhone Mail Problems
- Reset Voicemail Password
- iPhone Email Problems
- iPhone Email Disappeared
- iPhone Voicemail Not Working
- iPhone Can't get Mail connection
- Gmail Not Working
- Yahoo Mail Not Working
- iPhone Update Problems
- iPhone Stuck at the Apple Logo
- Software Update Failed
- iPhone Verifying Update
- Software Update Server Couldn't Be Contacted
- iOS update Problem
- iPhone Won't Update
- iPhone Connection/Network Problems




James Davis
staff Editor
Generally rated4.5(105participated)