Screen Mirroring iPhone to TV: What, Why, and How?
Jul 12, 2024 • Filed to: Mobile Repair Solutions • Proven solutions
Screen mirroring is a nice feature of modern mobile phones. It lets you show the content of your iPhone screen on a TV, which is much larger and more efficient. You can leverage this feature for personal entertainment and professional projects. But there are some little things you need to know first about screen mirroring iPhone to TV. It will help you set up your device properly and avoid unwanted setbacks.
In this article, we will talk about anything related to this amazing mobile feature. We will also provide a list of free mirroring apps for iPhone to TV in case you need one. Continue reading below to learn more.
Benefits of the Screen Mirroring Feature on iPhone
Before we discuss the "how," let's first discuss the "why?". What are the reasons why you would want to mirror your iPhone screen to your TV? It is not just a cool feature that is just there and serves no purpose. There are a few good reasons why you would want to try screen mirroring your iPhone to TV. Find some of them from the list below.
Entertainment
Perhaps you want to watch video content saved on your iPhone. The thing is that many people want to watch it, too. The iPhone screen is not big enough for that. Screen mirroring your iPhone to your TV solves this problem. It gives a better viewing experience for you and the people with you.
Business
Sometimes, we have to do things while on the go. Thankfully, various apps allow you to create compelling videos or slideshow presentations on your iPhone. In the past, you would need to move the file to your computer. Not anymore. You can just mirror the iPhone screen to a TV to show the presentation to your peers.
Academe
Educators can also use this feature the same way people in business can. Basically, you can mirror your iPhone to a TV to show your class a video or presentation. Screen mirroring your iPhone to TV can also facilitate interactive learning experiences. You can showcase educational apps, simulations, or collaborative projects on the TV to encourage student engagement and participation.
Personal
Maybe you just prefer working with a bigger screen. If you are gaming, it is definitely preferable. Likewise, you may want a bigger screen when you're in a group video call. Screen mirroring your iPhone to TV is also important when working out. Instead of looking at your tiny phone screen for your routines, you can cast the screen on your TV instead. These are just some of the ways you can leverage this feature for personal use.
Things to Do Before Screen Mirroring Your iPhone to TV
Unexpected issues may happen while screen mirroring your iPhone to your TV. Therefore, there are several things you need to check beforehand and set up properly. For starters, you need a smart TV. Screen mirroring is dependent on your TV being able to connect to the internet. Other important factors are listed below. Check them out.
Connection to the Same Internet Network
Having a smart TV is not enough. You would not be able to mirror your iPhone screen to it if they are on different internet networks. That said, ensure your TV and your iPhone are connected to the same Wi-Fi.
AirPlay Compatibility
AirPlay is the technology that allows you to stream content from your iPhone to other compatible devices. Specifically, AirPlay 2 allows you to stream or display content on your TV. But not all TV models support it. Some LG TVs, Samsung TVs, and Sony TVs may not work because they are not compatible with AirPlay. Search online to know if your smart TV is one of them.
Software Issues
Suppose everything is in the right place. However, screen mirroring your iPhone to your TV is still not working. It could be an indication that there is a problem with your iPhone's software. Thankfully, there is a reliable tool for solving this problem. You can use Wondershare Dr.Fone for its potent iOS system repair feature. Here's a quick guide on how to use it in easy steps.
- Step 1. Download Wondershare Dr.Fone from its official website. Install it on your computer. Once it’s ready, launch the application afterward.
- Step 2. Click Toolbox on the left-side panel. Then, click System Repair on the main dashboard.

- Step 3. Connect your iPhone to your computer using a data cable.
- Step 4: Click iPhone.

- Step 5. Find and click iOS Repair from the provided options.

- Step 6. Click Standard Repair.

- Step 7. Wondershare Dr.Fone will then ask you to put your iPhone into Recovery Mode. Click Trust on your iPhone and then click Enter Recovery Mode on your computer. Shouldyou need more detailed instructions, click Guide.

- Step 8. Wondershare Dr.Fone will now display a few firmware available for your iPhone. Choose the best one that matches the specifications of your device. Click the Download button next to it to proceed.

- Step 9. The selected firmware will be downloaded. Wait for it to be completed.

- Step 10. Click Repair Now once the download has finished.

- Step 11. Leave your computer and iPhone while the system repair is ongoing. Interrupting the process may have a negative effect on the success of the operation.

- Step 12. Wondershare Dr.Fone will notify you after completing the entire iOS repair process. Click Done. Right after, try screen mirroring your iPhone to your TV once again.

How To Set Up Screen Mirroring iPhone to TV
After implementing the prerequisites mentioned above, it’s time to try it out on your device. Follow the set of tutorials provided below. Check out the guide that best fits your current set-up.
Samsung TV
Is screen mirroring iPhone to Samsung TV possible? Yes, it is. Here’s the guide for you.
- Step 1. Press Settings on your Samsung TV remote.
- Step 2. Go to General > Apple AirPlay Settings.
- Step 3. Turn AirPlay On, then adjust the Required Code and Subtitles and Captioning settings according to your preferences.
- Step 4. Tap the AirPlay Logo on your iPhone. It looks like a TV with Wi-Fi across it. A dropdown menu will appear. Select the TV you want to stream on. You may need to enter the code displayed on your TV on your iPhone if it's your first time pairing them.
LG TV
Screen mirroring iPhone to LG TV is easy and simple. Here’s a quick tutorial for you.
- Step 1. Turn your LG TV's AirPlay on and connect it to the same Wi-Fi your iPhone is currently connected to.
- Step 2. Swipe up from the bottom of your iPhone screen to reach the Control Center. Tap the Screen Mirroring icon.
- Step 3. A list of AirPlay-compatible devices will appear on your iPhone. Select your LG TV.
Sony TV
Here’s a quick guide to screen mirroring iPhone to Sony TV. Follow the easy steps below.
- Step 1. Swipe down from the upper-right of the iPhone screen (iPhone X or later) or swipe up from the bottom edge of the screen (iPhone 8 and older models). Select Control Center.
- Step 2. Tap the Screen Mirroring button.
- Step 3. Select your Sony TV from the list that will appear. If a code appears on the TV screen, enter it into your iPhone.
Top 3 Free Mirroring Apps For iPhone
As we have discussed earlier, iPhones have a built-in feature that lets you mirror your screen to a TV. But this feature has limitations. Thus, you may want to use other free mirroring apps for iPhone to TV. Listed below are the best three options.
Google Home
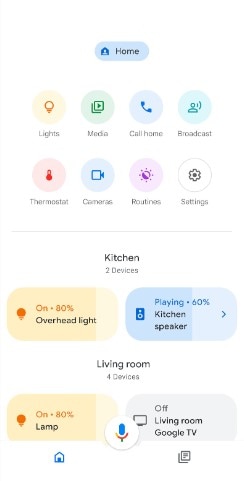
Mirroring a phone's screen on a TV is a smart home feature, and Google has a smart home product. Google Home offers Chromecast, a device that lets you mirror your phone's screen to a TV. Some TVs come with built-in Chromecast. Others don't, but you can plug a Chromecast device into a TV to make it a smart TV.
AirDroid Cast
AirDroid Cast has one major advantage over AirPlay. It lets you mirror your iPhone screen to a TV even if they are not connected to the same Wi-Fi. It offers unlimited screen-mirroring time, and multiple devices can stream at the same time. The five people mirroring their iPhone screens to the TV can talk to each other thanks to two-way audio compatibility. The only downside is that the AirDroid's remote casting is locked behind a paywall.
LetsView
LetsView is a user-friendly app that lets you mirror your screen to your Mac screen. Admittedly, it does not let you stream on TV. But a Mac screen is just as good. Thus, LetsView is still a reliable and one of the most solid free screen-mirroring apps.
Conclusion
Screen mirroring iPhone to TV has many benefits. Educators and people in business can leverage this feature to deliver presentations or showcase mobile apps. However, it may fail because of software issues. Luckily, there is a tool that can easily fix this problem. Wondershare Dr.Fone has a powerful system repair feature that can help you during this kind of unfortunate situation. Download it on your computer and enjoy mobile assistance anytime.
iPhone Problems
- iPhone Hardware Problems
- iPhone Home Button Problems
- iPhone Keyboard Problems
- iPhone Headphone Problems
- iPhone Touch ID Not Working
- iPhone Overheating
- iPhone Flashlight Not Working
- iPhone Silent Switch Not Working
- iPhone Sim Not Supported
- iPhone Call Volume Low
- iPhone Software Problems
- iPhone Passcode Not Working
- Google Maps Not Working
- iPhone Screenshot Not Working
- iPhone Vibrate Not Working
- Apps Disappeared From iPhone
- iPhone Emergency Alerts Not Working
- iPhone Battery Percentage Not Showing
- iPhone App Not Updating
- Google Calendar not Syncing
- Health App Not Tracking Steps
- iPhone Auto Lock Not Working
- iPhone Screen Recorder No Sound
- Find My iPhone Not Sharing Location
- iPhone Battery Problems
- iPhone Media Problems
- iPhone Echo Problem
- iPhone Camera Black
- iPhone Won't Play Music
- iOS Video Bug
- iPhone Calling Problem
- iPhone Ringer Problem
- iPhone Camera Problem
- iPhone Front Camera Problem
- iPhone Not Ringing
- iPhone Not Sound
- iPhone Mail Problems
- Reset Voicemail Password
- iPhone Email Problems
- iPhone Email Disappeared
- iPhone Voicemail Not Working
- iPhone Can't get Mail connection
- Gmail Not Working
- Yahoo Mail Not Working
- iPhone Update Problems
- iPhone Stuck at the Apple Logo
- Software Update Failed
- iPhone Verifying Update
- Software Update Server Couldn't Be Contacted
- iOS update Problem
- iPhone Won't Update
- iPhone Connection/Network Problems

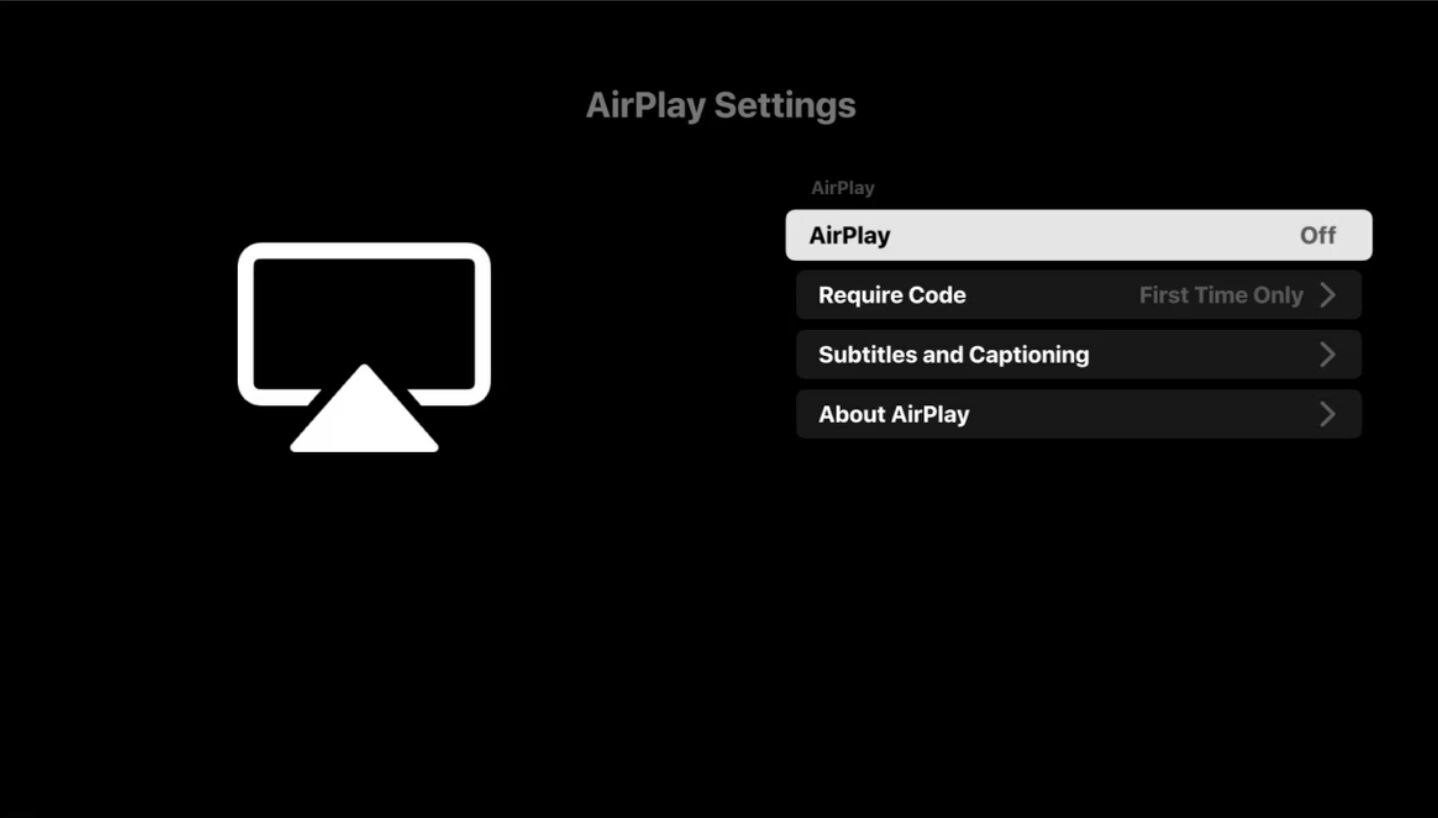
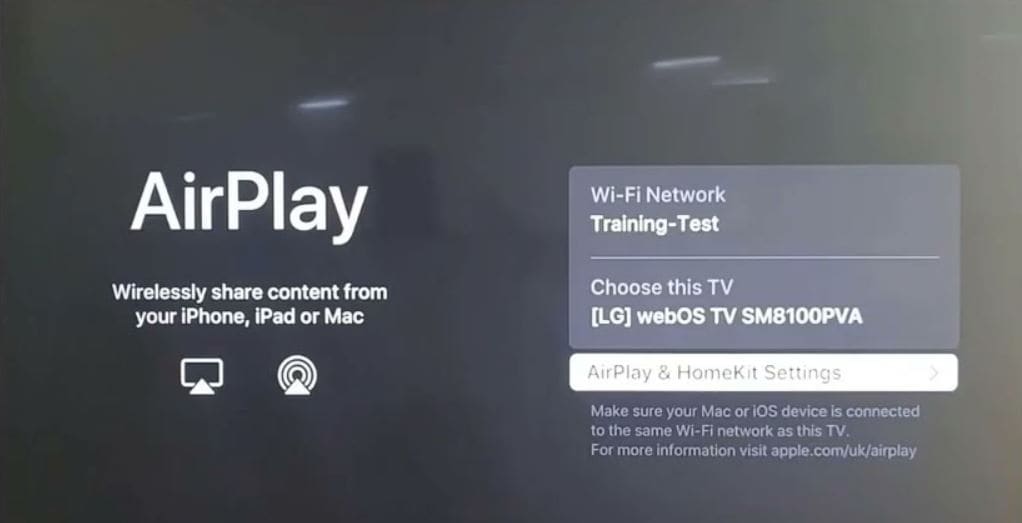
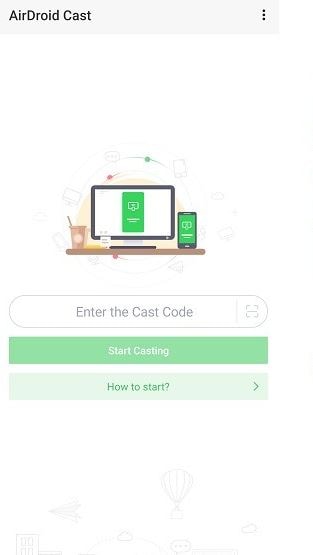
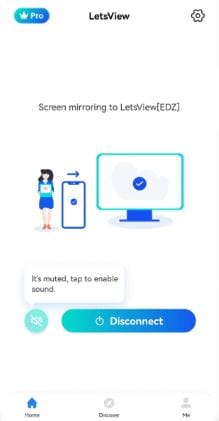



James Davis
staff Editor
Generally rated4.5(105participated)