Top Ways to Extract Music from an iPod touch
Oct 24, 2025 • Filed to: Device Data Management • Proven solutions
Dr.Fone Basic:
Better Control for Your Phone
Manage, transfer, back up, restore, and mirror your device

"Is there a way to extract music from my first generation iPod nano to my iTunes Library? It seems that all the songs are stuck in the iPod. I don't know how to solve the problem that has bothered me for a long time. Please help. thanks!"
Now many Apple device users have switched to iPhone or the latest iPod touch to enjoy music, read books, or takes picture. However, there are still many people asking the question ‘how to extract killer songs from their old iPod to put in the new iTunes Library or new devices'. It's really a headache because Apple doesn't provide any solution to solve the problem. Actually, it isn't very hard to extract music from an iPod. It only takes a little elbow grease. Follow the info below to free your songs from your old shabby iPod.
Solution 1: Extract Music from an iPod with Dr.Fone Automatically (only needs 2 or 3 clicks)
Let's put the easiest way first. Using Dr.Fone - Phone Manager (iOS) to extract music from an iPod is extremely easy. It will help you extract all songs and playlists from your old iPod directly to your iTunes Library and PC (If you want to backup them on PC) with ratings and play counts, including iPod Shuffle, iPod Nano, iPod Classic and iPod Touch.

Dr.Fone - Phone Manager (iOS)
Manage and Transfer Music on iPod/iPhone/iPad without iTunes
- Transfer, manage, export/import your music, photos, videos, contacts, SMS, Apps etc.
- Backup your music, photos, videos, contacts, SMS, Apps etc. to computer and restore them easily.
- Transfer music, photos, videos, contacts, messages, etc from one smartphone to another.
- Transfer media files between iOS devices and iTunes.
- Support all iPhone, iPad, and iPod touch models with any iOS versions.
Below are the steps to extract music from an iPod with Dr.Fone - Phone Manager (iOS). Download the free trial version of the iPod Transfer tool to have a try!
Step 1. Let Dr.Fone detect your iPod
Install Dr.Fone iPod Transfer on your PC and launch it right away. Choose "Phone Manager" among all functions. Connect your iPod to your PC with the USB cable it comes. And then Dr.Fone will display it on the primary window. It might take a few more seconds the first time it detects your iPod, here we make iPod nano for example.
Step 2. Extract music from the iPod to iTunes
On the primary window, you can click "Transfer Device Media to iTunes" to extract songs and playlists from your iPod to your iTunes Library directly. And no duplicate will appear.
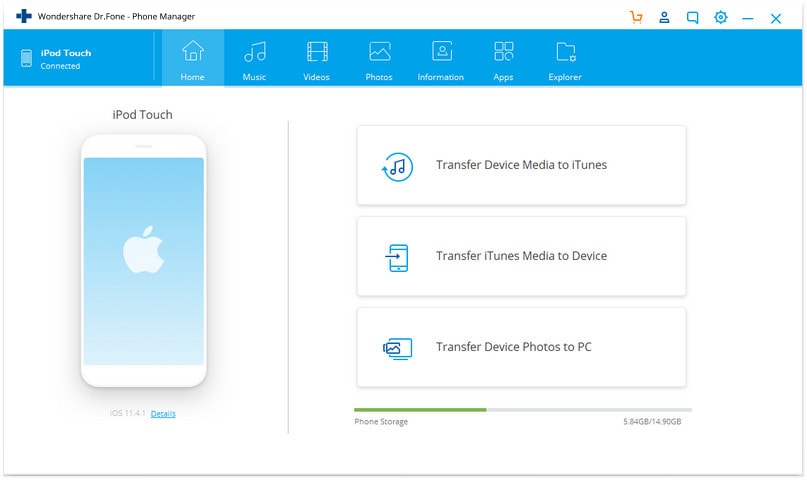
If you would like to select and preview music files, click "Music" and right click to select "Export to iTunes". It will transfer all your music files to your iTunes library. You can easily enjoy your music now.
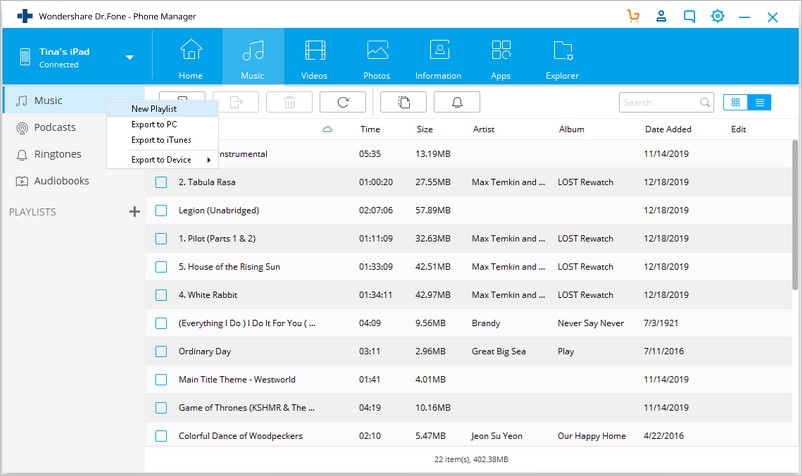
Step 3. Extract music from the iPod to PC
If you would like to extract music from iPod to PC, simply click "Music" to select music files, then right click to select "Export to PC".
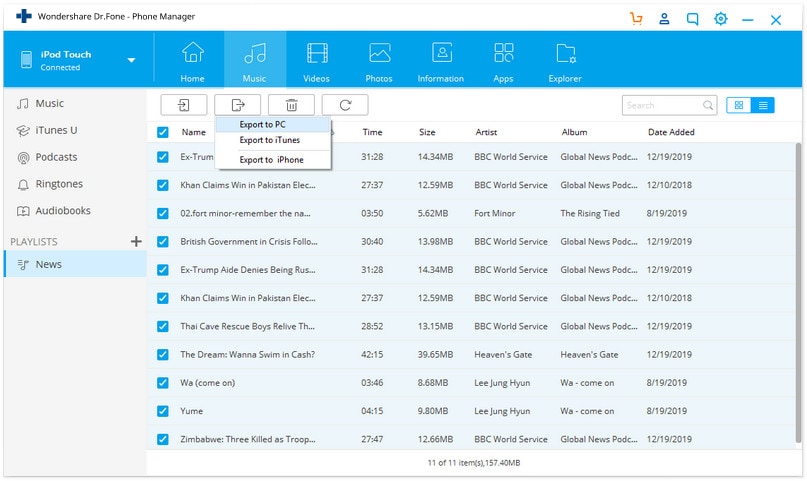
Solution 2: Extract Songs from an iPod on PC or Mac Manually(it needs your patience)
If your iPod is iPod nano, iPod classic or iPod shuffle, you can try Solution 2 to extract music from the iPod manually.
#1. How to Extract songs from an iPod to PC on a Mac
- Disable the auto syncing option
- Make the hidden folders visible
- Extracts songs from the iPod
- Put the extracted music to iTunes Library
Launch iTunes Library on your Mac and connect your iPod to your Mac via a USB cable. Please make sure your iPod appears on your iTunes Library. Click iTunes in the ribbon and click Preferences. And then, in the new window, click Devices on the popped-up window. Check the option "Prevent iPods, iPhones, and iPads from syncing automatically."
Launch Terminal which is located in the folder Applications/Utilities. If you can't find it, you can use the spotlight and search for "applications". Type "defaults write com.apple.finder AppleShowAllFiles TRUE" and "killall Finder" and press the reture key.
Double-click the appeared iPod icon. Open the iPod Control folder and find the Music folder. Drag the music folder from your iPod to a folder on the desktop that you've created.
Enter the iTunes Preference window. From here, click Advanced tab. Check the options "Keep iTunes music folder organized" and "Copy files to iTunes music folder when adding to library". In iTunes File menu, select "Add to library". Choose the iPod music folder you've put on the desktop and add the files to iTunes Library.

#2. Extract Songs from an iPod on a PC
Step 1. Disable the auto syncing option in iTunes
Launch iTunes Library on your PC and connect your iPod to your Mac via a USB cable. Click iTunes in the ribbon and click Preferences. Click Devices and check the option "Prevent iPods, iPhones, and iPads from syncing automatically."
Step 2. Extract Music from the iPod on PC
Open "Computer" and you can see your iPod is displayed as a removable disk. Click Tools > Folder option > Show hidden files and folders on the ribbon and click "OK". Open "iPod-Control" folder in the removable disk and find the music folder. Add the folder to your iTunes Library.

You might have the question ‘why should I use Dr.Fone to extract iPod music? Are there other tools available?' To be honest, yes, there are. For example, Senuti, iExplorer, and CopyTrans. We recommend Dr.Fone - Phone Manager (iOS), mostly because it now supports almost all iPods. And it works quickly and hassle-freely.
Dr.Fone Basic:
Better Control for Your Phone
Manage, transfer, back up, restore, and mirror your device
iPod Tips
- iPod Erase
- 1. Clear Data from iPod-Full Guide
- 2. Add Music to iPod Classic
- 3. Delete Duplicate Songs on iPod
- 4. Delete Songs from iPod Nano
- 5. Reset iPod Touch
- iPod Recover
- iPod Transfer
- 1. Transfer Photos to iPod Touch
- 2. Transfer Music to Hard Drive
- 3. Put music on iPod shuffle
- 4. Transfer MP3 to iPod
- 5. Transfer Music to iTunes
- 6. Get Free Music for iPod Touch
- 7. Transfer Music from iMac to iPod
- 8. Add Videos to iPod nano
- 9. Transfer Music from iPhone to iPod
- iPod Unlock
- 1. Recover Data before Unlocking iPod
- 2. iPod is Disabled Connect to iTunes
- 3. Unlock iPod Touch without iTunes
- iPod Manage
- 1. Screen Record on iPod
- 2. Download Music to iPod
- 3. Download WhatsApp on iPod
- 4. Delete Songs from iPod Classic
- 5. Edit Playlist on iPod
- 6. Get Music Off iPod with iTunes
- 7. Put Podcast on iPod
- 8. Factory Reset iPod without iTunes
- 9. Extract Music from iPod to iTunes
- iPod Problems
- 1. Backup iPod in DFU Mode
- 2. Restore iPod from DFU mode
- 3. Fix Stuck in Disk Mode Error
- 4. Using DFU Mode on iPod Touch
- 5. Fix iPod is Frozen
- 6. Fix iPod Touch won't Charge
- 7. Fix iPod Stuck on the Apple Logo
- 8. Fixes for iPod Won't Turn on
- 9. Resolve iPod Not Showing Up
- 10. Fix iPod Stuck in Recovery Mode
- 10. Fix iPod Not Syncing Files



















Alice MJ
staff Editor