
How to Delete iCloud Account Without Password in 6 Ways
Aug 27, 2025 • Filed to: Screen Lock Removal • Proven solutions

Do you want to delete your iCloud account but cannot recall your password? It could be that you may have misplaced your login details, bought a second-hand device, or just want a fresh start. In any case, it's really important to handle this the right way.
Apple has stringent security measures that help keep your information safe from anyone who tries to break in. The good news is that there are proper and legal ways of deleting an iCloud account without access to its password.
In this guide, we’ll explore 6 easy ways how to delete iCloud account without password.
Let's dive in together and get you on your way!
- Method 1: How to Remove iCloud Account Without Password Using the Settings App
- Method 2: How to Erase an iCloud Account without Password Using iTunes
- Method 3: Remove iCloud Account from iPad Without Password by Contacting Previous Owner
- Method 4: How Can I Delete an iCloud Account Without the Password by Contacting Apple Support
- Method 5: How Can I Remove iCloud Account Without Password Using Dr. Fone - Screen Unlock (iOS)

- Bonus Tip: How to Reset iCloud Password Without Phone
Method 1: How to Remove iCloud Account Without Password Using the Settings App
If you are using iOS 7 or lower, removing an iCloud account without a password is quite straightforward. However, Apple has since tightened security with Activation Lock, so we do not think you could use this method on current iOS versions.
Here's what to do:
Step 1 Open the Settings app on your device.
Step 2 Scroll down and tap on iCloud.
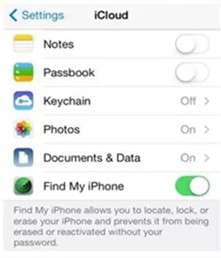
Step 3 Enter a random password in the password field when prompted and tap “Done.”
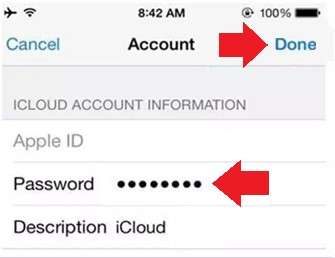
Step 4 You’ll see an error message indicating an incorrect password. Select Cancel to dismiss it.
Step 5 Go back to the iCloud Settings, erase the description, and delete the account.
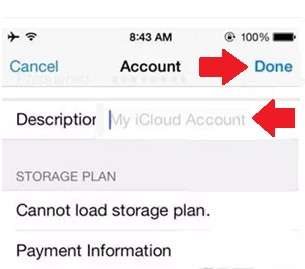
This will remove your iCloud account without requiring the original password.
Method 2: How to Erase an iCloud Account without Password Using iTunes
The trusted method of deleting an iCloud account using iTunes is very helpful, especially for those who forgot their password but still have access to their device. This method involves resetting the device to factory settings, which may remove the iCloud account in some cases.
Let’s see how to go about it:
Step 1 Download and install the latest version of iTunes on your computer.
Step 2 Connect your iPhone, iPad, or iPod touch to the computer using a USB cable.
Step 3 Set your device to Recovery Mode.
- For iPhone 8 and later, press and release the volume up button, then the volume down button. Hold the Side button until the recovery mode screen appears.
- For iPhone 7/7 Plus, press and hold the Volume Down and Power buttons simultaneously until recovery mode appears.
- For iPhone 6s or earlier, simultaneously hold the Home and Power buttons until the recovery mode screen appears.
Step 4 In iTunes, a pop-up will appear offering options to Update or Restore the device. Click “Restore.”
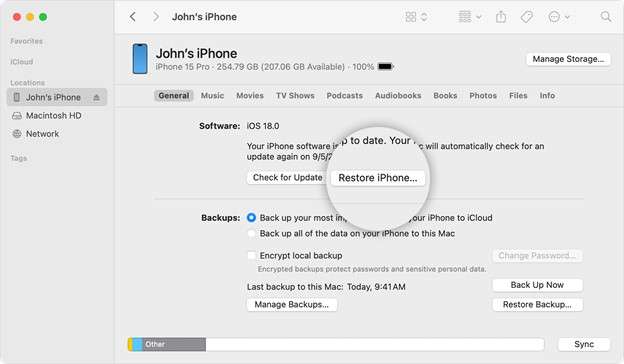
Step 5 Select Restore once again to confirm, and iTunes will download the latest firmware and reset the device.
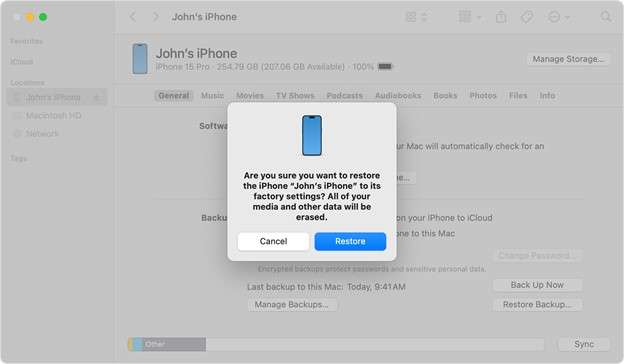
Step 6 After restoration, follow the on-screen instructions to set up the device.
Method 3: Remove iCloud Account from iPad Without Password by Contacting Previous Owner
If the device belonged to someone else and they are still able to access their iCloud account, calling them is a practical alternative.
Here’s what to do:
Step 1 Contact the previous owner and explain your situation.
Step 2 Ask them to log in to their iCloud account and remove the device from Find My iPhone.
Step 3 They can do this by logging into iCloud, and navigating to Find My iPhone.
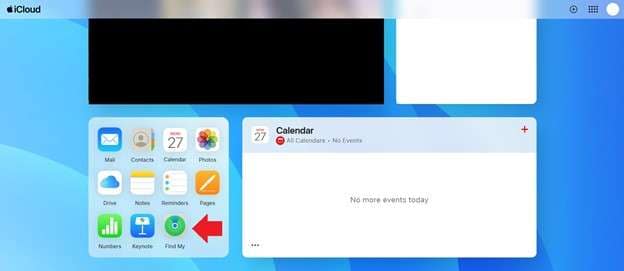
Step 4 They need to select the device in question and click on “Remove this Device.”
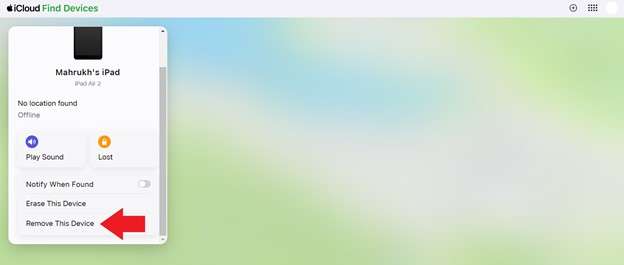
Step 5 Click on “Remove” when the confirmation message pops up.
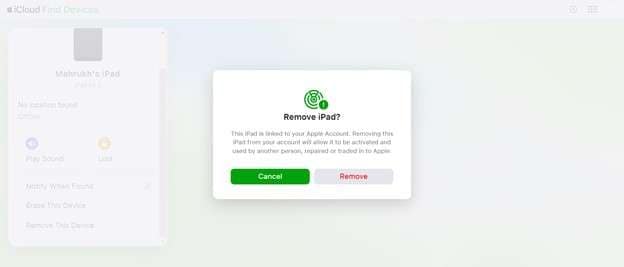
Once removed, you can set up the device with your own iCloud account.
Method 4: Remove iCloud Account from iPhone Without Password via DNA Bypass Method
The DNS Bypass method is a clever workaround to disable the iCloud lock on devices. It doesn’t fully remove the account but allows limited access to certain features.
Follow these steps to remove iCloud account from iPhone using DNS bypass:
Step 1 Switch on your iPhone, and then choose the language and country for your iPhone setup.
Step 2 Tap "i" next to the name of the Wi-Fi network on the Wi-Fi settings page.
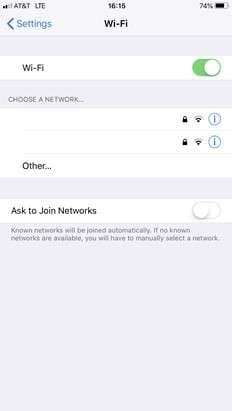
Step 3 Tap “Configure DNS > Manual” and enter the DNS address based on your nearest location. Here’s a guide to help you:
- USA: 104.154.51.7
- Europe: 104.155.28.90
- Asia: 104.155.220.58.
- South America: 35.199.88.219
- Australia and Oceania: 35.189.47.23
- Other continents: 104.155.28.90
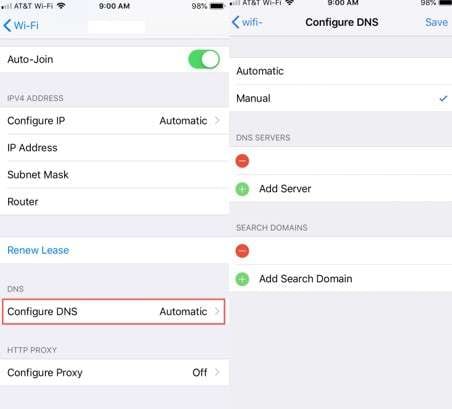
Step 4 After putting in the DNS address, back to the page of Wi-Fi setting > Turn on the Wi-Fi > Select your network and enter the password.
Step 5 Tap "Back" again, and now you will be redirected to the iCloud bypass screen.
Step 6 You can now access the limited features.
As mentioned earlier, this method might be a bit difficult for some people. Therefore, if this is not your cup of tea, try contacting Apple Support for help.
Method 4: How Can I Delete an iCloud Account Without the Password by Contacting Apple Support
Apple Support is your best bet if you’re the original owner of the device and can prove ownership. With proper documentation, they may assist in removing the iCloud account.
Here’s what to do:
Step 1 Gather proof of ownership, such as the purchase receipt or invoice.
Step 2 Visit the Apple Support website or call their hotline.
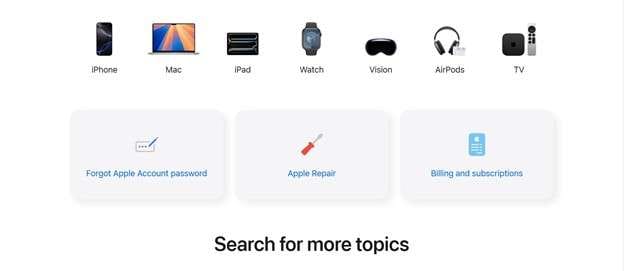
Step 3 Explain your situation clearly, providing as much detail as possible.
Step 4 Share the required documents to verify your ownership.
Step 5 Apple Support will assess your request and remove the iCloud account if the ownership is verified.
Method 5: How Can I Remove iCloud Account Without Password Using Dr. Fone - Screen Unlock (iOS)
If you want a simpler, less technical way how to remove iCloud account from iPhone without password, try using Dr. Fone - Screen Unlock (iOS).
Dr.Fone - Screen Unlock (iOS) is a very strong app that can help bypass screen lock along with removing an iCloud account easily. It's usually for those who forgot their passwords, got locked out of their iPhones after buying a second-hand iPhone, or have any other accessibility issues.
With an intuitive interface and robust functionality, it has become a trusted solution for iOS users worldwide.

Dr.Fone - Screen Unlock (iOS)
Remove iCloud Account Without Password.
- Simple, click-through, process.
- Remove screen passcodes, Face ID, Touch ID and Apple ID with ease.
- Bypass iCloud Activation Locks without Password.
- Bypass MDM and screen time without data loss.
- Supports the latest iOS version fully!

Steps to Delete iCloud Account Without Password
Step 1 Download Dr. Fone on your PC, open the app, and select “Screen Unlock” from the interface.

Step 2 Click “Remove Apple ID” on the next screen.

Step 3 Connect your iOS device to your PC using a lightning cable and click “Unlock Now” to proceed.

Step 4 Confirm whether your device has a screen lock.
Step 5 Next, confirm whether you have set up 2-factor authentication on your device.
Step 6 Follow the on-screen instructions to put your device in Recovery Mode.

Step 7 Enter the device model and iOS version and click “Start.”
Step 8 This will start downloading the firmware specific to your device.

Step 9 Once the firmware has downloaded, click “Unlock Now” to remove the iCloud account.
Step 10 Enter the confirmation code and click “Unlock.”
Step 11 Dr. Fone will now begin the Apple ID removal process.

Step 12 Once the Apple ID is successfully removed, you will get the following message. Click “Done” to finish the process.

4,624,541 people have downloaded it
Bonus Tip: How to Reset iCloud Password Without Phone
If you have forgotten your iCloud password, you can easily reset it via the iForgot website. Let’s have a look at how it’s done:
Step 1 Go to the iforgot website, and enter your Apple ID and code in the given space.
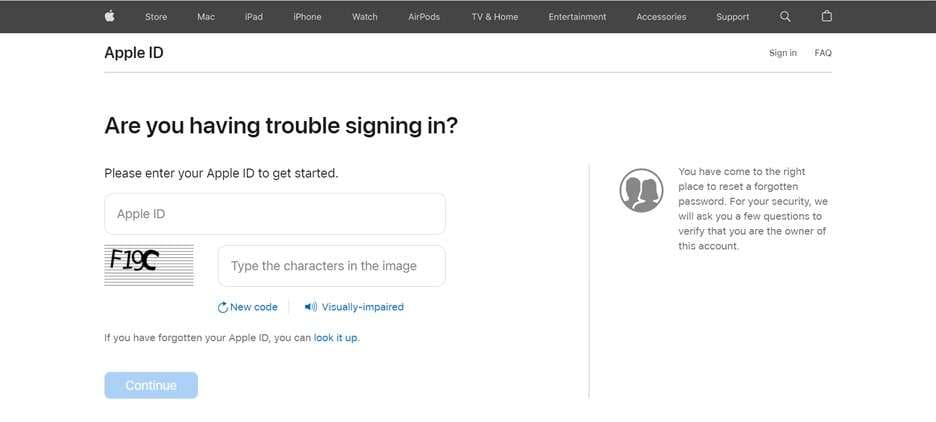
Step 2 Enter your phone number associated with your Apple ID and click “Continue.”
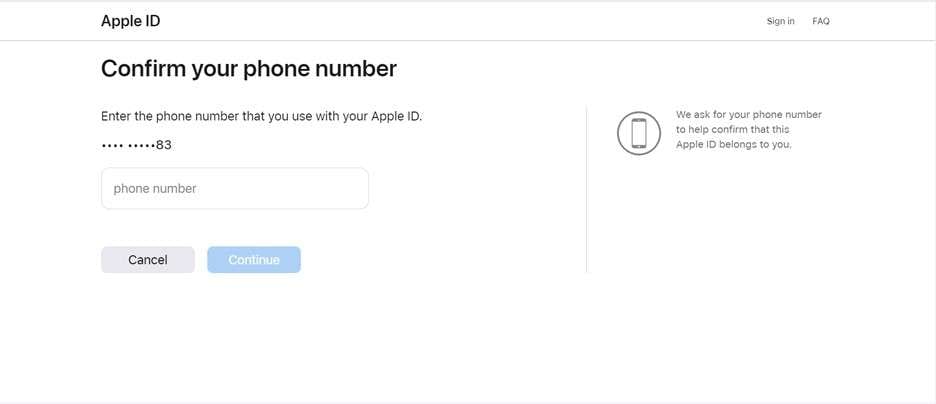
Step 3 You will receive a notification on your phone to reset your Apple ID. Tap “Allow.”
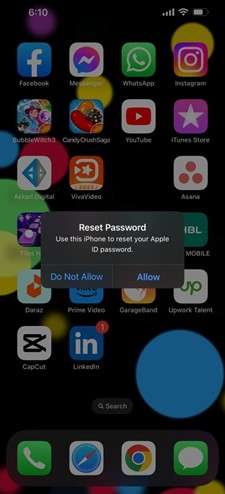
Step 4 You will be asked to enter your lock screen passcode. However, click “Forgotten the Passcode.”
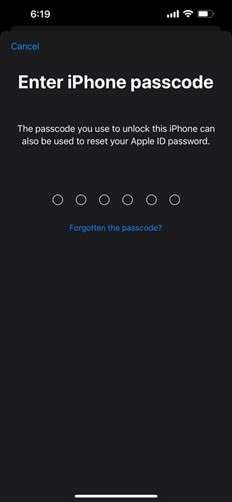
Step 5 You will be asked to verify your phone number and enter the recovery key you set earlier.
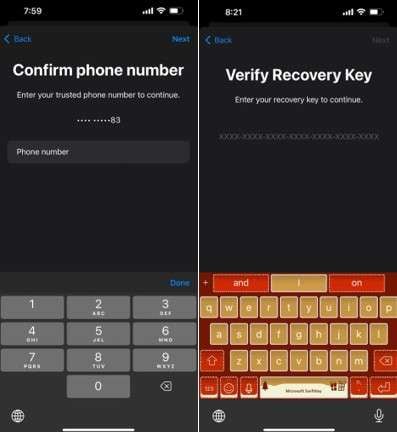
Step 6 Once you enter the recovery key, you will be able to reset your Apple ID & password.
Conclusion
It is frustrating to delete an iCloud account without a password; this requires careful consideration to ensure legal compliance and data security.
In this guide, we will compile 6 practical solutions on how to delete iCloud account without password. For a more professional approach, however, we recommend using Wondershare Dr. Fone - Screen Unlocked (iOS) to remove Apple ID without jailbreaking your device or at any kind of risk.
So, get Dr. Fone, and let it handle all your iOS-related issues!
4,624,541 people have downloaded it
iCloud Unlock
- Remove Apple/iCloud Account
- 1. Remove iCloud Account
- 2. Remove iCloud from iPhone
- 3. Use This iPhone To Reset Apple ID
- 4. Unlock Apple Watch iCloud/Apple ID
- 5. Unlock iCloud Lock on iPhone/iPad
- 6. Unlock iCloud Account No Password
- 7. Reset Apple ID and Apple Password
- 8. Delete iCloud Account No Password
- 9. Does Factory Reset Remove the iCloud Activation Lock
- 10. Does Find My iPhone Work When Phone Is Dead
- Bypass Activation Lock (Specific)
- 1. Bypass iCloud Lock on iPhone 4/4S
- 2. Bypass iCloud Lock on iPhone 5/5S/5C
- 3. Bypass iCloud Lock on iPhone 6/6S/7
- 4. Bypass iCloud Lock on iPhone SE
- 5. Bypass iCloud Lock on iPhone 8
- 6. Bypass iCloud Lock on iPhone XS/XR/X
- 7. Bypass iCloud Lock on iPhone 11/12
- 8. Bypass iCloud Lock on iPhone 13
- 9. Bypass iCloud Lock on iPhone 14
- 10. Bypass iCloud Lock on iPad 2/3
- 11. Bypass iCloud Lock on iPad 4/Mini
- 12. Bypass Activation Lock in iOS 9.3
- 13. Bypass Activation Lock iOS 14
- 14. Remove Activation Lock iOS 15
- 15. Bypass Activation Lock iOS 16
- 16. Bypass iCloud Activation Lock iOS 18
- Bypass Activation Lock (General)
- 1. Unlock iCloud Activation Lock
- 2. Unlock Activation Lock Online
- 3. Remove iCloud Activation Lock
- 4. Bypass Activation Lock on iPhone
- 5. Bypass Activation Lock on iPod
- 6. Bypass Activation Lock on iPad
- 7. Bypass Activation Lock on Mac
- 8. Bypass iCloud Lock on Apple Watch
- 9. Remove iCloud Lock With IMEI
- 10. Remove Without Previous Owner
- Activation Lock Bypass Tools
- 1. iCloud DNS Bypass Guide
- 2. Top 7 iCloud Bypass Tools
- 3. Bypass iCloud By Checkra1n
- 4. iCloud Bypass Tool Version 1.4
- 5. Top 10 Apps to Unlock Your iCloud
- 6. iCloud Unlocker Download
- 7. iCloud Unlock Deluxe Software
- 8. DarkRa1n iCloud Bypass Tool
- 9. Mina Activator Review
- 10. iUnlocker Check iCloud
- Recover iCloud Password
- iCloud Unlock Tips
- 1. Check iCloud Activation Lock Status
- 2. Fix iCloud Lock on iPhone and iPad
- 3. Jailbreak iCloud Locked iPhone
- 4. Can You Sell Locked iPhones
- 5. iPad Stuck On Activation Lock
- 6. This iPad is Linked to an Apple ID Problem
- 7. Fix iPhone Locked After Update
- Turn Off Camera Sound
- ● Manage/transfer/recover data
- ● Unlock screen/activate/FRP lock
- ● Fix most iOS and Android issues
- Unlock Now Unlock Now Unlock Now



















Julia Becker
chief Editor