Aug 20, 2025 • Filed to: Phone Repair Solutions • Proven solutions
Samsung is a very popular smartphone manufacturer and a preferred brand by many people, but this does not deny the fact that Samsung phones come with their own share of disadvantages. “Samsung freeze” and “Samsung S6 frozen” are commonly searched phrases on the web as Samsung smartphones are prone to freezing or getting hang frequently.
Most Samsung phone users are found complaining about frozen phone problems and looking for suitable solutions to fix the issue and prevent it from occurring in the future.
There are various reasons which make a Samsung phone hang, wherein your smartphone is no better than a frozen phone. Samsung’s frozen phone and Samsung phone hang problem is an annoying experience as it leaves users confused because there are no sure shot solutions that can prevent it from happening in the future.
However, in this article, we will discuss some tips with you which prevent the Samsung phone hang and frozen phone problem from occurring as frequently as it does and help you overcome the Samsung S6/7/8/9/10 frozen and Samsung freeze issue.
Part 1: Possible reasons why a Samsung phone hangs
Samsung is a trusted company, and its phones have been on the market for many years, and all these years, Samsung owners have had a single common complaint, i.e., Samsung phone hangs, or Samsung freezes abruptly.
There are many reasons which make your Samsung phone hang, and you wonder what makes Samsung S6 frozen. To answer all such queries, we have for you some of the possible causes which are the Ain reasons behind the error.
Touchwiz
Samsung phones are Android-based and come with Touchwiz. Touchwiz is nothing but a touch interface to better the feel of using the phone. Or so they claim because it overloads the RAM and hence makes your Samsung phone hang. Samsung’s frozen phone issue can be dealt with only if we improve the Touchwiz software to integrate it better with the rest of the device.
Heavy Apps
Heavy Apps put a lot of pressure on the phone’s processor and internal memory as there is pre-loaded bloatware too. We must avoid installing big Apps that are unnecessary and just add to the load.
Widgets and unnecessary features
Samsung freezes the problem is to be blamed on unnecessary widgets and features which have no utility and only advertising value. Samsung phones come with built-in widgets and features which attract customers, but in reality, they drain the battery and slow down the working of the phone.
Smaller RAMs
Samsung smartphones do not carry very big RAMs and thus hang a lot. The small processing unit is incapable of handle too many operations, which are run simultaneously. Also, multitasking is to be avoided as it is not supported by Small RAMs because it is any way overburdened with the OS and Apps.
The reasons listed above make a Samsung phone hang regularly. As we look for some respite, restarting your device seems like a good idea. Read on to know more.
Part 2: Samsung phone hangs? Fix it in few clicks
Let me guess, when your Samsung freezes, you must have searched many solutions from Google. But unluckily, they just don't work as promised. If this is your case, there might be something wrong with your Samsung firmware. You need to re-flash the official firmware to your Samsung device to get it out of the "hang" state.
Here is a Samsung repair tool to help you. It can flash the Samsung firmware in just a few clicks.

Dr.Fone - System Repair (Android)
Click-through process to fix freezing Samsung devices
- Able to fix all system issues like Samsung boot loop, apps keep crashing, etc.
- Repair Samsung devices to normal for non-technical persons.
- Support all the new Samsung devices from AT&T, Verizon, Sprint, T-Mobile, Vodafone, Orange, etc.
- Friendly and easy instructions provided during system issue fixing.
The following part describes how to fix frozen Samsung step by step:
- Get the Dr.Fone tool downloaded to your computer, install and open it up.
- Connect your frozen Samsung to the computer, and click right on "System Repair" among all the options.

- Then your Samsung will be recognized by the Dr.Fone tool. Select "Android Repair" from the middle and click "Start."

- Next up, boot your Samsung device into Download mode, which will facilitate the firmware download.

- After the firmware is downloaded and loaded, your frozen Samsung will be totally brought to the working state.

Video tutorial for fixing frozen Samsung to working state
Part 3: How to restart the phone when freezes or hanged
Samsung’s frozen phone or Samsung freeze problem can be dealt with by restarting your device. This might seem like an easy solution, but it is very effective to temporarily fix the glitch.
Follow the steps given hereunder to restart your frozen phone:
Long press the power button and volume down key together.
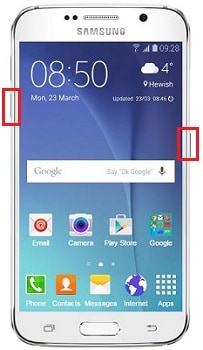
You may need to hold the keys simultaneously for over 10 seconds.
Wait for the Samsung logo to appear and for the phone to boot up normally.

This technique will help you in using your phone until it hangs again. To prevent your Samsung phone from hanging, follow the tips given below.
Part 4: 6 Tips to prevent Samsung phone from freezing again
The reasons for Samsung freeze and Samsung S6 frozen problem are many. Nevertheless, it can be solved and prevented from occurring again by following the tips explained below. These tips are more like points to be kept in mind while using your phone on a day-to-day basis.
1. Delete unwanted and heavy Apps
Heavy Apps occupy most of the space on your device, burdening its processor and storage. We have a tendency of unnecessarily installing Apps which we do not use. Make sure you delete all unwanted Apps to free some storage space and improve the RAM’s working.
To do so:
Visit “Settings” and search for “Application Manager” or “Apps.”
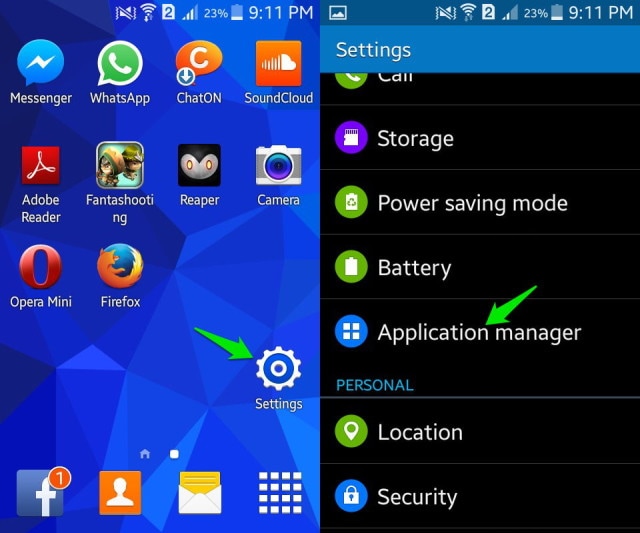
Select the App you wish to uninstall.
From the options that appear before you, click on “Uninstall” to delete the App from your device.
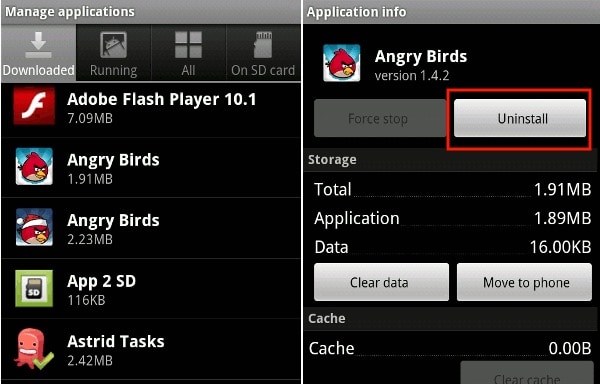
You may also uninstall a heavy App directly from the Home Screen (only possible in certain devices) or from the Google Play Store.
2. Close all Apps when not in use
This tip is to be followed without fail, and it is helpful not just for Samsung phones but other devices also. Returning to the home screen of your phone does not shut the App completely. To close all Apps which might be running in the background:
Tap on the tabs option on the bottom of the device/screen.
A list of Apps will appear.
Swipe them to the side or upwards to close them.

3. Clear phone’s cache
Clearing Cache is always advisable as it cleans your device and creates space for storage. Follow the steps given below to clear your device’s cache:
Visit “Settings” and find “Storage.”

Now tap on “Cached Data.”

Click “OK” to clear all unwanted cache from your device, as shown above.
4. Install Apps from Google Play Store only
It is very easy to get tempted to install Apps and their versions from unknown sources. However, it is not recommended. Please download all your favorite Apps from the Google Play Store only to ensure safety and risk-free and virus free downloads and updates. Google Play Store has a wide renege of free Apps to choose from that will satisfy most of your App requirements.
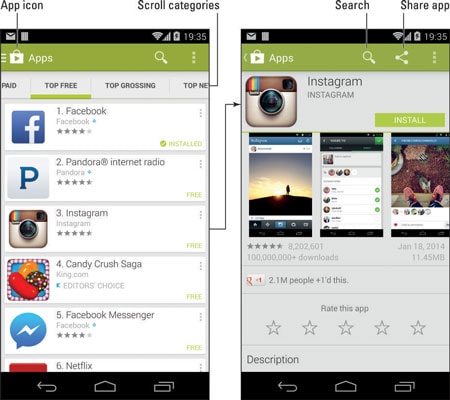
5. Always keep Antivirus App installed
This is not a tip but a mandate. It is necessary to keep an antivirus App installed and working at all times on your Samsung device to prevent all external and internal bugs from making your Samsung phone hang. There many Antivirus Apps to choose from at the Play Store. Pick the one that best suits you and installs it to keep all harmful elements away from your phone.
6. Store Apps in the phone’s internal memory
If your Samsung phone stops responding, then to prevent such a problem, always store all your Apps in your device’s memory only and avoid using an SD Card for the said purpose. The task of moving Apps to internal storage is easy and can be carried out by following the steps given below:
Visit “Settings” and select “Storage.”
Select the “Apps” to choose the App you wish to move.
Now select “Move to Internal Storage” as shown below.
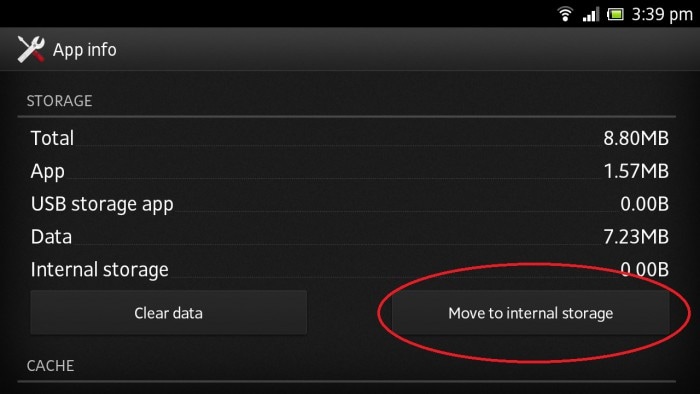
Related Topic:
iOS 17 Update Issues: How to Fix iPhone Freezing After Update
iPhone Keeps Freezing? Here Is The Quick Fix!
The bottom line, Samsung freezes, and Samsung phone hangs Samsung, but you can prevent it from happening again and again by using the methods given above. These tips are very helpful and must always be kept in mind to use your Samsung phone smoothly.
Samsung Issue
- Samsung Phone Issues
- 1. Fix Samsung Camera Failed
- 2. Fix Samsung Phone Hang
- 3. Fix Samsung S7 Won't Turn On
- 4.Fix a Bricked Samsung
- 5. Downloading Do Not Turn Off Target
- 6. Fix Samsung Stuck in Download Mode
- 7. Fix Samsung S5 Won't Turn On
- 8. Fix Samsung Pay Not Working
- 9. Samsung ROM Download & Install
- 10. Samsung Firmware Download
- 11. Fix Samsung Sudden Death
- 12. Fix Samsung Stuck on Boot Screen
- 13. Fix Samsung Frozen on Startup
- 14. Full Guide to Fix 'Samsung Galaxy Phone Keeps Restarting'
- 15. Fix Samsung S3 Won't Turn On
- 16. Fix Samsung J7 Problems
- 17. Fix Samsung S10 Gone Dead
- 18. Fix Samsung S10 Won't Turn On
- 19. Fix Samsung Galaxy S7
- Samsung Screen Issues
- 1. Fix Unresponsive Touchscreen
- 2. Fix Black Screen After Dropping
- 3. Resolve Screen Stuck on Boot Issue
- 4. Fix Samsung Fold Screen Issues
- 5. Fix Samsung Black Screen
- 6. Fix Samsung Screen Not Working
- 7. Fix Half of Screen Not Working
- 8. Fix Samsung Stuck on Bootloop
- 9. Fix Samsung Screen Blacked Out
- 10. Fix Screen Blacked During a Call
- 11. Fix Samsung Stuck on the Screen
- 12. Solve Samsung TV Blackout
- 13. Fix Samsung Flip Screen Not Working
- 14. Fix Screen Won't Respond
- Samsung Tablet Issues
- 1. Fix Samsung Tablet Problems
- 2. Fix Samsung Stuck on Logo
- 3. Fix Samsung Tablet Won't Turn On
- 4. Fix Touch Screen Not Working
- Samsung Update
- 1. Flash a Samsung phone
- 2. Samsung Mobile Software Update
- 3. Update Samsung Kies for Mac
- 4. Update Samsung to Android Oreo
- 5. Update Samsung Kies on PC
- 6. Update Android 6.0 for Samsung
- Samsung Useful Tricks
- 1. Remove Google Account Bypass
- 2. Hard/Factory Reset Samsung
- 3. Samsung Root Software
- 4. Transfer Files from Samsung to PC
- 5. Top 5 Samsung Kies Alternatives
- 6. Bypass Samsung Lock Screen Pin
- 7. SIM Network Unlock PIN
- 8. Transfer Whatsapp to iPhone
- 9. Samsung Auto Backup
- 10. Recover File on Samsung



















Alice MJ
staff Editor
Generally rated4.5(105participated)