How To Fix an Unresponsive Samsung Touchscreen
Aug 20, 2025 • Filed to: Phone Repair Solutions • Proven solutions
Updating the software of your Samsung device is essential to keep your phone always up-to-date. However, bugs eventually show up, resulting in your Samsung touchscreen not working after an update. To prevent cases like these, explore the page below.
While this can be worrisome for many people, it does not mean your phone is damaged. Your device might be misbehaving or is simply experiencing a glitch. Here are several methods you should use if your touch screen’s not working on a Samsung phone.

Part 1: Common Factors That Cause an Unresponsive Samsung Touchscreen
Taking care of your investment should always be your top priority. Most smartphones today are expensive. Preventing Samsung phone screen problems from happening is better than spending money at the repair shop. Here are some of the top causes of why a touchscreen is not working on a Samsung phone.
Physical Damage
A damaged screen may cause a Samsung phone display to stop working. Factors such as a disrupted magnetic field or sudden temperature variations due to a damaged LCD can make your Samsung screen unresponsive.

Faulty Applications
Downloading faulty apps can also cause your Samsung Galaxy screen not to work. Certain apps that are not updated can get corrupted and create an unresponsive touch screen on Samsung devices. It’s recommended to always do research before getting an app you’re not familiar with.
Android OS Issues
A Samsung phone screen that’s not working is also a symptom of your Android OS making system changes. You’ll likely experience this scenario if your Android cannot complete a system update. Do not turn off or restart your Samsung device during a software update.
Your Phone Storage Is Full
While most Samsung Galaxy Phones have a generous internal storage capacity, maximizing your storage space can sometimes freeze up your touchscreen. It’s still necessary to free up some storage space to declutter your Galaxy smartphone’s storage to ensure you always have space for lengthy videos or large apps.
Part 2: What To Do When Your Samsung Galaxy Is Not Responding
Now that you know the common factors why your Samsung display is not working, here are different methods to fix it.
1. Inspect Your Samsung Phone for Any Damage
If your Samsung phone screen is not working, inspect your device for any physical damage. Make sure that your Samsung phone is clean and doesn’t have any cracks. Remove your case or screen protector, dry your screen completely, and see if it solves the issue. If you place stickers over the screen or sensors, peel them off.
2. Remove Any Peripherals
Aside from removing your phone case or screen protector, disconnect any accessories connected to your Samsung galaxy. Peripherals like chargers, and wired or wireless headphones, can sometimes cause interference with your smartphone resulting in an unresponsive screen. Doing this step ensures accessories aren’t the cause of the touch screen on your Samsung to stop working.
3. Restart Your Samsung Device
If your Samsung Galaxy screen is still not working, restart your mobile device to resolve the issue.
- Press and hold the Power Key and tap Restart for a device with a Power key. Tap Restartonce more to initiate the restart process.

- Meanwhile, for devices with a Side key, swipe down from the top of the screen using two fingers to open your Quick Settings Tap the Power> Restart. Tap Restart once more to restart your device.
4. Update Your Samsung Phone
Running an old OS can also cause an unresponsive touchscreen on a Samsung device. You should check for updates as Samsung routinely makes them to improve its software and fix security issues. Follow these steps to update your Samsung Galaxy device.
- On your Samsung device, go to Settings > Software Update. Tap the Check for software updatesto see if a new update is available.
If you’re running on the latest software, there will be a notification saying your phone is up to date. Otherwise, follow the instructions to download and install the latest software update.
5. Disable the Touch Sensitivity
The Touch Sensitivity feature on your smartphone increases the sensitivity of your screen. It is helpful if you have a screen protector installed. If you don’t have one, but the setting is turned on, it could be why your Samsung screen touch isn’t working.

- To disable the feature, go to Settings > Display> tap the Touch Sensitivity switch off.
6. Deactivate the TalkBack Feature
Talkback is Samsung Galaxy’s feature that tells you what’s on your screen when you’re using the device without looking at it. If this feature is enabled, but you don’t know how to use it, this could be the primary reason you’re experiencing Samsung phone screen problems.
For example, you’ll have to use two fingers simultaneously to scroll your phone with TalkBack enabled. Meanwhile, you’ll have to double-tap to select an item that can be cumbersome for some.
- Go to Settings > Accessibility > TalkBack and tap the switch to turn the feature off.
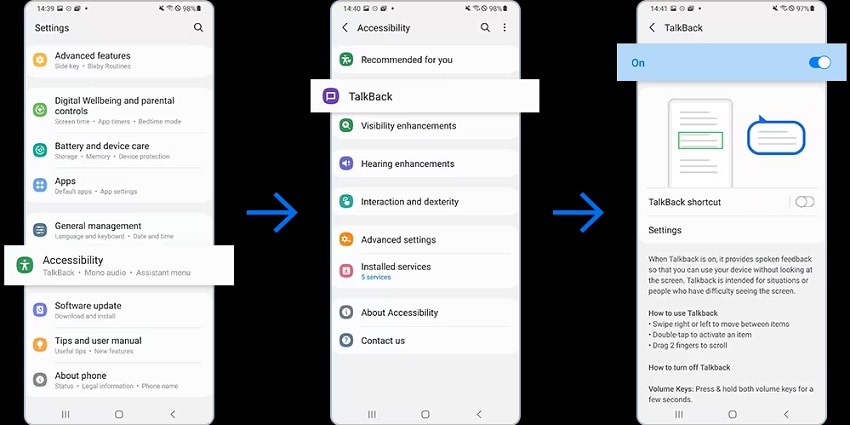
7. Reboot Your Samsung Galaxy in Safe Mode
If the touchscreen on your Samsung is still not working, it’s best to try rebooting your phone in Safe Mode. Samsung’s Safe Mode is your phone’s diagnostic tool to identify problems. The feature disables all applications that did not come pre-installed on your device. Here’s how.
Step 1: Press and Hold the Power button and Volume Down for 10+ seconds with your phone turned on. Keep on holding the buttons until the Samsung Galaxy logo appears.
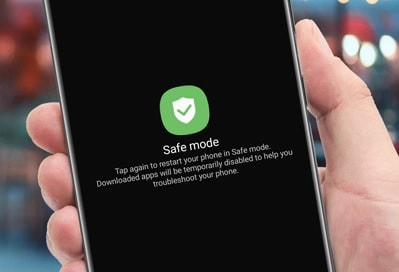
Step 2: Press and hold the Volume Down button once your phone turns on. Keep holding it until the Safe Mode status appears at the bottom of the screen.
8. Perform a Factory Reset
Once you’ve done all the necessary steps and the Samsung screen’s still not working, you should try completing a Factory Reset as a last resort. Doing this will erase all your data and restore your device to its factory default settings. Having a backup before completing this step is recommended so that you won’t lose any personal information such as photos, videos, messages, and more. Here’s how.
- Go to Settings > Backup and Reset. Next, tap on Factory data reset > Delete all.
Part 3: How To Fix Unresponsive Samsung Touchscreen With an Alternative
If all the above methods do not work for you, Wondershare Dr. Fone can fix various Samsung device issues with a high success rate. It’s one of the most popular repair tools available for Android today if you need a reliable tool to repair your Samsung device. The app can get your device back to normal without any advanced knowledge required within less than 10 minutes.

Key Features
Here’s what you can do with Wondershare Dr.Fone.
- Fix all Android Problems
Dr.Fone efficiently works on all Android issues such as black screen, boot loop, bricked Android, and more. The app can quickly fix an unresponsive touchscreen on Samsung within a few clicks.
- Supports up to 1000+ Android Models
This program works on most Samsung models, whether unlocked or from a carrier. It also supports the latest Samsung Galaxy Models, including the Samsung S22 Series, Note series, A series, and other Android smartphones.
Pros and Cons
Here are the pros and cons of using Dr.Fone – System Repair (Android)
Pros
- Fone utilizes a clean UI making it novice-friendly and free of clutter.
- Repairing your Android device takes a few minutes and a couple of clicks, unlike other complicated apps available today.
Cons
- The free version only lets you see if your device is supported in-app. Once you try to fix your Samsung device, you’ll have to get the paid version.
Pricing
Dr.Fone – System Repair (Android) price plans are available for a 1-Year or Perpetual License, depending on your budget.
- 1-Year License (1-5 Mobile Devices) - $39.95
- Perpetual License (1-5 Mobile Devices) - $49.95
- 1-Year Business License (Unlimited Devices) - $399.00
How To Fix Samsung Touchscreen not Responding With Dr.Fone – System Repair (Android)
Refer to the tutorial below to fix any Samsung phone screen problems with Dr.Fone.
Step 1: Download and install Dr.Fone – System Repair (Android) on your computer. Launch the app afterward and connect your Samsung phone.

Step 2: Choose the correct Brand, Name, Model, Country, and Carrier, then click Next.

Step 3: Follow the on-screen instructions provided on the main program window and wait for the repair process to complete.

Part 4: People Also Ask
Here are some frequently asked questions when taking care of your Samsung device.
1. How Do You Prevent an Unresponsive Touch Screen on Android?
Always taking care of your phone is your primary priority to prevent an unresponsive touchscreen. Protecting your LCD with a phone case and a screen protector is a good start. Routinely cleaning the screen and avoiding dropping it on a hard surface or submerging it in liquid is also preferable. You should also keep yourself from downloading unwanted apps that can cause glitches on your device.
2. What To Do With a Broken Samsung Screen?
If you drop your phone and the full-screen display shatters or breaks, immediately try to make a backup to restore your data in the future. You should also try calling Samsung’s after-sales service to consult on how to replace your device’s screen and know how much it costs to replace your screen.
3. Can I Use Dr.Fone for Free?
Dr.Fone – System Repair is free to use on the first few steps to see if your device is supported. Once you are on the Fix now option to initiate the repair process, you will be prompted to enter a valid license to activate the program.
Conclusion
Experiencing Samsung phone screen problems can cause a lot of distress. While taking care of your smartphone is ideal, you’re bound to drop it or encounter OS issues over time accidentally. The methods outlined above usually solve any problems you are experiencing with your Samsung device.
However, a dedicated program such as Dr.Fone – System Repair (Android) should help if your Samsung device is still unresponsive. It’s one of the most reliable tools available today to fix all kinds of screen issues on your Samsung device to save you a trip to the repair shop.
Samsung Issue
- Samsung Phone Issues
- 1. Fix Samsung Camera Failed
- 2. Fix Samsung Phone Hang
- 3. Fix Samsung S7 Won't Turn On
- 4.Fix a Bricked Samsung
- 5. Downloading Do Not Turn Off Target
- 6. Fix Samsung Stuck in Download Mode
- 7. Fix Samsung S5 Won't Turn On
- 8. Fix Samsung Pay Not Working
- 9. Samsung ROM Download & Install
- 10. Samsung Firmware Download
- 11. Fix Samsung Sudden Death
- 12. Fix Samsung Stuck on Boot Screen
- 13. Fix Samsung Frozen on Startup
- 14. Full Guide to Fix 'Samsung Galaxy Phone Keeps Restarting'
- 15. Fix Samsung S3 Won't Turn On
- 16. Fix Samsung J7 Problems
- 17. Fix Samsung S10 Gone Dead
- 18. Fix Samsung S10 Won't Turn On
- 19. Fix Samsung Galaxy S7
- Samsung Screen Issues
- 1. Fix Unresponsive Touchscreen
- 2. Fix Black Screen After Dropping
- 3. Resolve Screen Stuck on Boot Issue
- 4. Fix Samsung Fold Screen Issues
- 5. Fix Samsung Black Screen
- 6. Fix Samsung Screen Not Working
- 7. Fix Half of Screen Not Working
- 8. Fix Samsung Stuck on Bootloop
- 9. Fix Samsung Screen Blacked Out
- 10. Fix Screen Blacked During a Call
- 11. Fix Samsung Stuck on the Screen
- 12. Solve Samsung TV Blackout
- 13. Fix Samsung Flip Screen Not Working
- 14. Fix Screen Won't Respond
- Samsung Tablet Issues
- 1. Fix Samsung Tablet Problems
- 2. Fix Samsung Stuck on Logo
- 3. Fix Samsung Tablet Won't Turn On
- 4. Fix Touch Screen Not Working
- Samsung Update
- 1. Flash a Samsung phone
- 2. Samsung Mobile Software Update
- 3. Update Samsung Kies for Mac
- 4. Update Samsung to Android Oreo
- 5. Update Samsung Kies on PC
- 6. Update Android 6.0 for Samsung
- Samsung Useful Tricks
- 1. Remove Google Account Bypass
- 2. Hard/Factory Reset Samsung
- 3. Samsung Root Software
- 4. Transfer Files from Samsung to PC
- 5. Top 5 Samsung Kies Alternatives
- 6. Bypass Samsung Lock Screen Pin
- 7. SIM Network Unlock PIN
- 8. Transfer Whatsapp to iPhone
- 9. Samsung Auto Backup
- 10. Recover File on Samsung

















Daisy Raines
staff Editor
Generally rated4.5(105participated)