
Easy Fixes for Samsung Tablet Touch Screen Not Working
Aug 20, 2025 • Filed to: Phone Repair Solutions • Proven solutions
Tablets are popular for the same reasons smartphones are—portable and convenient. Having one in your bag is like carrying a mini computer. They're easier to carry than a laptop but have a larger screen than a smartphone. Samsung is a leading tablet brand, known for its quality. However, they aren't perfect, and you may experience problems with the touch screen not working on a Samsung tablet.
Thankfully, this issue is fixable. There are several solutions you can try, such as force restarting the device or using tools like Dr.Fone. Continue reading to learn more about fixing an unresponsive screen on your Samsung tablet. Plus, you'll discover how to prevent this issue from happening again in the future.
- What Causes Samsung Tablet Screen Unresponsive?
- 7 Solutions for Fixing Unresponsive Samsung Tablet Screen
- Solution 1: Force Restart Your Device
- Solution 2: Check the Tablet's Battery and Charger
- Solution 3: Check for Software Updates
- Solution 4: Fix Your Device Using Dr. Fone Repair

- Solution 5: Optimize Device Performance
- Solution 6: Try Backup and Factory Reset
- Solution 7: Contact Customer Service
- How To Prevent Your Samsung Tablet's Screen from Being Unresponsive?
What Causes Samsung Tablet Screen Unresponsive?
Like computers and laptops, smartphones and tablets receive software updates. They are meant to enhance the performance of your tablets or improve security. However, sometimes, there are things Samsung has overlooked.
These small things can cause some bugs to show up. The bugs then cause glitches which cause your tablet to misbehave. Among its most common consequences is freezing the screen or making it unresponsive.
Damaged phone hardware can also cause a Samsung tablet's screen to freeze. Perhaps it is the LCD or even the battery or the charger that is causing the problem. Likewise, an unsuitable or malicious third-party application can make the touch screen fail to work. So please be careful with the applications that you download and install on your tablet. It is good practice to install apps only from reliable sources.
Insufficient memory space can also be an issue. Like computers, tablets have something called RAM. How many things you can do simultaneously depends on the device's RAM. If you have more tabs than the tablet's RAM can handle, it may cause the device to hang, making the touch screen not work.
Luckily, this is not always a major issue. You don't have to rush to the nearest center to get it fixed. In fact, you can solve the problem yourself. Below are the possible solutions for making the Samsung tablet screen responsive again. If none of these worked for you, only then should you go to the nearest center.
7 Solutions for Fixing Unresponsive Samsung Tablet Screen
Here are 7 things you can do when your Samsung tablet is not responding to touch.
Solution 1: Force Restart Your Device

Restarting your Samsung tablet is always a great option when experiencing problems. But how do you do that if your screen is unresponsive? In older device models, you can remove the battery to force the tablet to shut down. You can't do that with modern models, which have non-removable batteries. Besides, it's such a hassle since you'll need special tools. Also, it may cause further issues.
Here's how you can force restart your Samsung tablet with a frozen screen very easily. Press the Power and Volume Down buttons simultaneously for 20 seconds. The system will automatically know that you are trying to restart the device. Hopefully, when the device has turned on again, the screen is no longer unresponsive.
Solution 2: Check the Tablet's Battery and Charger
Has your screen blacked out? Probably, it is because the tablet has no power. Connect it to a charger to fix this problem. You may not be able to use the device immediately after plugging it in. Leave it for about an hour back, then come back to check if the touch screen is working again.
Solution 3: Check for Software Updates
Your tablet may be missing necessary updates to prevent the device from being unresponsive. We recommend installing these updates. Here's how you can do this:
- Open Settings > Software Update.
- Click Download and Install.
Note: Obviously, you can't do this while your screen is unresponsive. Try the other solutions first, or wait for the touch screen to be sensitive again. Then, do this.
Solution 4: Fix Your Device Using Dr. Fone - System Repair

If none of the methods listed above worked, you can use Dr.Fone - System Repair (Android) to fix the problem. This user-friendly software has a System Repair feature that identifies and fixes issues with your tablet. It supports over 1,000 Android models, whether they're unlocked or from specific carriers. Dr.Fone can bring your device back to normal quickly and easily. Give it a try, and get your Samsung tablet working again.

Dr.Fone - System Repair
Get expert help with the best mobile phone tool
- Get your phone back to normal in one-click
- Easily and quickly repair Android issues with the highest success rate
- Feel confident knowing that your device will be fixed with minimal effort
- Repair Android phones stuck at a black screen quickly and conveniently
No, you don't need to install this on your tablet. Instead, you have to install it on your computer. That said, you can really use this program even if your Samsung tablet touchscreen is not working.
Here's what you need to do:
- Launch Dr. Fone on your computer. Select System Repair. Connect your Samsung tablet.
- Download the correct Android firmware. Select Samsung, then choose the right name, model, country/region, and carrier.
- Click Next. Follow the on-screen instructions to repair your Samsung tablet.
How to Fix Android System Issues: Samsung Support Guide
Solution 5: Optimize Device Performance
Samsung devices have a Device care feature. It helps you optimize your device's performance. Why is that important? An unoptimized tablet may have wasted storage space or some undetected problems. These cause poor performance, which can make your screen insensitive. So optimize your device to scan for these and resolve the issues.
To do so:
- Open Settings > Device Care.
- Click Optimize Now.
Solution 6: Try Backup and Factory Reset
It could be that a software update or virus is causing the problem. Therefore, factory resetting your device could work. But please note that this deletes all your data. So back it up first. You can sync your data with a Gmail account or copy your files on an external storage device.
Once you have backed up your data, you can proceed with factory resetting your device.
- Go to Settings > General Management > Reset > Factory Data Reset.
- Enter your password to confirm that you want to factory data reset your tablet.
Solution 7: Contact Customer Service
Suppose you tried everything listed above, and none worked. You can contact Samsung's customer service. Tell them the problem with your device. They will assist you with fixing the issue.
How To Prevent Your Samsung Tablet's Screen from Being Unresponsive?
Being a responsible owner can prevent your Samsung tablet from having any problems. One of the things you should ensure is to always update your device on time. Additionally, regularly optimizing the device's performance helps keep the gadget in good condition.
Besides that, you should not install apps or download files from questionable sources. They may contain viruses or malware that can cause your device to misbehave. Worse, it can put you in danger.
Let's say you followed all that. Still, your Samsung tablet screen stopped responding to touch. Don't panic. You can use Dr. Fone to fix the problem. Also, you can use this program to manage your data to prevent problems from occurring.
Bottomline
An unresponsive Samsung tablet screen doesn't always mean a trip to the repair center. You can fix it yourself by force restarting, factory resetting, or updating your device. Third-party apps like Dr.Fone - System Repair (Android) can also resolve this issue.
The best part is that Dr.Fone can fix more than just an unresponsive touch screen. It can handle black screens, boot loops, and other problems, making it a valuable tool to have on your computer. If your Samsung tablet is not responding to touch, give these solutions a try and keep Dr.Fone handy for future issues.
Samsung Issue
- Samsung Phone Issues
- 1. Fix Samsung Camera Failed
- 2. Fix Samsung Phone Hang
- 3. Fix Samsung S7 Won't Turn On
- 4.Fix a Bricked Samsung
- 5. Downloading Do Not Turn Off Target
- 6. Fix Samsung Stuck in Download Mode
- 7. Fix Samsung S5 Won't Turn On
- 8. Fix Samsung Pay Not Working
- 9. Samsung ROM Download & Install
- 10. Samsung Firmware Download
- 11. Fix Samsung Sudden Death
- 12. Fix Samsung Stuck on Boot Screen
- 13. Fix Samsung Frozen on Startup
- 14. Full Guide to Fix 'Samsung Galaxy Phone Keeps Restarting'
- 15. Fix Samsung S3 Won't Turn On
- 16. Fix Samsung J7 Problems
- 17. Fix Samsung S10 Gone Dead
- 18. Fix Samsung S10 Won't Turn On
- 19. Fix Samsung Galaxy S7
- Samsung Screen Issues
- 1. Fix Unresponsive Touchscreen
- 2. Fix Black Screen After Dropping
- 3. Resolve Screen Stuck on Boot Issue
- 4. Fix Samsung Fold Screen Issues
- 5. Fix Samsung Black Screen
- 6. Fix Samsung Screen Not Working
- 7. Fix Half of Screen Not Working
- 8. Fix Samsung Stuck on Bootloop
- 9. Fix Samsung Screen Blacked Out
- 10. Fix Screen Blacked During a Call
- 11. Fix Samsung Stuck on the Screen
- 12. Solve Samsung TV Blackout
- 13. Fix Samsung Flip Screen Not Working
- 14. Fix Screen Won't Respond
- Samsung Tablet Issues
- 1. Fix Samsung Tablet Problems
- 2. Fix Samsung Stuck on Logo
- 3. Fix Samsung Tablet Won't Turn On
- 4. Fix Touch Screen Not Working
- Samsung Update
- 1. Flash a Samsung phone
- 2. Samsung Mobile Software Update
- 3. Update Samsung Kies for Mac
- 4. Update Samsung to Android Oreo
- 5. Update Samsung Kies on PC
- 6. Update Android 6.0 for Samsung
- Samsung Useful Tricks
- 1. Remove Google Account Bypass
- 2. Hard/Factory Reset Samsung
- 3. Samsung Root Software
- 4. Transfer Files from Samsung to PC
- 5. Top 5 Samsung Kies Alternatives
- 6. Bypass Samsung Lock Screen Pin
- 7. SIM Network Unlock PIN
- 8. Transfer Whatsapp to iPhone
- 9. Samsung Auto Backup
- 10. Recover File on Samsung













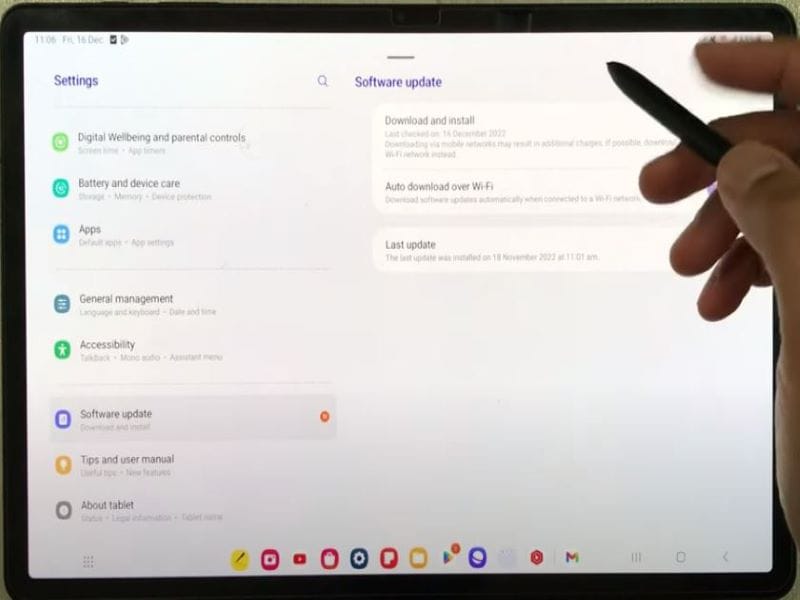



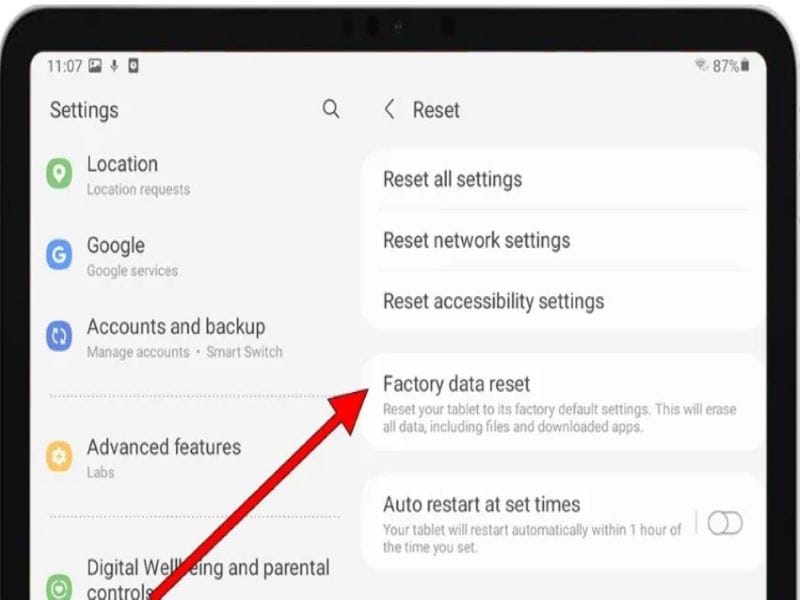






James Davis
staff Editor
Generally rated4.5(105participated)