
Everything You Need to Know About Samsung Phone Updates
Aug 27, 2025 • Filed to: Phone Repair Solutions • Proven solutions

Samsung is back with another exciting update for 2024, and this one is sure to impress! They've really outdone themselves with a ton of new features and improvements for your Samsung device.
We are talking about better performance, upgraded camera capabilities, and some fantastic software tweaks that are all about making your experience even better!
In this comprehensive guide, we’ll highlight some of the highlighted features of the new Samsung update, walk you through the fresh functionalities, and give you simple steps to update a Samsung phone without any hassle.
But first…
Part 1. An Overview of the Recent Samsung Update
The recent Samsung update is a game-changer, offering a number of exciting features designed to enhance your smartphone experience. Let's explore some of the most notable additions:
1-1. Enhanced Camera Capabilities
The first thing a smartphone user looks for in a new update is the camera features and the Samsung latest update is like a dream come true! Here’s what has improved in this area:
Night Mode 2.0: The most recent Samsung update lets you capture stunning low-light photos with improved noise reduction and enhanced detail.
Portrait Mode: You can now create professional-quality portraits with advanced depth sensing and background blur.
Video Stabilization: And with video stabilization, you can shoot smooth, steady videos, even on the go.
1-2. Optimized Performance
When it comes to performance, the software update Samsung has worked on the following:
Faster Processing: With the Samsung device update 2024, you can experience lightning-fast app launches and smoother multitasking.
Longer Battery Life: It has also improved the battery life for extended usage time without frequent charging.
Improved Security: The Samsung system update also includes enhanced security features and regular updates to protect you.
1-3. User Interface Refinements
After the camera and processing comes the user interface. With the new Samsung phone software update, you get:
One UI 6.0: With One UI 6.0, you can experience a sleek and intuitive interface with customizable options.
Adaptive Theme: Another great enhancement from the Samsung Galaxy software update is that you can automatically adjust the theme to match your wallpaper.
1-4. Additional Features
Other features that have greatly improved after the Samsung Galaxy update include:
Enhanced Gaming Experience: If you’re a gamer, the Samsung update 2024 lets you enjoy a smooth, lag-free gaming experience.
Advanced AI Features: The Samsung app updates help you benefit from AI-powered features like smart suggestions and intelligent assistants.
Improved Accessibility: With improved accessibility options, you can customize your device to suit your needs.
Part 2. Does Samsung Automatically Update?
Your Samsung device does not automatically update; however, you can set it to automatically get the updates. Your device will notify you when a new update is available, and you will have to manually click on it to download and install the update.
Part 3. Why Is a Samsung Update Necessary?
A Samsung update is important to keep your device running smoothly, securely, and at its optimal performance. Here are some of the benefits of getting an Android update Samsung:
You Get Enhanced Security
Regular updates help fix security holes, protecting you from pesky malware, viruses, and cyber threats. Plus, they often come with added features to help keep your personal info and sensitive data safe. So, it’s always a good idea to stay updated and secure.
Your Device’s Performance Improves
An Android Samsung software update can really give your system a boost. It helps your apps launch faster, makes multitasking a breeze, and improves how responsive your device feels overall. Plus, many updates come with battery optimizations, so you can enjoy using your device for even longer.
You Experience New Features and Functionality
Samsung updates often add fun new features that improve your experience. You can expect new camera modes, smarter AI tools, and more ways to customize your user interface.
In short, Samsung phone updates make everything easier to use and more visually appealing, helping you enjoy your device even more.
Part 4. How To Update My Samsung Phone to the Latest Version?
If you want to update your Samsung device to the latest version, here’s what to do:
Step 1 On your Samsung device, go to “Settings” and scroll down to “Software Update.”

Step 2 Turn the toggle on for “Auto Download Over Wi-Fi” and click on “Download and Install” to install the latest Samsung update on your device.

Once your update is downloaded and installed, your device will restart with all the new features that come with the update.
Part 5. What is the New Samsung Update 2024?
The latest Samsung update came out in November 2024 and has rolled out some exciting updates that you won’t want to miss. The latest version of One UI, 6.1, comes with amazing generative AI features, improved camera capabilities, and a boost in performance.
However, some Samsung devices are having problems after the latest Samsung update!
Many users are still in shock and worry about the well-being of their beloved Samsung devices. However, people with the Galaxy S10 and Note 10 series are the most affected, as their devices have literally been bricked after the new Samsung update.
If you’re one of the “chosen ones” who lost the data from your bricked Samsung device while updating your device, you can easily get it back using a third-party data recovery tool, Dr. Fone - Data Recovery (Android).
5-1. Recover Data from Bricked Samsung Device With Dr. Fone - Data Recovery (Android)
If your Samsung device is bricked due to a Samsung system update and your important data is stuck in it, there’s no need to worry. With Dr.Fone - Data Recovery (Android), you can easily recover your data in just a few clicks.
This easy-to-use software is designed to rescue your important data, whether you've accidentally deleted files, formatted your device, faced a system crash, or bricked your device due to an Android Samsung software update.
With its advanced data recovery technology, Dr. Fone can quickly scan both your device’s internal storage and external SD cards to recover a variety of file types.

Dr.Fone - Data Recovery (Android)
Recover Data from Bricked Samsung Device.
- Recover Android data by scanning your Android phone & tablet directly.
- Preview and selectively recover what you want from your Android phone & tablet.
- Supports various file types, including WhatsApp, Messages & Contacts & Photos & Videos & Audio & Document.
- Supports 6000+ Android Device Models & Various Android OS.
5-2. How To Recover Data Using Dr. Fone - Data Recovery (Android)
Here are the easy steps to help you recover data from a bricked Samsung device:
Step 1 Download and install Dr. Fone on your PC, and select “Data Recovery” from the interface.

Step 2 Dr. Fone will ask you to select your device type. Choose Android from the options.

Step 3 Select “Recover From Broken Phone” from the 4 options in front of you.

Step 4 Select the problem your Samsung device is facing. In this case, we will choose “Cannot Access the Phone” and click “Next.”

Step 5 Choose your device’s name and model from the drop-down menu.

Step 6 Dr. Fone will now ask you to confirm whether you want to proceed with the data recovery. Type “Confirm” in the given space, and click “Confirm” to continue.
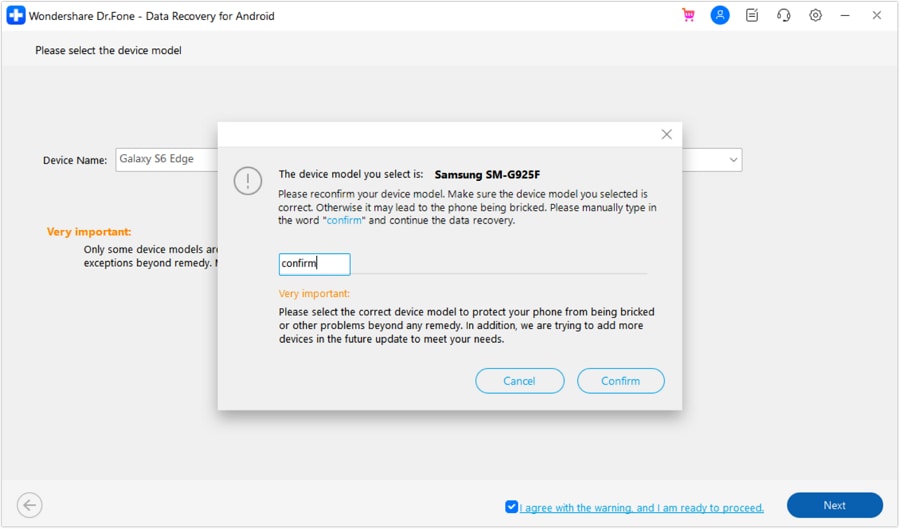
Step 7 Follow the on-screen instructions to put your Samsung device in Recovery Mode.

Step 8 Dr. Fone will display all the data that it was able to retrieve from the bricked device.

Step 9 You can now preview all the downloaded data and choose the one you want to restore. You can either restore the data to your device or your PC.

And that’s how you can easily recover data from your device that got bricked due to the Samsung update Android 14.
Conclusion
The latest Samsung update comes with several new and enhanced features that make your smartphone experience smoother and better. In this guide, we have discussed everything there is to know about the latest Samsung update, including some glitches that result in a bricked device.
However, if you lose your precious data during the software update, you can use Dr. Fone - Data Recovery (Android) to recover all your lost data.
So, learn all the ins and outs of the latest Samsung update and revolutionize your experience. And if something goes wrong, your trusty Dr. Fone is here to save the day!
FAQs
- Rebooting your device in Safe Mode
- Wiping the cache partition
- Resetting your device to factory settings
- Flashing a custom ROM
You Might Also Like
Samsung Issue
- Samsung Phone Issues
- 1. Fix Samsung Camera Failed
- 2. Fix Samsung Phone Hang
- 3. Fix Samsung S7 Won't Turn On
- 4.Fix a Bricked Samsung
- 5. Downloading Do Not Turn Off Target
- 6. Fix Samsung Stuck in Download Mode
- 7. Fix Samsung S5 Won't Turn On
- 8. Fix Samsung Pay Not Working
- 9. Samsung ROM Download & Install
- 10. Samsung Firmware Download
- 11. Fix Samsung Sudden Death
- 12. Fix Samsung Stuck on Boot Screen
- 13. Fix Samsung Frozen on Startup
- 14. Full Guide to Fix 'Samsung Galaxy Phone Keeps Restarting'
- 15. Fix Samsung S3 Won't Turn On
- 16. Fix Samsung J7 Problems
- 17. Fix Samsung S10 Gone Dead
- 18. Fix Samsung S10 Won't Turn On
- 19. Fix Samsung Galaxy S7
- Samsung Screen Issues
- 1. Fix Unresponsive Touchscreen
- 2. Fix Black Screen After Dropping
- 3. Resolve Screen Stuck on Boot Issue
- 4. Fix Samsung Fold Screen Issues
- 5. Fix Samsung Black Screen
- 6. Fix Samsung Screen Not Working
- 7. Fix Half of Screen Not Working
- 8. Fix Samsung Stuck on Bootloop
- 9. Fix Samsung Screen Blacked Out
- 10. Fix Screen Blacked During a Call
- 11. Fix Samsung Stuck on the Screen
- 12. Solve Samsung TV Blackout
- 13. Fix Samsung Flip Screen Not Working
- 14. Fix Screen Won't Respond
- Samsung Tablet Issues
- 1. Fix Samsung Tablet Problems
- 2. Fix Samsung Stuck on Logo
- 3. Fix Samsung Tablet Won't Turn On
- 4. Fix Touch Screen Not Working
- Samsung Update
- 1. Flash a Samsung phone
- 2. Samsung Mobile Software Update
- 3. Update Samsung Kies for Mac
- 4. Update Samsung to Android Oreo
- 5. Update Samsung Kies on PC
- 6. Update Android 6.0 for Samsung
- Samsung Useful Tricks
- 1. Remove Google Account Bypass
- 2. Hard/Factory Reset Samsung
- 3. Samsung Root Software
- 4. Transfer Files from Samsung to PC
- 5. Top 5 Samsung Kies Alternatives
- 6. Bypass Samsung Lock Screen Pin
- 7. SIM Network Unlock PIN
- 8. Transfer Whatsapp to iPhone
- 9. Samsung Auto Backup
- 10. Recover File on Samsung

















Alice MJ
staff Editor
Generally rated4.5(105participated)