
Google Drive Review: Is It Worth Using for Cloud Storage in 2025?
Aug 20, 2025 • Filed to: Data Recovery Solutions • Proven solutions
Storing files online has become essential, but not every cloud service is the right one. What you want is the best combination of security, accessibility, and value. A lot of users opt for Google Drive, but the number of available alternatives keeps increasing. That means evaluating this cloud storage to find out if it is still worth the price is important.
There is no doubt that Google Drive offers effortless integration and generous free storage. Yet questions about privacy leave users wondering about its validity as the best option. A thorough evaluation of the benefits and drawbacks is essential for cloud storage service selection. This comprehensive review takes a closer look at what Google Drive brings to the table to aid you in deciding if it’s worth it.

- Part 1. What Is Google Drive?
- Part 2. What Are the Exceptional Features of Google Drive?
- Part 3. Pros and Cons of Using Google Drive To Secure Your Data
- Part 4. How Much Does Google Drive Cost?
- Part 5. How To Upload and Download Files from Google Drive Web
- Part 6. How To Download and Use Google Drive on Windows & Mac

- Pro Tip. How To Recover Your Lost Data From Google Drive in a Single-Click
- What You Should Not Miss: Break Free from Data Overload with Smart Clean
Part 1. What Is Google Drive?
With rising cyber threats, managing files efficiently has become more important than ever. Among popular approaches to secure content, cloud storage services play a core role. One of the most widely used options is Google Drive, a cloud platform that allows users to store and access files. Effortless Google ecosystem integration makes managing your documents and media straightforward.
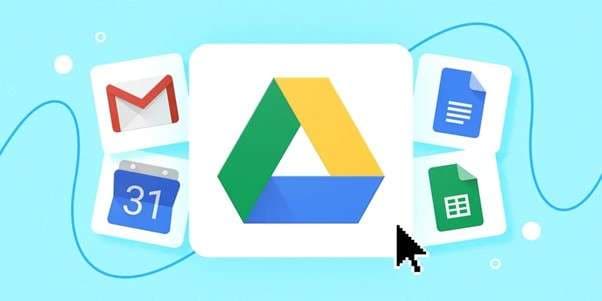
With Google Drive, users get to upload files directly from any device with the network without the slightest bit of hassle. A significant advantage is its collaborative nature, enabling simultaneous document editing by multiple contributors.
Plus, it offers a free storage limit that can be upgraded for more space. Not to mention the fact that Google G Drive serves as a convenient and versatile solution for organizing digital files efficiently.
Part 2. What Are the Exceptional Features of Google Drive?
As you browse the available catalog of choices for a cloud service, looking at their major functions can help a lot. Google Drive stands out with a variety of tools designed for convenience, security, and collaboration. Beyond simple file storage, it provides effortless integration with productivity apps, making it an efficient choice. Summarized below are a few key features of Google One Drive:
1. AI-Powered Folder Summaries
Leveraging Gemini AI, Google Drive can now provide concise summaries of entire folders. This feature offers users a quick overview of folder contents, streamlining navigation and content management.
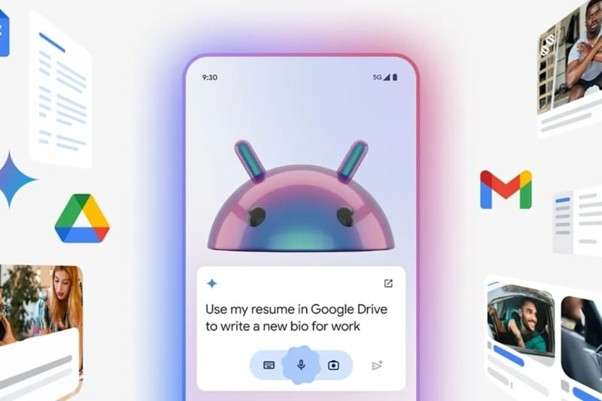
2. Searchable Video Transcripts
Your clips stored in Google Drive now come with automatically generated and searchable transcripts. This enhancement lets you quickly locate specific information you want to find within video content to improve efficiency.
3. Differential Uploads for Faster Syncing
To boost synchronization speeds, Google Drive has implemented differential uploads. Instead of re-uploading entire files after edits, only the changes are uploaded. That results in faster sync times, especially for large files.
4. Native Security and Collaboration
Your content is encrypted during storage and transfer, while functions like 2FA and file version history go an extra mile. As for collaboration, users can work on the same file at the same time, with instant updates and commenting features.
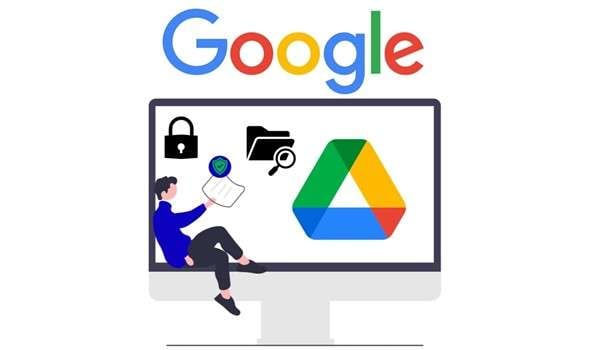
5. Enhanced Access Controls
Google Drive has updated its access experience, allowing folder owners to restrict access to specific users. This feature provides more granular control over shared content, enhancing security and collaboration.
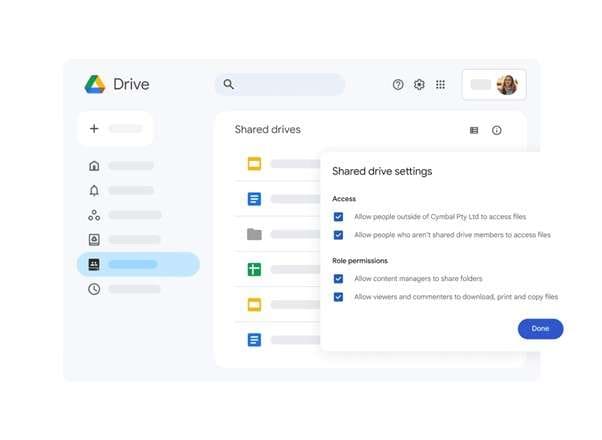
6. Zero-Trust Security Model
Implementing a zero-trust security approach, Google Drive requires continuous verification for access, regardless of user location or network. This model enhances data protection and aligns with modern security practices.
7. Client-Side Encryption
For users seeking maximum security, Google Drive lets them maintain control over their encryption keys. This client-side encryption ensures that only the parties that have been allowed can access the data.
Part 3. Pros and Cons of Using Google Drive To Secure Your Data
Along with core functions, the other things you need to evaluate in a cloud service are its advantages and drawbacks. While Google Drive storage contains advanced features and effortless integration, it also has certain disadvantages that may impact users. Understanding both sides helps in making an informed decision about buying it for your needs.
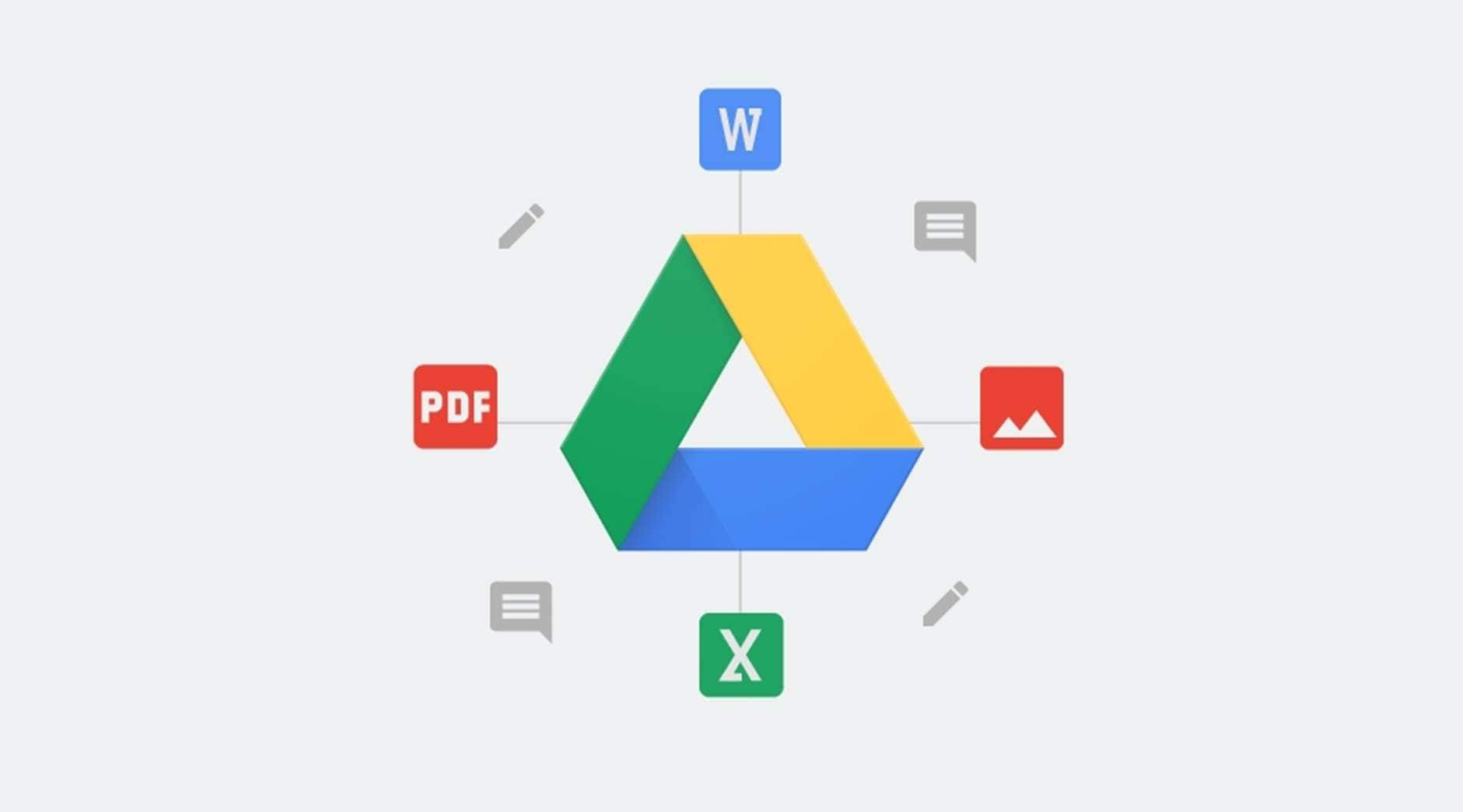
Pros
- Leveraging AI, the service streamlines document retrieval through automated categorization and relevant suggestions.
- Users can track and restore previous file versions to reduce accidental data loss and ensure access to earlier document revisions.
- It supports various external apps, including project management, e-signature, and creative tools.
- Users can enable offline mode to view and edit documents without network, syncing changes once online.
- Granular permission controls let users decide who gets to view or edit files to maximize privacy.
Cons
- The 15GB free storage is shared across all services like Photos, which can fill up quickly.
- Google analyzes stored data for advertising and security purposes, raising concerns about data privacy for sensitive files.
- While efficient for smaller files, uploading large documents or videos can be slower compared to some competitors.
- Features like client-side encryption and enterprise-grade security are only available for business users.
- Users have reported issues with Google Drive for desktops failing to sync files, sometimes requiring manual fixes.
Part 4. How Much Does Google Drive Cost?
In a scenario where you have decided to for this service, it is essential to learn what it will cost you. When it comes to Google Drive pricing, there are two major plans available. For individual users, it operates under the "Google One" umbrella and "Google Workspace" for business users.
The following is the tabular breakdown of Google storage pricing:
Google One
|
Storage Tier |
Monthly Price |
Annual Price |
Features |
| 15 GB | Free | - | Basic storage is shared across Google services. |
| 100 GB | $1.99 | $19.99 | Additional storage, access to Google experts, and the option to add family members. |
| 200 GB | $2.99 | $29.99 | More storage, enhanced support, and family sharing. |
| 2 TB | $9.99 | $99.99 | Substantial storage, premium support, and family sharing |
| 2 TB + AI | $19.99 | - | Substantial storage, premium support, and family sharing, AI. |
Google Workspace
|
Plan |
Monthly Price per User |
Features |
| Business Starter | $7 | 30 GB storage per user, custom business email, video meetings with up to 100 participants, and standard security features. |
| Business Standard | $14 | 2 TB storage per user, enhanced video meetings of up to 150 participants, recording capabilities, and additional collaboration tools. |
| Business Plus | $22 | 5 TB storage per user, advanced security and management controls, and meeting attendance tracking. |
Part 5. How To Upload and Download Files from Google Drive Web
Managing your content becomes much easier once you know the basics of storing and retrieving it from the cloud storage. It can involve adding important documents or media files to the cloud or retrieving them offline.
Regardless of the scenario, Google Drive to Web provides simple methods to do the job. Below are the step-by-step instructions for both uploading and downloading files using the web version:
Step 1: Access Google Drive Web
Approach a secure browser on any device to access your Google storage account on its main website. Perform the Google Drive login and tap the "+ New" button on the left sidebar.
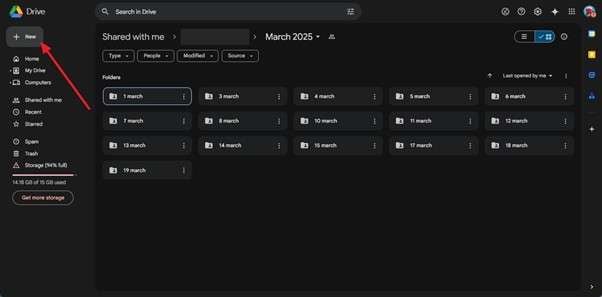
Step 2: Upload Files
Now, use one of the available options to upload the desired content to your Google Drive space. Afterward, you can move to the added files and set up permission levels for viewing and sharing.
Step 3: Download Files
As for Google Drive download, make your way to the targeted file or folder. When there, hit the “Three Dots” and opt for “Download” to export the selected data to your device.
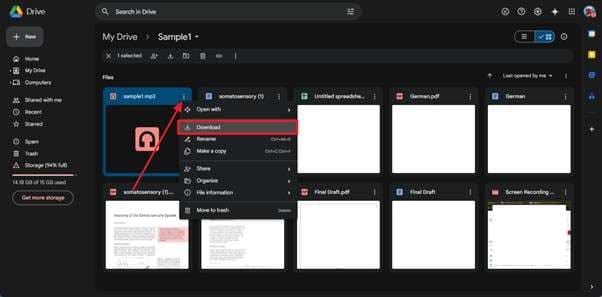
Part 6. How To Download and Use Google Drive on Windows & Mac
For those who want to manage their content directly on their systems, dedicated apps for both macOS and Windows exist. Using Google Drive desktop PC allows for better file management and effortless synchronization across devices.
Getting it on your machine enables users to back up, access, and sync data with ease. Described below are the steps needed to employ Google Drive for Desk for content management:
Step 1: Install Google Drive Desktop
Start by going to the official download page for Drive Google for desktop and “Installing” it on your PC/Mac. Then, proceed to “Sign In” with your account and “Choose Folders To Sync” between your computer and Drive.
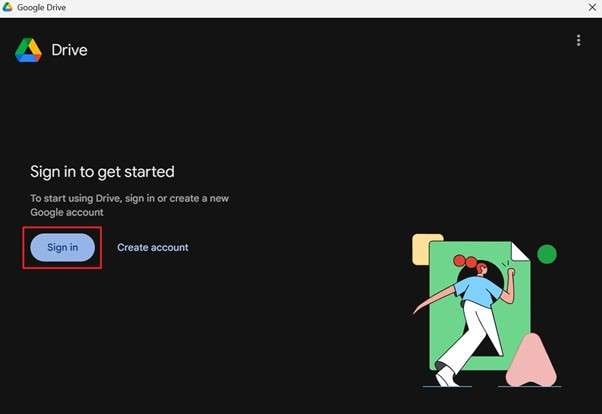
Step 2: Sync Folders
Depending on your needs, you can sync everything or select specific folders. At this point, Google Drive will create a virtual drive (G: on Windows, Drive in Finder on Mac) where you can access your cloud files.
Step 3: Manage Google Drive Storage
As for trying to manage Google Drive storage, drag and drop files into the virtual drive to upload them automatically. To access data offline, right-click a file and select "Available offline" to make it so.
Pro Tip. How To Recover Your Lost Data From Google Drive in a Single-Click
Losing content is the scenario most users dread. In the same way, you might feel frustrated when your phone's Google Drive backup gets deleted. Although the drive offers basic options to get your content back, they are somewhat limited and have a low success rate. For the most efficient restoration of lost files, Dr.Fone - Data Recovery (Android) provides a superior solution.
Engineered for comprehensive data recovery, this program can restore erased files from device memory and cloud backups. Employing it ensures that your important data is never permanently lost. Unlike traditional recovery methods, it scans deeply for missing files and restores them in a single click. When accidental deletion or syncing issues cause the loss on Google Drive mobile, Dr.Fone provides an effortless recovery process with just a few simple steps.
What makes this tool stand out is its ability to recover multiple file types, from documents to media and more. Not to mention the fact that it does that without compromising file integrity. Plus, its commitment to dynamic user interaction makes it easy for both beginners and advanced users to navigate. With Dr.Fone, you can open Google Drive and recover lost files with no effort via these steps:

Dr.Fone - Data Recovery (Android)
Recover Your Lost Data From Google Drive in a Single-Click!
- Recover Android data by scanning your Android phone & tablet directly.
- Preview and selectively recover what you want from your Android phone & tablet.
- Supports various file types, including WhatsApp, Messages & Contacts & Photos & Videos & Audio & Document.
- Supports 6000+ Android Device Models & Various Android OS.
Step 1. Access the Data Recovery Section to Begin the Operation
Proceed to launch Dr.Fone – Data Recovery (Android) on your system and head to the “Toolbox” from the left-side menu. Next, choose the “Data Recovery” feature and specify that your device type is “Android.”

Step 2. Sign Into Your Google Drive Account and Choose the Data
Then, click “Recover Google Drive Data” on the upcoming screen to proceed. Following that, employ the “Sign In” option to access your Google Drive account. Once logged in, opt for the "Recover Device Data" choice and pick the specific files you want to restore.
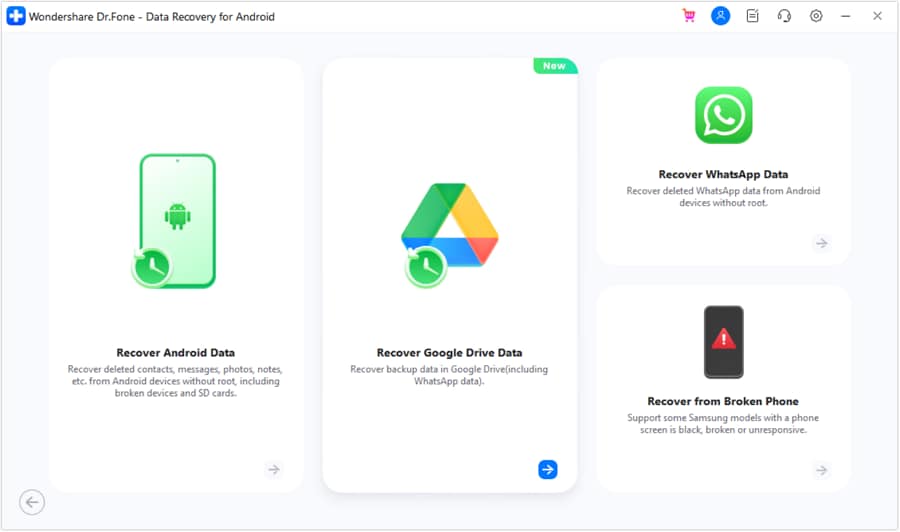
Step 3. Download and Retrieve the Selected Files on Your Computer
After making your selection, tap “Download” and let the chosen data finish downloading. Finally, mark the files you wish to extract and click “Recover” to get them to the preferred system location.
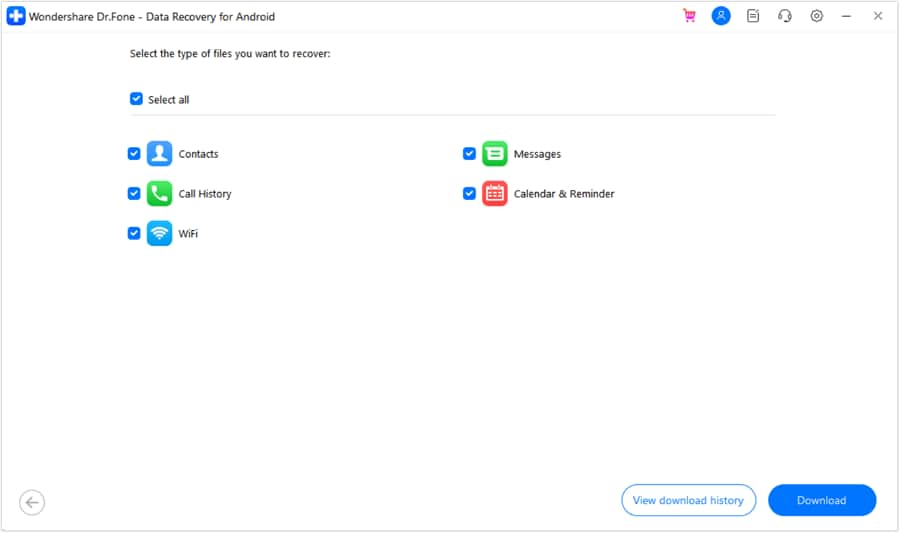
What You Should Not Miss: Break Free from Data Overload with Smart Clean
Are you tired of running out of storage space on your devices? Do you struggle to keep track of your ever-growing collection of files, photos, and videos? That's where our cloud storage solution comes in - providing a secure and scalable place to store all your digital assets. But we know that simply having more storage space isn't always the answer. That's why we've developed Dr.Fone App - Smart Clean (iOS), a powerful feature that helps you manage and clean up excess data, freeing up space and reducing digital clutter. With Smart Clean, you can automatically identify and remove duplicate files, delete duplicate screenshots, photos/videos, contacts, and even choose items to clean freely by yourself. By streamlining your data and keeping only what's important, you'll not only free up space but also improve your overall digital experience. Say goodbye to data overload and hello to a more organized, efficient you with Smart Clean!
Dr.Fone App - Smart Clean (iOS)
1-Click iPhone Storage Cleanup: Free Up Space Effortlessly
- Smart scan for albums, contacts, and calendars.
- Clean duplicate screenshots, photos/videos, contacts, and expired calendars.
- Choose items to clean freely.
- Fast & user-friendly.
Conclusion
In summary, Google Drive remains a powerful and versatile cloud storage solution for effortless file management. With its advanced features ranging from file versioning to offline access, it continues to be a top choice for individuals and businesses alike. Yet accidental file deletion or data loss can still occur despite Google Drive’s security and backup options.
When that happens, it can leave users searching for recovery solutions. For those who need a reliable way to restore lost files, Dr.Fone - Data Recovery (Android) provides an efficient solution. This tool ensures that deleted or missing data can be recovered quickly with just a few clicks, saving users from potential content loss.
4,624,541 people have downloaded it
FAQs
Android Recover
- Recover Apps
- 1. Data Recovery Software for Android
- 2. Top 4 Android Data Recovery Tools
- 3. Restore Deleted Files on Android
- 4. Coolmuster Android Data Recovery
- 5. Guide of Disk Drill for Android
- 6. Android Data Recovery Software
- 7. Gihosoft Android Data Recovery
- 8. Jihosoft Android Phone Recovery
- 9. Minitool Android Mobile Recovery
- 10. Recover Android Data from Fucosoft
- 11. Best Mobile Forensics Tools to Recover Data
- 12. PhotoRec Review
- 13. FoneDog Toolkit
- 14. TWRP Recovery
- Contacts Recover
- 1. Recover Contacts from Stolen phone
- 2. Recover Contacts from Android
- 3. Retrieve Contacts Without Backup
- Files Recover
- 1. Recover Files from Internal Memory
- 2. Recover Miscellaneous Files
- 3. Recover Android's Hidden Files
- 4. Recover Deleted Files from Android
- 4. Recover Deleted Files Without Root
- 5. Recover Files from SD Card
- 6. Undelete Files on Android
- Messages Recover
- Music/Videos Recover
- Photos Recover
- 1. DiskDigger Photo Recover Review
- 2. Recover Deleted Photos from Android
- 3. Recover Photo from Internal Storage
- 4. Recover Photos from Lost Phone
- 5. Restore Android Deleted Photos
- Broken Android Recover
- 1. View Files from Broken Phone Screen
- 2. Recover Data from Dead Phone
- 3. Recover Contacts with Broken Screen
- 4. Recover Text Messages from Android
- 5. Recover Data from Internal Memory
- Social Apps Recover
- 1. Recover Facebook Messages
- 2. Recover WhatsApp Messages
- 3. Recover WhatsApp Messages
- 4. Restore Deleted WhatsApp Messages
- Android Recover Tips
- 1. Retrieve Text Messages on Android
- 2. Fix Recovery Mode Not Working
- 3. Enter Recovery Mode on Android
- 4. Recover Calendar from Android
- 5. Recover Deleted Call Log on Android
- 6. Clear Cache Partition
- Cloud Storage Tips
- ● Manage/transfer/recover data
- ● Unlock screen/activate/FRP lock
- ● Fix most iOS and Android issues
- Recover Now Recover Now Recover Now



















Daisy Raines
staff Editor