Apple Maps Down? Here's How To Fix iPhone Maps Not Working
Jul 12, 2024 • Filed to: Mobile Repair Solutions • Proven solutions
Navigation is among the top 5 activities people use their iPhone for. So, when Apple Maps isn’t working, people begin to wonder, "Is Apple Maps down?" "Why is the Apple maps app not working?" Memories of its disastrous launch alongside iOS 6 flash across the mind whenever the iPhone maps app refuses to work properly. While Maps has seen continuous, rigorous improvements over the years and has come to serve users reliably today, sometimes things just do not work as reliably as we expect and hope them to, and you find that iPhone maps are not working. What is going on? Can I fix the iPhone maps not working issue? Of course! With the solutions below, you can!
Part I: Is Apple Maps Down? What Causes iPhone Maps Not Working Issue?
If you are one of the millions who are happy with Apple Maps, what happens when you find Apple maps not working? Is Apple Maps down or is something wrong with our phone? What causes this issue?
I.I: Check If Apple Maps Is Down
One of the first questions that cross the mind with iPhone maps not working is whether Apple Maps is down. Here is how to check:
Step 1: Visit Apple’s System Status Page: https://www.apple.com/support/systemstatus/
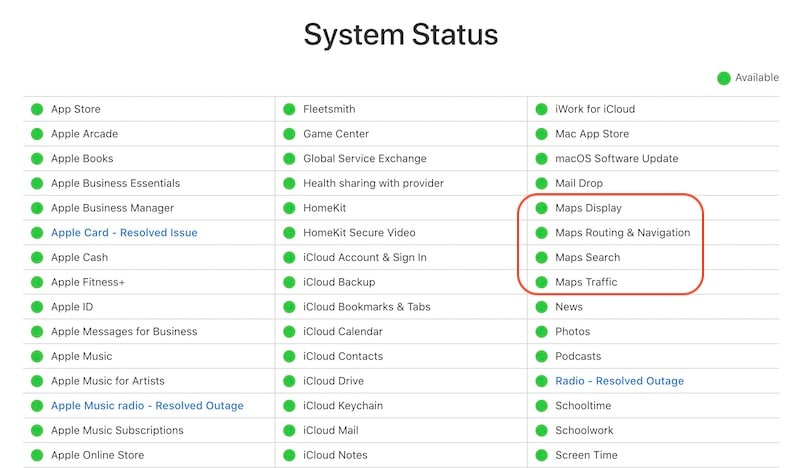
Step 2: Check for Maps and navigation statuses. If they are working, they would show a green dot, and as can be seen, if there were issues that were resolved, or if there was any recent outage, it is all listed here.
I.II: What Causes iPhone Maps Not Working Issue?
Given that Apple Maps is not down, there are a few reasons that will directly cause iPhone maps not working issue, such as if your internet connection is working or not, if the data speed is adequate for the maps to load or not, if the maps app was allowed proper privacy controls for it to function, etc. These and more factors and solutions are covered in detail below.
Part II: 11 Ways To Fix iPhone Maps Not Working Issue
There are fixes you can try to resolve the iPhone maps not working issue that you are facing and we have given step-by-step directions for you to follow.
Fix 1: Ensure Signal Strength
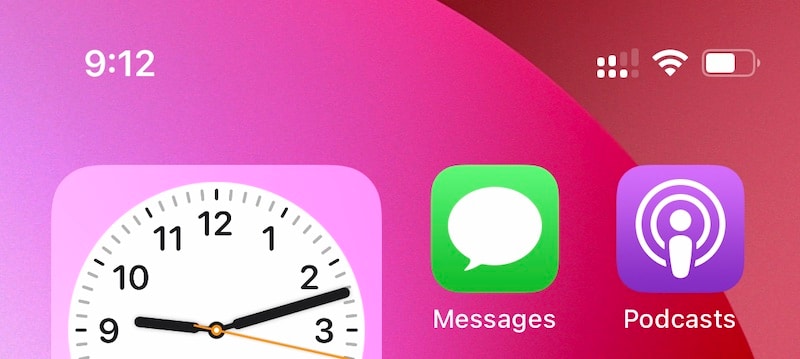
How many bars of signal strength do you see on the iPhone right now? If it is 1, that could be why Apple maps are not working, since a signal strength that low is borderline inadequate for streaming data such as that required in the maps app. In the image, SIM 1 has a lower signal strength than SIM 2.
The fix here is to switch to a network that provides better signal more consistently and reliably than your current provider.
Fix 2: Toggle Cellular Data
Turning cellular/mobile data off and back on can jumpstart an internet connection. Here’s how to toggle mobile data Off and back On:
Step 1: Go to Settings > Mobile Data
Step 2: Toggle mobile data Off. Wait a few seconds and toggle it back On.
Fix 3: Ensure Data Quota Is Not Exhausted
If you are on the metered data plan, you might have used up your data quota and consequently find Apple Maps not working as expected. in case your provider supports it, iPhone provides an easy way to check data allotment and usage, among other plan details.
Step 1: Go to Settings > Mobile Data > Usage
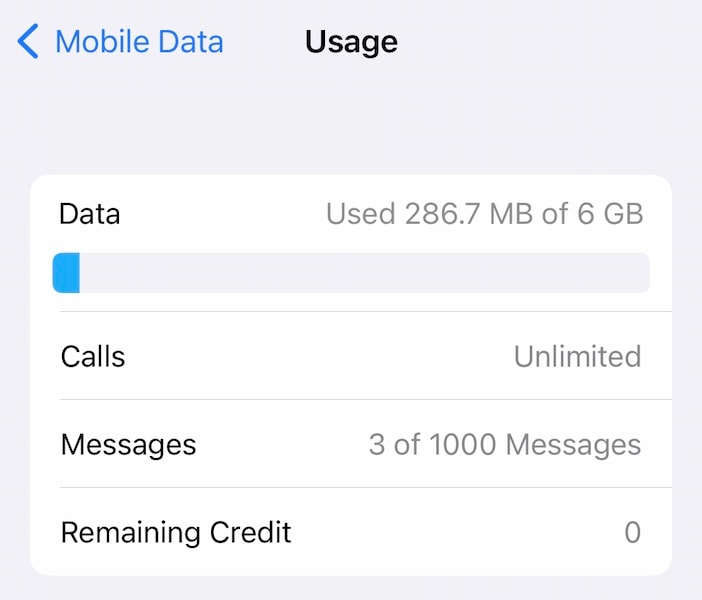
Step 2: Check if your data usage is within limits or if the quota is over. If so, you will need to add more data to your plan before you can use Apple Maps.
Fix 4: Close And Relaunch The Maps App
Sometimes, closing the app and relaunching it is all it takes to refresh the app’s connections to its parent and things get rolling once again. Here’s how to close the Maps app, or any other app for that matter, on the iPhone:
Step 1: Swipe upwards from the bottom of the screen and hold the swipe for a second and let go to launch the App Switcher
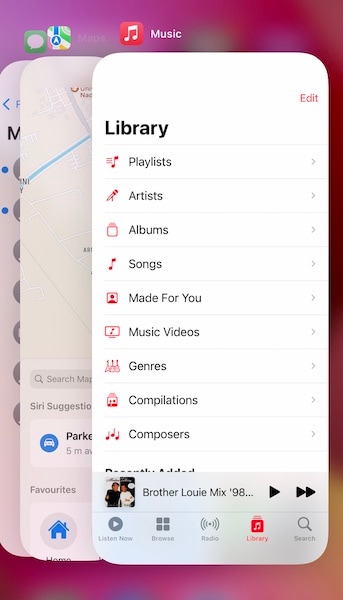
Step 2: Scroll horizontally with your thumb or finger and flick the Maps app card upwards to close the app completely. You might see several apps here if this is not your regular habit, that of closing apps you will not use for a long time.
Step 3: Launch the Maps app again to see if Apple Maps not working issue was resolved.
Fix 5: Toggle Location Services
Sometimes, disabling and re-enabling Location could work. Here’s how to disable and reenable Location Services on the iPhone.
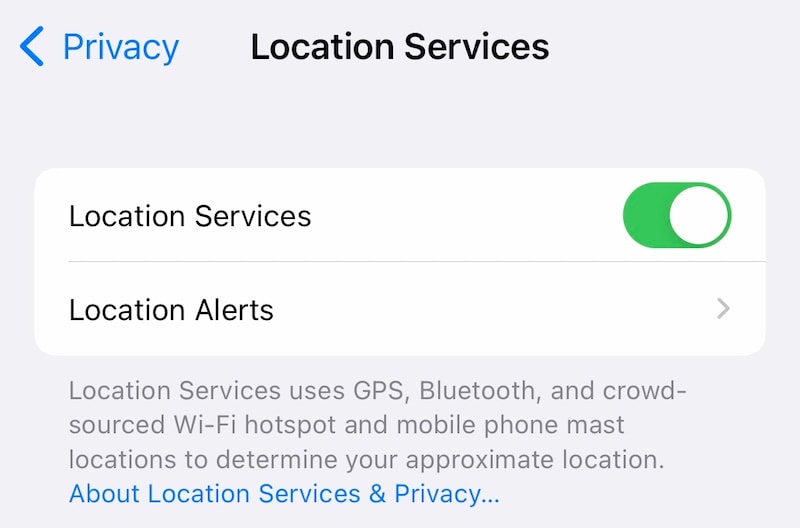
Step 1: Go to Settings > Privacy > Location Services and toggle them Off.
Step 2: Wait a few seconds and toggle them back On.
Fix 6: Check Apple Maps Privacy Settings
Privacy is one of the most touted aspects of the iPhone and iOS experience by Apple. Your Apple Maps privacy could be interfering with how you want to experience Apple Maps, and causing the Apple Maps not working issue. For example, widgets were introduced in iOS 14 and if you are trying to use the Maps widget on your home screen, you need an extra permission so that widgets are able to talk with Apple Maps app and get data. Here’s how to check those settings and ensure they are set to your preferences:
Step 1: Go to Settings > Privacy > Location Services and look down for Apple Maps.
Step 2: Under this section, you will see options with a checkmark against one of them, the one you might have set sometime.
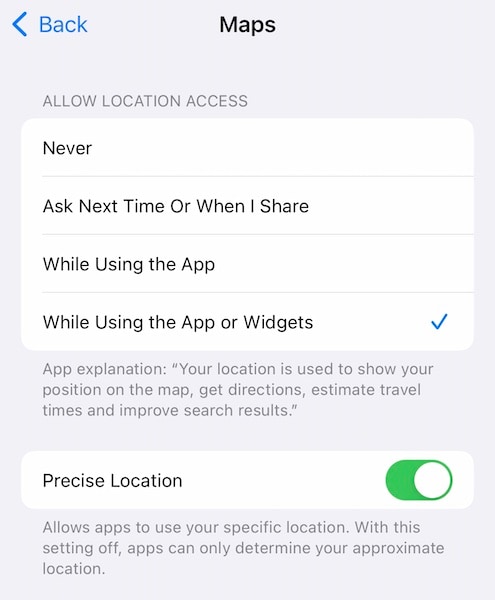
Step 3: Now, select the option ‘While Using The App or Widgets’ and enable Precise Location as well.
With that, you should be good to go.
Fix 7: Check Date & Time Settings
If your Apple Maps not working problem is because Apple Maps is unable to get a fix on your location, one of the reasons could be some conflict with your true location and the time zone. Here’s how to set date and time automatically in iOS to fix the iPhone maps not working issue.
Step 1: Go to Settings > General > Date & Time
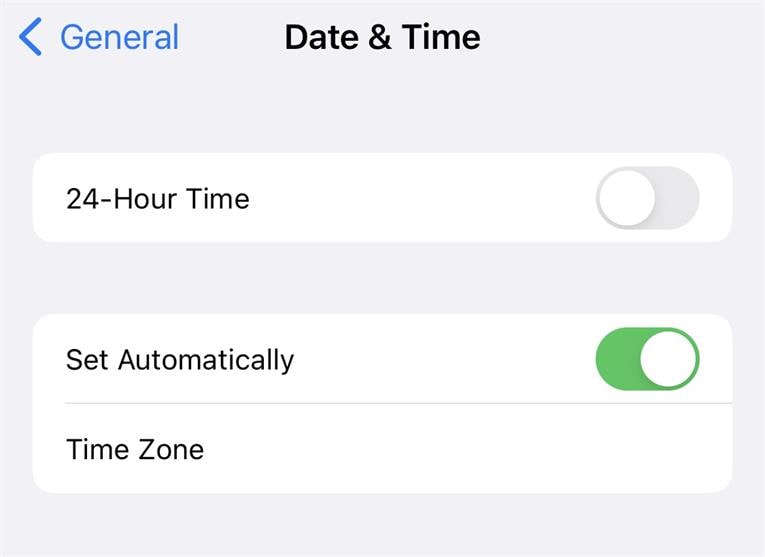
Step 2: Make sure that the toggle to set date and time automatically is enabled.
Fix 8: Reset Network Settings
When the smaller fixes fail, we try a little deeper. So, we reset network settings in an attempt to fix Apple Maps not working issue. Here’s how to reset network settings on the iPhone:
Step 1: Go to Settings > General > Transfer or Reset iPhone
Step 2: Tap Reset
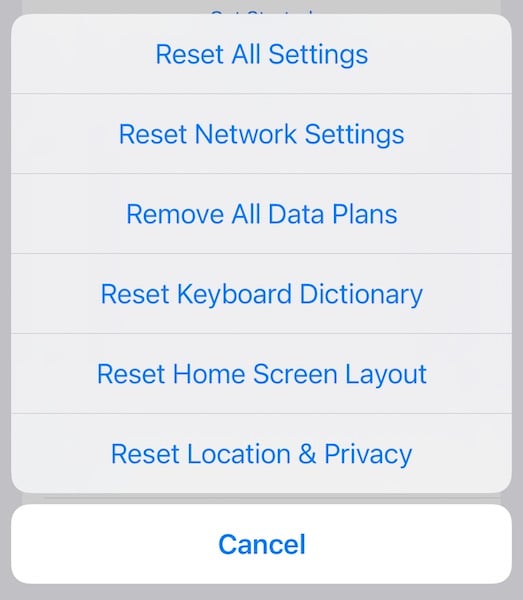
Step 3: Tap "Reset Network Settings".
Fix 9: Reset Location Settings
Resetting location settings could be what does the trick. This resets all location-related settings in the iPhone and could kickstart Apple Maps not working to working. Here’s how to reset location settings on the iPhone to see if the iPhone maps not working issue gets fixed:
Step 1: Go to Settings > General > Transfer or Reset iPhone.
Step 2: Tap Reset.
Step 3: Tap "Reset Location & Privacy" to reset location settings.
Fix 10: Reset All Settings
If that didn’t do the trick, we have another option, which is to reset all settings on the iPhone. Do not panic, this will not delete user data, this is only about resetting all the settings on your iPhone. Here’s how to reset all settings on the iPhone:
Step 1: Go to Settings > General > Transfer or Reset iPhone
Step 2: Tap Reset
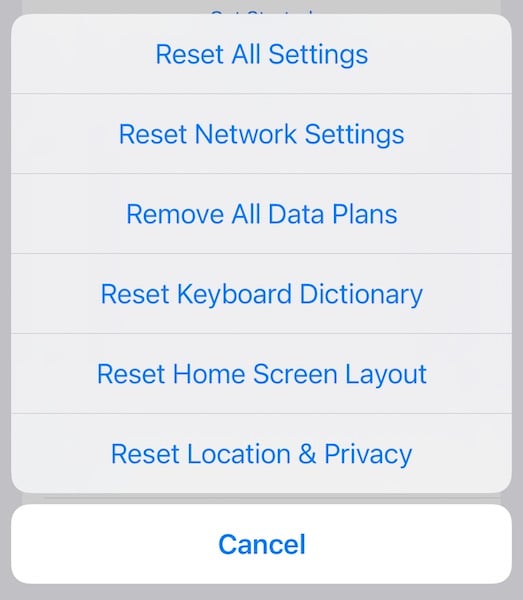
Step 3: Tap "Reset All Settings" to reset all settings on iPhone. This will restart the iPhone.
Fix 11: Repair iOS Without Data Loss With Wondershare Dr.Fone

Dr.Fone - System Repair (iOS)
Repair iOS System Errors to Fix iPhone Maps Not Working Without data loss.
- Only fix your iOS to normal, no data loss at all.
- Fix various iOS system issues stuck in recovery mode, white Apple logo, black screen, looping on start, etc.
- Downgrade iOS without iTunes at all.
- Works for all models of iPhone, iPad, and iPod touch.
- Fully compatible with the latest iOS 15.

As a last resort before you contact Apple to help you find out what’s wrong where and why is Apple Maps not working for you, you can go ahead and repair iOS yourself without any data loss.
Now, this is not possible with Apple’s official methods unless you know how to get the official firmware files and are understanding the risks involved. However, with Wondershare Dr.Fone, the software does all the hard work for you, fetching official firmware files from Apple so that you can reinstall and repair iOS yourself without going out. Here’s how to use Dr.Fone - System Repair (iOS) module to quickly repair iOS and get iPhone maps not working issue resolved for good.
Step 1: Download Dr.Fone from the offcial website: https://drfone.wondershare.com or click the following button to download it directly, and then install it on your computer.
Step 2: Attach your iPhone to the computer using the data cable and launch Dr.Fone.

Step 3: Click the "System Repair" module and choose "Standard Mode" to reinstall/repair iOS without deleting user data.
Pro Tip: Convenient backups are one click away with Dr.Fone - Phone Backup (iOS) module. Try today!

Step 4: The system version screen shows you your iPhone model and firmware version:

Step 5: Select the firmware to download and click "Start".
Step 6: Firmware will be verified with Apple after the download is complete, after which Dr.Fone will wait for your input:

Step 7: Click "Fix Now".

After the process is complete, iPhone will restart.
Conclusion
For all the strides it has made since its launch, Apple Maps not working remains a frustrating issue that iPhone users face from time to time. If you find your iPhone maps not working, go through this article and try the solutions. We hope one of them works for you! If, however, nothing seems to work, it might be time to visit a nearby Apple Store for them to have a look at your iPhone.
iPhone Problems
- iPhone Hardware Problems
- iPhone Home Button Problems
- iPhone Keyboard Problems
- iPhone Headphone Problems
- iPhone Touch ID Not Working
- iPhone Overheating
- iPhone Flashlight Not Working
- iPhone Silent Switch Not Working
- iPhone Sim Not Supported
- iPhone Call Volume Low
- iPhone Software Problems
- iPhone Passcode Not Working
- Google Maps Not Working
- iPhone Screenshot Not Working
- iPhone Vibrate Not Working
- Apps Disappeared From iPhone
- iPhone Emergency Alerts Not Working
- iPhone Battery Percentage Not Showing
- iPhone App Not Updating
- Google Calendar not Syncing
- Health App Not Tracking Steps
- iPhone Auto Lock Not Working
- iPhone Screen Recorder No Sound
- Find My iPhone Not Sharing Location
- iPhone Battery Problems
- iPhone Media Problems
- iPhone Echo Problem
- iPhone Camera Black
- iPhone Won't Play Music
- iOS Video Bug
- iPhone Calling Problem
- iPhone Ringer Problem
- iPhone Camera Problem
- iPhone Front Camera Problem
- iPhone Not Ringing
- iPhone Not Sound
- iPhone Mail Problems
- Reset Voicemail Password
- iPhone Email Problems
- iPhone Email Disappeared
- iPhone Voicemail Not Working
- iPhone Can't get Mail connection
- Gmail Not Working
- Yahoo Mail Not Working
- iPhone Update Problems
- iPhone Stuck at the Apple Logo
- Software Update Failed
- iPhone Verifying Update
- Software Update Server Couldn't Be Contacted
- iOS update Problem
- iPhone Won't Update
- iPhone Connection/Network Problems






Daisy Raines
staff Editor
Generally rated4.5(105participated)