How to Recover Deleted Playlists on Apple Music with Top Methods?
Oct 24, 2025 • Filed to: Device Data Management • Proven solutions
Dr.Fone Basic:
Better Control for Your Phone
Manage, transfer, back up, restore, and mirror your device
Playlists are vital to making music better because they let us combine collections of our favorite songs and create the right mood for any event. However, many users lose their carefully crafted playlists because of problems like mistaken deletions, bugs in the software, or problems with synchronization.
This article will show you how to recover a deleted playlist on Apple Music or iTunes. We'll look at a few different ways to recover deleted playlists on Apple Music so you can listen to your favorite songs again. We'll also talk about the best tools and methods to make the recovery process go as smoothly as possible. We can help you whether you want to restore your iTunes playlists or back up your whole device and only restore the music.
- Part 1. Step-by-step Guide to Recover Playlist on Apple Music
- Part 2. How to Use iTunes or Apple Music to Update the iCloud Music Library
- Part 3. How to Recover iTunes Playlists
- Part 4. Recovering iTunes Playlists from iTunes Backup

- Part 5. Bonus Tip-How to Transfer Media Data From iOS/Android Device to iTunes
Part 1. Step-by-step Guide to Recover Playlist on Apple Music
1.1 Check if Show Apple Music is on
Occasionally, an iOS upgrade may automatically toggle the Show Apple Music setting. This could make your device's Apple Music stop updating and disappear from your library. The good news is that recovering Apple music playlists is simple and only requires a few steps to do.
Step 1: Switch on the device, go to the Settings Interface from the main menu, slide down, and choose Music.
Step 2: Under the "Music" menu, look for the "Show Apple Music" toggle. Turn this on if it is off, and turn it off and back on again if it is on. After doing this, your music should start playing again to fix the issue.
Alternatively, you can discover the same option by following these steps:
1. Open iTunes on your computer.
2. Click on the iTunes menu at the top of the screen (on a Mac) or the Edit menu (on Windows).
3. Select Preferences from the drop-down menu.
4. Select the General tab from within the Preferences box.
1.2 Signing out and back into Apple Music
Signing out and back into Apple Music can compel a resynchronization and frequently fix problems with account settings and data if iCloud sync doesn't bring back your playlists. If you need to recover a deleted playlist on Apple Music, these steps can help.
For Windows and Mac:
Step 1: On your Windows PC or Mac, start iTunes or the Music app.
Step 2: Click on "Account" in the upper menu bar.
Step 3: Choose "Sign Out" via the list of options.
Step 4: To proceed, please click on "Account" in the menu bar at the top.
Step 5: Enter your password and Apple ID in the "Sign In" field.
Step 6: In Apple Music, wait for the selection to get new songs.
Step 7: If your playlists have come back, look in the "Playlists" part.
For iOS:
Step 1: go to Settings
Step 2: In the Settings app, select your name at the top.
Step 3: Tap on "Media & Purchases" when you get to the bottom of the list.
Step 4: To sign out, just select "Sign Out" and input your Apple ID password. You may also use Touch ID or Face ID to verify.
Step 5: After logging out, go back to "Settings."
Step 6: Use your Apple ID and password to log in again.
Step 7: Check the Music app to see if your playlists are back.
Part 2. How to Use iTunes or Apple Music to Update the iCloud Music Library
If your Music playlist doesn't show up, it's also possible that your iTunes account has been synced across all your devices. Your songs and groups might not show up if you use iTunes or Apple Music on your Mac and Windows computer and set it to automatically sync your music files.
It's easy to get this setting back and keep your music library up to date with iTunes or Apple Music.
Step 1: Go to the file menu after launching the Apple Music app. Then, select Library. Finally, choose Update iCloud Library.
Step 2: Tap on Window and then on Activity to see how the update is going.
You can check the progress of each file being shared on this page.
Part 3. How to Recover iTunes Playlists
When iTunes playlists disappear, it could be because of an update, a move in the music library, or an accidental deletion. Don't worry if this happens; it's easy to find and recover iTunes playlists.
Using an old iTunes music library XML file
One easy way to recover iTunes playlists is to replace a broken iTunes music library with an old one.
Step 1: Take a break from iTunes first.
Step 2: Examine the music folder on iTunes.This folder can be found in "music" on a Mac. Apple users can find it in "My Documents," "My Music," and "iTunes." Windows users can find it in "Username" and "My Music."
Step 3: Afterward, download and save the "iTunes Music Library.xml" version to your desktop or another convenient location.
Step 4: Move the "iTunes Library" item to the pc.
Step 5: Then open iTunes again.
Step 6: Select "Import Playlists" from the "File" menu after going to "Library."
Step 7: Pick the "iTunes Music Library.xml" file that you saved to your PC.
Step 8: iTunes will make new mixes for you, and any iOS devices that are synced with iTunes will do the same.
Part 4. Recovering iTunes Playlists from iTunes Backup
If you regularly back up your computer's data, recovering iTunes playlists you temporarily lost shouldn't be too hard. Here are some directions that will help you learn more about how to find the location of an iTunes backup on a Windows or Mac computer.
Step 1: Start up iTunes on your PC.
Step 2: Locate and select "Import playlists" under "Library" > "File."
Step 3: find the playlist file on the PC and move it to your iTunes.
Part 5. Bonus Tip-How to Transfer Media Data From iOS/Android Device to iTunes
Transferring media files from Android brings back the device's music and playlists. You can move music files from Android to iTunes with Wondershare Dr.Fone. This method can be very useful if you need to recover iTunes playlists and rebuild your iTunes library. It breaks down the whole complicated process into a few steps, which are shown below:

Dr.Fone - Phone Manager (iOS)
Transfer Media Data From iOS/Android Device to iTunes
- Transfer, manage, export/import your music, photos, videos, contacts, SMS, Apps, etc.
- Back up your music, photos, videos, contacts, SMS, Apps, etc., to the computer and restore them easily.
- Transfer music, photos, videos, contacts, messages, etc., from one smartphone to another.
- Transfer media files between iOS devices and iTunes.
- Fully compatible with the newest iOS system.
Step 1: Before you start Dr.Fone on your computer, make sure your Android device is linked to it. There are two ways to connect: a USB cord or a wireless one. Once you've chosen the Android device from the left panel, keep clicking on the iTunes Library choice.

Step 2.window will appear, and you need to choose "Rebuild iTunes Library" to move files from Android to iTunes.

Step 3: You'll see a new screen, and you need to press "Start" to start the process.

Step 4: It shows all the data that can be sent through this method on the next screen. Check the boxes next to the types of things you want to send, like music, and then press the "Transfer" button again.

Step 5: new prompt box shows up and shows how far along the media data transfer is. This is a very important step to make sure that your Apple Music recover playlist efforts work and that you can recover deleted playlists on Apple Music.
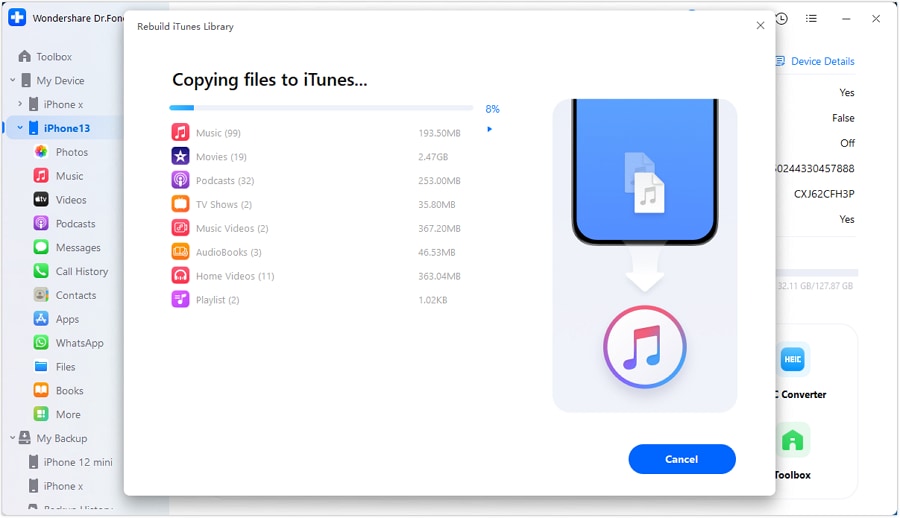
Step 6: When the process is done, the prompt will show a clear message. Click OK to end the transfer.

Conclusion
Recovering Apple music playlists or iTunes restore playlists can enhance your music listening. Losing playlists is an important concern that can happen because of bugs in the software, deletions made by accident, or problems with synchronization. This article addresses several ways to recover a playlist that you deleted on iTunes or Apple Music. We've gone over all the solutions and the steps you need to take to get back your favorite music collections, from checking your settings to updating the iCloud Music Library and using XML files. Wondershare Dr.Fone is also a strongly recommended option for people who need to quickly restore Apple music playlists on their iPhone or recover deleted playlists from Apple music. This tool will help you listen to your best music without any breaks.
Dr.Fone Basic:
Better Control for Your Phone
Manage, transfer, back up, restore, and mirror your device
iPhone Music
- Download Music to iOS
- 1. Download Music to iPhone
- 2. Download Songs on iPhone/iPad/iPod
- 3. Download Free Music on iPhone
- 4. Download on iPhone without iTunes
- Make iPhone Ringtones
- 1. Set Voice Memo a Ringtone on iPhone
- 2. Ringtone Apps to Download Ringtones
- 3. Add Custom Ringtones to iPhone
- 4. iPhone Ringtone Apps
- 5. Ringtone Maker Apps for iPhone
- 6. Change iPhone Alarm Volume
- 7. Set A Ringtone on iPhone
- 8. Set MP3 As Ringtone iPhone
- 9. Set Ringtone iPhone
- 10. Make Custom Text Tones for iPhone
- 11. Websites for Free iPhone Ringtones
- 12. Move Ringtone from iPhone to Android
- 13. Popular iPhone Ringtone Remix
- Transfer Audio Media to iPhone
- 1. Send Ringtone from iPhone to iPhone
- 2. Transfer MP3 to iPhone
- 3. Transfer Audiobook from PC to iPhone
- 4. Transfer Songs from CD to iPhone
- 5. Put Ringtones on iPhone
- Transfer Music from iPhone
- 1. Transfer Music from iPhone to computer
- 2. Transfer Music from iPhone to iCloud
- 3. Transfer Music from iPhone to Android
- 4. Transfer Music from iPhone to iPod
- 5. Put Music on iPhone from Computer
- 6. Add Music to iPhone from Computer
- 7. Sync Apple Music Library
- Transfer Music from iTunes
- 1. Transfer Music from iTunes to iPhone
- 2. Transfer Music from Mac to iPhone
- 3. Transfer Music from Laptop to iPhone
- Transfer Music to iPhone
- 1. Transfer Music from Computer to iPhone
- 2. Transfer Music from Mac to iPhone
- 3. Transfer Music from Mac to iPhone
- 4. Music from PC to iPhone
- 5. Music from PC to iPhone without iTunes
- 6. Transfer Music from Android to iPhone
- 7. Transfer Music from iPad to iPhone
- 8. Transfer Music from iPod/iPhone
- 9. Transfer Music from iPhone to iPhone
- 10. Transfer Music from External Hard Drive
- 11. Transfer to iPhone without iTunes
- 12. Transfer Music to Jailbroken iPhone
- 13. Transfer Music to iPhone
- Transfer Music to iTunes/PC
- 1. Transfer Music from iPhone to iTunes
- 2. Transfer Music from iPhone to PC
- 3. Transfer Music from iPhone to Mac
- 4. Transfer Music between PC and iPhone
- 5. Transfer Music from to PC without iTunes
- iPhone Music Problems
- 1. Song Missing After iOS Update
- 2. Music Won't Play on iPhone
- 3. iPhone Plays Music by Itself
- 4. Apple Music Song Is Not Available
- 5.Fix Apple Music Library Not Syncing
- iPhone Music Tips
- ● Manage/transfer/recover data
- ● Unlock screen/activate/FRP lock
- ● Fix most iOS and Android issues
- Transfer Now Transfer Now Transfer Now





























Daisy Raines
staff Editor