How to Make a Ringtone Louder on Any Device with Proven Techniques
Oct 24, 2025 • Filed to: Device Data Management • Proven solutions
Dr.Fone Basic:
Better Control for Your Phone
Manage, transfer, back up, restore, and mirror your device
The sound on your phone might be too low. Not hearing your phone ringtone may lead you to miss important calls. This article will guide you on how to make a ringtone louder so you never miss a call again. We'll look at a few ways to make your phone's ringtone louder, particularly for iPhone users. We'll also talk about Dr.Fone - Phone Manager, a powerful app that lets you customize and boost your ringtone.
Part 1. Understanding Ringtone Volume Settings
Let's start with the fundamentals before moving on to more advanced techniques. Changing the phone's sound settings fixes the problem.
1-1. Adjusting Volume Settings
For iPhone:
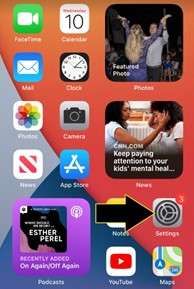
Step 1. Go to Settings > Sounds & Haptics.
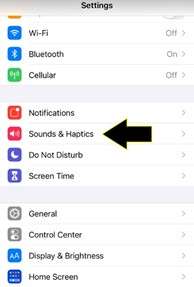
Step 2. To boost the loudness, drag the Ringer and Alerts slider.
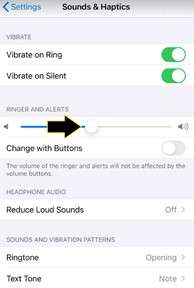
Step 3. Ensure that the Change with Buttons option is enabled. This will allow you to use the volume buttons on the side of your iPhone to adjust the ringtone volume.
For Android:
Step 1. To increase the volume, simply press the button that is situated on the side of the mobile device.
Step 2. Tap the settings icon (usually a gear) that appears alongside the volume slider.
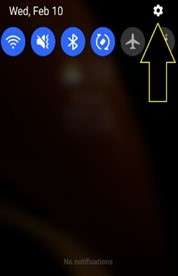
Step 3. Increase the volume for ringtones and notifications.
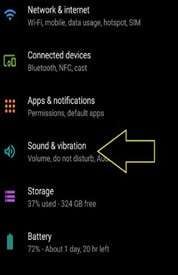
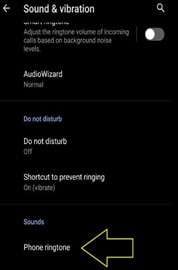
1-2. Turn up the sound on the ringer, media player, and alarm
A common mistake is only turning up the volume when playing Android media. It doesn't change the volume of the alarm or ringer, so the ringtone stays quiet. Follow these steps to learn how to make a ringtone louder:
Step 1. If you press one of your phone's volume keys, a popup will show you the power. It needs to look like this or very much like this:
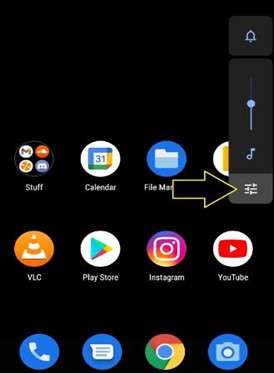
Step 2. Prior to this popup moving away, press the Settings icon (refer to the image above). This will bring up three different volume controls for the alarm, ringer, and media player. Slide the three of them up to hear if that makes the ringtone louder enough.
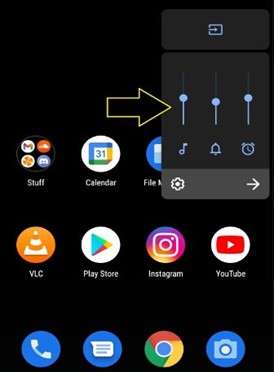
Part 2. Exploring Built-In Sound Enhancements
For the enhancement of sound, many mobile devices come with features that are already built in. Let's look at how to make a ringtone louder for iPhone and Android by using these features.
2-1. How to make a ringtone louder on iPhone:
Equalizer Settings:
Step 1. In the settings, select "Music" and then "EQ" from the menu.
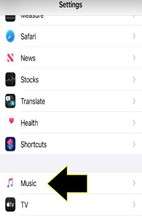
Step 2. Pick the 'Late Night" option. This setting narrows the dynamic range, which makes quiet sounds louder.
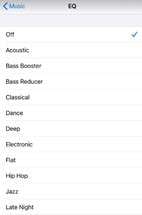
Hearing aids:
Step 1. Click on Settings, then Accessibility, and then Hearing Devices.
Step 2. Allow hearing aid compatibility. This mode is made for people who wear hearing devices, but it can also improve the sound for everyone.
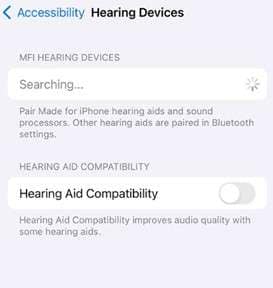
2-2. Sound Enhancements on Android
Settings for the Equalizer:
Step 1. Press the gear symbol adjacent to the panel to open the settings application.
Step 2. When you are in the settings menu on your phone, tap 'Sounds and Vibration', then scroll down till you find a tab named 'Sound Quality and Effects'.
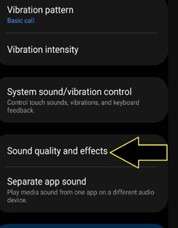
Step 3. If there is an 'Equalizer' option, click on it. Then, the equalizer is set to high-frequency range mode, as illustrated below, for Samsung phones to output higher-pitched audio louder, though sacrificing audio fidelity properties.
Sound Amplifier: Some Android devices come equipped with a sound amplifier feature.
Access the "Sound Amplifier" setting by going to the Settings menu, selecting "Accessibility", and then selecting it.
Part 3. Additional Tips to Make Your Ringtone Louder
3-1. Choosing the Right Ringtone
The volume of the ringtone you choose may affect its volume. Choosing the appropriate ringtone is the first step in making the ringtone louder.
- Select ringtones that have a higher frequency range and a lower bass level.
- Try to keep clear of ringtones that have sophisticated tunes or gentle starts.
3-2. Using Third-Party Apps
One can make ringtones louder using several different third-party applications. Give thought to the following suggestions:
Download a sound booster app-Music Volume EQ.
Even though there are many sound booster apps available in the Google Play Store, which are mainly sound equalizers, it is not a problem if your phone did not come with one initially.
The Music Volume EQ app can be downloaded and set up. You need to open it and give it the rights it needs to work. The smartphone application is easy to use; all you have to do is turn up the volume to as loud as you'd like it to be.

Keep in mind that turning the volume up should be excessively loud for any cellphone. If your phone still sounds quiet after turning the volume up, the speaker is probably broken, and nothing else can be done.
Part 4. Ringtone customization with Wondershare Dr.Fone
Turn up the sound on the ringer and media player. Now that you recognize the basics let's look at using Dr. Fone to customize ringtone and boost your sound. This tool is great for customizing your phone's sound and making your ringtone louder.
Why choose Wondershare Dr.Fone?
- Easily understandable interface
Dr.Fone Ringtone Maker has an easy-to-use interface that makes making custom sounds from any music file on your phone simple. It's easy to use the program and make your ringtone from any audio file on your phone, even if this is your first time performing it.
- Supports several file formats
Dr.Fone works with many file types, like MP3, WAV, AAC, and M4A. This means you can easily make any audio file into a ringtone and share it with others.

Dr.Fone - Phone Manager (Android)
One-Stop Solution to Manage and Transfer Data on Android Phone
- Transfer files between Android and computer, including contacts, photos, music, SMS, and more.
- Manage, export/import your music, photos, videos, contacts, SMS, Apps, etc.
- Transfer iTunes to Android (and vice versa).
- Customize your ringtone.
- Manage your Android device on the computer.
- Fully compatible with the newest Android OS.
It's a simple and easy-to-use Dr.Fone ringtone maker. Just follow the steps below:
Step 1: Start Wondershare Dr.Fone
Once the program has been downloaded and installed on your computer, launch Dr.Fone. Keep your phone connected via a cable and let the platform identify it. After it has been identified, choose Ringtone Maker from the homepage's list of options.

Step 2: Add local music
To personalize a ringtone, import Local Music from your PC into the new window that appears. In addition, Device Music can be used to configure a ringtone.

Step 3: For customization, Choose music
Choose the appropriate song to set as the ringtone on your smartphone. To proceed to the following screen, click the Select button.
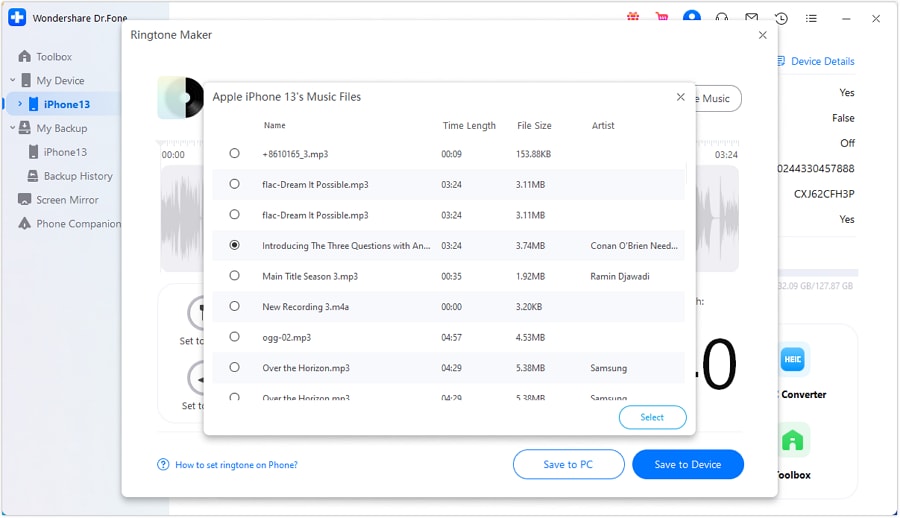
Step 4: trim the music.
Cut the additional music to set your desired ringtone. To further customize the ringtone, you may also use the Fade In and Fade Out options.

Step 5: Save the customized ringtone on your device
Use the "save to Device option" to save the ringtone straight to your iOS device after you've set it up. On the other hand, you can choose the Save to PC option to save it to your computer.
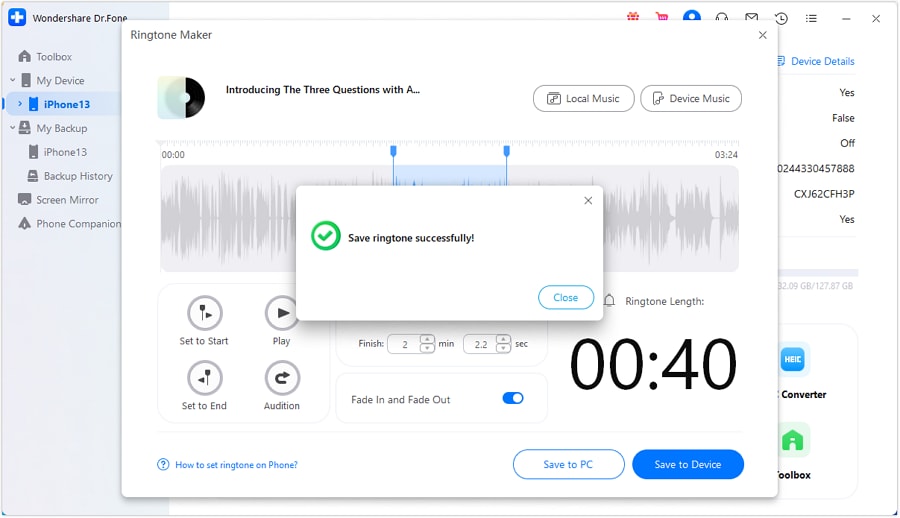
Conclusion:
Improving the loudness of the ringtone on your phone is essential if you want to maintain your connection. Through the use of programs such as Wondershare Dr.Fone - Phone Manager, you can ensure that you will never again miss an important call by modifying the settings of your phone, making use of built-in sound enhancements, and designing ringtones that are unique to your preferences. The following instructions will assist you in making your ringtone louder and enhancing the overall quality of your phone experience, regardless of whether you have an iPhone or an Android device.
FAQs
Dr.Fone Basic:
Better Control for Your Phone
Manage, transfer, back up, restore, and mirror your device
You Might Also Like
Android Transfer
- Android to Android
- 1. Transfer Files to Android
- 3. Transfer Contacts to Android
- 4. Data Transfer Apps to Switch Phone
- 5. Transfer Data to Android
- 6. Transfer Text Messages to Android
- 7. Transfer Music to Android
- 8. Transfer Contacts Using Bluetooth
- 9. Transfer Apps to Another Android
- 10. Migrate Data to New Android
- 11. Best Clone Apps for Android
- Android to iPad/iPod
- Android to iPhone
- 1. Transfer Files to iPhone 13
- 2. Transfer Contacts to iPhone 13
- 3. Transfer Music to iPhone
- 4. Transfer Contacts to iPhone
- 5. Android to iPhone Transfer Apps
- 6. Transfer Text Messages to iPhone
- 7. Transfer Photos to iPhone
- 8. Transfer Messages to iPhone 13
- 9. Transfer Contacts to iPhone XS/11
- 10. Transfer Messages to iPhone 12
- 11. FaceTime for Android and iPhone
- 12. Move Data From Android to iPhone After Setup
- 13. Transfer Data from OnePlus to iPhone
- 14. Move Contacts From Android to iPhone
- 15. Transfer Data From Android To iPhone
- 16. Top Apps To Transfer Data From Android To iPhone
- Contacts Transfer
- 1. Sync Contacts to Gmail
- 2. Transfer Contacts from Outlook
- 3. Transfer Contacts to Outlook
- 4. Import Contacts from Excel
- 5. Import Contacts to Android
- 6. Export Contacts to Android Phones
- 7. Merge Contacts in Phones
- 8. Export CSV Contacts for Android
- iOS to Android
- 1. Transfer Files from iPad
- 2. Move Custom Ringtones from iPhone
- 3. Transfer Data from iPhone
- 4. Transfer Music from iPhone
- 5. Transfer Contacts from iPhone
- WhatsApp Transfer
- 1. Transfer WhatsApp from Android
- 2. Transfer WhatsApp Messages
- 3. Transfer WhatsApp Messages to PC
- 4. Transfer Messages to Android
- 5. Transfer WhatsApp Data to Android
- Transfer Tips
- 1. Android USB File Transfer Software
- 2. Android Apps to Transfer Files
- 3. Android Sync Managers
- 4. Android File Transfer Apps
- 5. Fix Transfer Files Not Working
- 6. Simplify Android File Transfer
- 7. Transfer Photos to USB
- 8. Transfer Data to BlackBerry
- 9. Transfer Data From ZTE
- 10. Transfer Data From Windows phone
- 11. Clone Phone and Copy Data
- 11. 12 Best Phone Clone Apps
- 12. Transfer Torrents from PC to Phone
- 13. Send Large Files Through Outlook
- ● Manage/transfer/recover data
- ● Unlock screen/activate/FRP lock
- ● Fix most iOS and Android issues
- Transfer Now Transfer Now

















James Davis
staff Editor