How To Manage iPhone Going Straight to Voicemail Issues
Jul 12, 2024 • Filed to: Mobile Repair Solutions • Proven solutions
Are you tired of missing important calls because your iPhone seems to bypass ringing and head straight to voicemail? Dealing with the frustration of this issue can be incredibly inconvenient and concerning. This is especially true when awaiting crucial communications. If you're seeking a solution to this problem, rest assured we have you covered. This guide delves into the causes of your iPhone going straight to voicemail.
You'll find a detailed, step-by-step plan to tackle this puzzling issue. The aim of this article is to empower you with the insights and remedies necessary to effectively handle and conquer this challenge.
Part 1: Discussing the Reasons Why iPhone Goes Straight to Voicemail
Want to know why your iPhone bypasses ringing and routes calls directly to voicemail? It can stem from various reasons, each with unique settings or circumstances. Understanding these causes is the key to fixing the iPhone straight-to-voicemail issue:
1. Airplane Mode or Poor Signal Strength
Activating Airplane Mode or being in an area with weak cellular reception is a common cause. This can force your iPhone to redirect calls to voicemail to ensure connectivity.
2. DND (Do Not Disturb) Mode
If your iPhone is set to Do Not Disturb, either manually or on a schedule, it'll silence incoming calls. Moreover, it prevents them from ringing, thereby sending them directly to voicemail.
3. Call Forwarding and Settings Misconfiguration
Incorrectly configured call forwarding settings or options can also cause this issue. It can lead incoming calls to head directly to voicemail without alerting you.
4. Carrier Settings and Network Issues
Sometimes, carrier-related issues or network disruptions can result in this issue. It leads to calls being forwarded to voicemail instead of connecting to your device.
5. Software Updates or Glitches
A recent software update or an underlying glitch within the iOS might cause conflicts in call handling procedures. This can result in calls skipping the ringing stage and landing in voicemail.
6. Blocked or Restricted Numbers
If a caller's number is blocked or set under restrictions on your iPhone, their calls might go directly to voicemail without notifying you.
Part 2: Comprehensive Solutions to the Problems of iPhone Going Straight to Voicemail
Resolving my iPhone goes straight to voicemail issues requires a systematic approach. Some fixes might involve adjusting settings on your device. While others may need a deeper understanding of the device's functions. Here are comprehensive solutions aimed at resolving this frustrating problem:
| Method | Efficiency | Difficulty | Duration (in minutes) |
| Cellular Connectivity Check | Moderate - Depends on Signal Strength | Moderate | 5-10 |
| Software Update | High | Moderate | 10-15 |
| Turn Off Airplane Mode | Moderate | Easy | 2-5 |
| Turn Off Do Not Disturb | Moderate | Easy | 2-5 |
| Check Carrier Settings Update | Moderate to High | Easy | 10-15 |
| Ensure Proper Ringer Volume | Low to Moderate | Easy | 2-5 |
Solution 1: Looking Into Cellular Connectivity
Before diving into troubleshooting, verifying and bolstering your iPhone's cellular connectivity is imperative. Poor network reception or signal disruptions often redirect calls to voicemail. You need to ensure your device maintains a strong cellular connection. This, as a result, minimizes the chances of missed calls.
Begin by checking your iPhone's signal strength indicator. If you notice a weak signal (fewer bars), consider moving to an area with better reception. Sometimes, certain buildings or remote locations hinder signal strength.
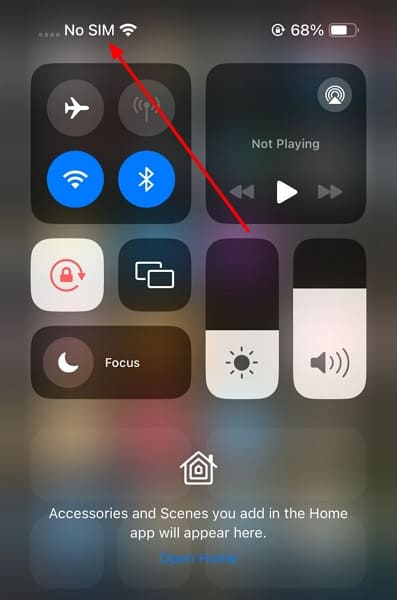
Solution 2: Look for Software Updates on iPhone
Software updates introduce new features and address bugs and performance issues. That might be affecting the proper functioning of your iPhone, including “my iPhone goes directly to voicemail.” Checking for and installing the latest iOS version can often resolve such issues.
The update can fix underlying software-related glitches causing calls to bypass ringing. Here’s a guide to guarantee your iPhone is operating on the latest software version:
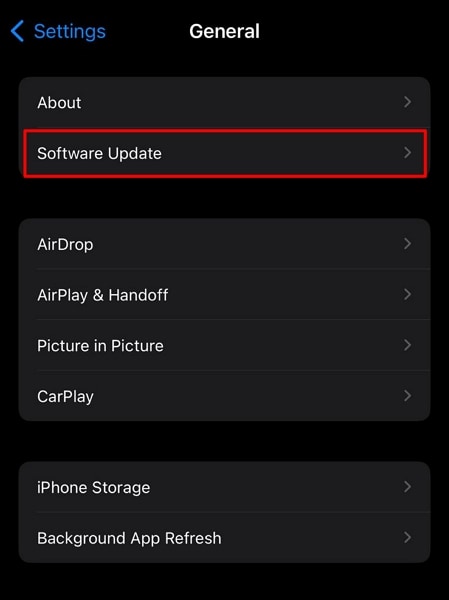
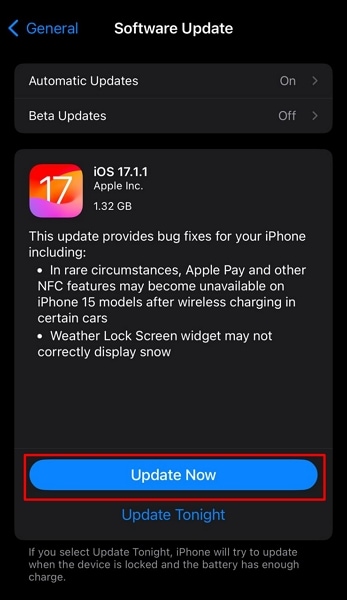
Solution 3: Turn Off Airplane Mode
Airplane Mode, when activated, disables all wireless connections on your iPhone. These include cellular, Wi-Fi, and Bluetooth. If left on, it can prevent incoming calls from ringing and route them directly to voicemail. Following these steps will ensure that the Airplane Mode is turned off. Thus allowing your device to reconnect to the cellular network and receive incoming calls as usual.
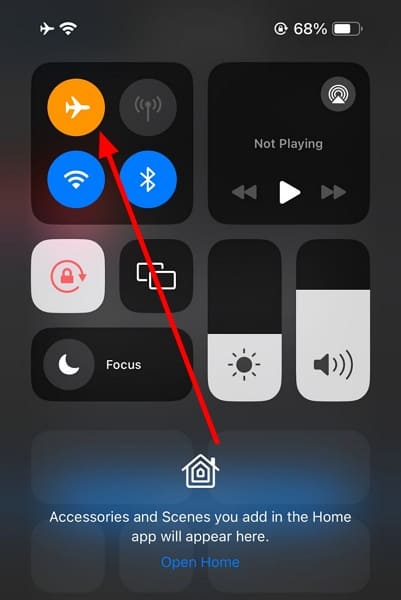
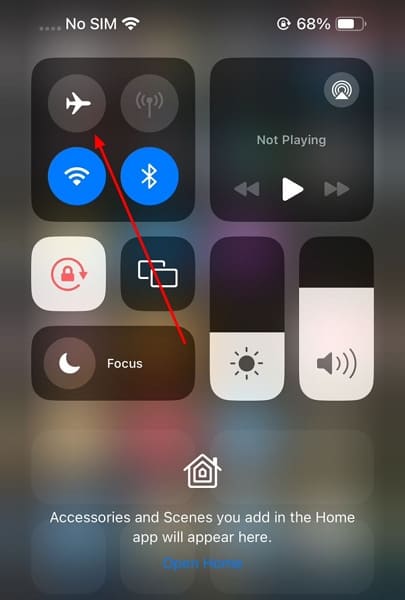
Solution 4: Ensure Proper Ringer Volume
An often overlooked yet crucial aspect that could lead to the iPhone straight to voicemail is the ringer volume. Whether accidentally muted or set too low, a simple change to the ringer volume can solve this problem.
Find the volume buttons situated on the side of your iPhone. Pressing the upper button raises the volume, while the lower button reduces it. Ensure these buttons are not set to the minimum volume or muted position.
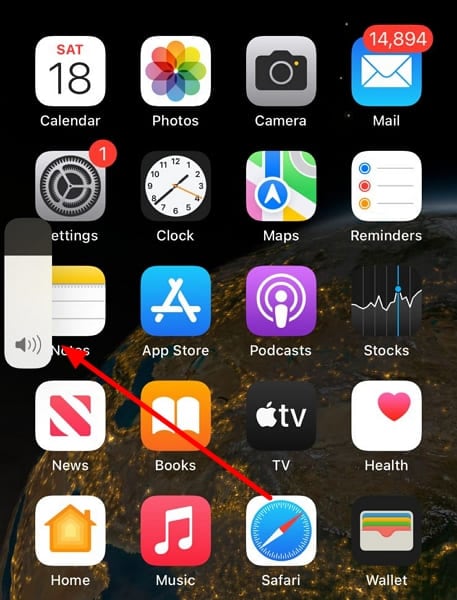
Solution 5: Turn Off DND
Do Not Disturb mode, when enabled, ensures a peaceful environment. It silences the calls and all notifications. However, forgetting to turn it off can lead to missed calls that are redirected straight to voicemail. By following these steps, you can ensure Do Not Disturb mode is disabled, allowing incoming calls to ring as usual:
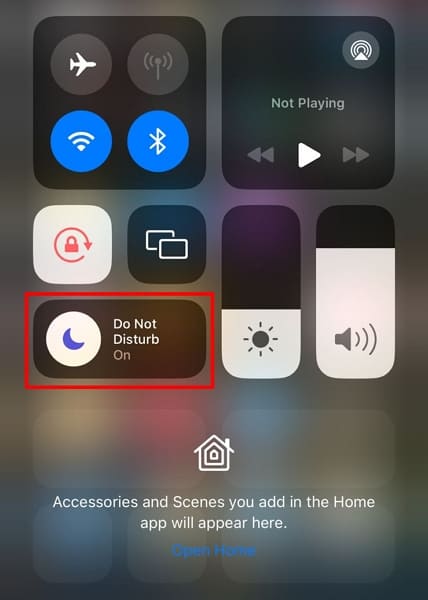
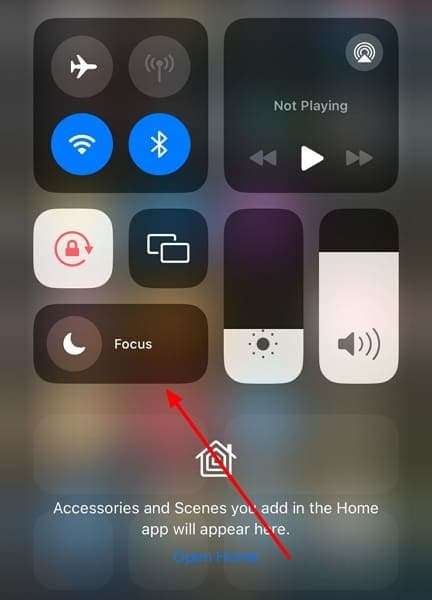
Solution 6: Check for Carrier Settings Update
Your phone company sends out carrier settings updates to enhance how your phone connects to the network. They also aim to resolve network-related issues and optimize call functionality. Making sure your iPhone has the latest carrier settings is crucial as it can prevent calls from the iPhone from going straight to voicemail Verizon. Here is how you can check for and update carrier settings:
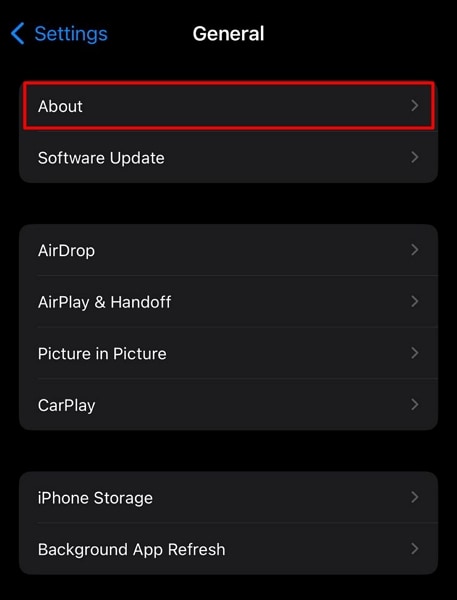
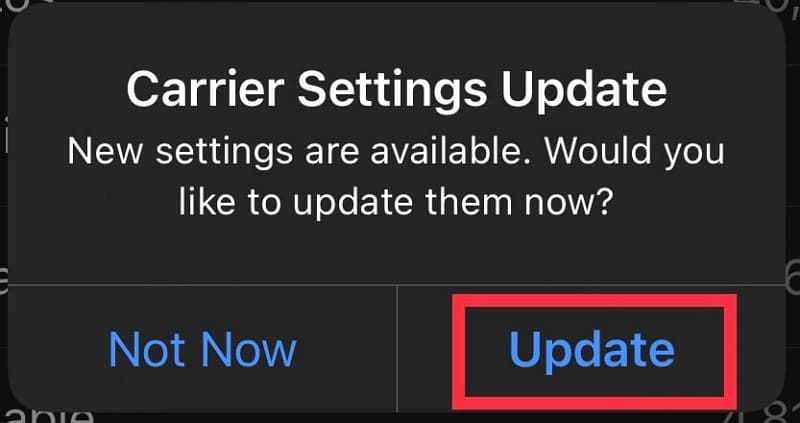
Solution 7: Manage Focus Mode
There are scenarios where activating the Do Not Disturb (DND) mode or a specific Focus Mode becomes necessary. It is to maintain focus during intensive tasks. Fortunately, even when these modes are enabled, you can allow certain individuals to contact you. This feature ensures that important calls or notifications from selected contacts can still reach you. Use the following steps to manage your focus mode:
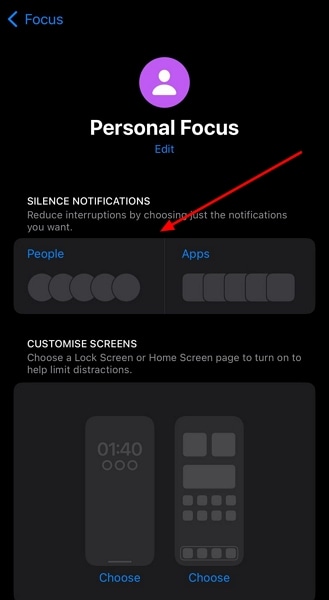
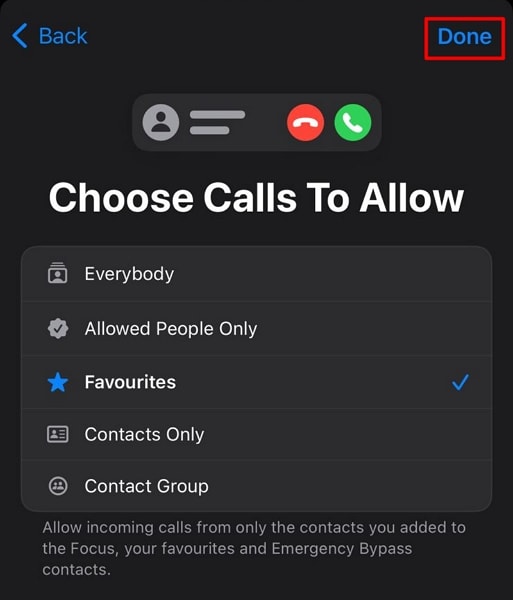
Pro Tip: Fix All Software Problems of Connectivity in Your iPhone [100% Efficient]
Attempted various methods, but your iPhone continues to divert calls straight to voicemail. No need to worry. There's a powerful solution that effectively resolves software-related connectivity issues. Enter Wondershare Dr.Fone, a comprehensive tool designed to tackle diverse software problems. This includes the vexing issue of calls bypassing your iPhone's ringing. This software specializes in fixing over 150 iOS system problems.
It can fix issues such as the Apple logo appearing, encountering the 1110 error, or being stuck in a boot loop. This utility empowers users to update or revert iOS versions without requiring jailbreaking of their devices. It is compatible with all iPhone, iPad, and iPod Touch models, encompassing all iOS versions available.
Key Features of Wondershare Dr.Fone
- It offers the ability to enter or exit DFU (Device Firmware Update) and Recovery Modes for free.
- One of its key advantages is the capability to resolve most issues without compromising user data.
- You can update your iOS device to the latest beta version using Wondershare Dr.Fone.
Steps To Fix All Software Problems of Connectivity in Your iPhone Using Wondershare Dr.Fone
Here is how you can fix my iPhone goes directly to voicemail issue using Wondershare Dr.Fone:
Step 1: Open Dr.Fone and Initiate System Repair
Once you have downloaded Dr.Fone on your device, open it and select the "Toolbox" option from the left-side panel. From the various options appearing on the main menu, select "System Repair" tab. Next, link your iOS device to the one you're working on.

4,624,541 people have downloaded it
Step 2: Select iOS Repair and Activate the Recovery Mode
With the options that appear, select "iPhone" and proceed to "iOS Repair" on the new window. Continue to select "Standard Repair" and put your device in Recovery Mode with the instructions provided on the next screen.

Step 3: Choose iOS Firmware and Begin Repair
You'll see multiple iOS firmware options on your screen; from there, choose any and click "Download." After it is downloaded, select the "Repair Now" button. After the completion of the repair, click "Done" to finalize the task.

Conclusion
In short, fixing the problem of the iPhone going straight to voicemail involves many aspects. To resolve this issue, you can check settings, ensure good connections, and deal with software issues. Trying things like turning on and off Airplane Mode or adjusting Do Not Disturb settings might help.
If these usual fixes don't work and the problem keeps happening, you can try Wondershare Dr.Fone. It's a helpful tool designed to handle different software issues on iPhones. With an easy-to-use interface, it can fix various connectivity problems without losing your data. Dr.Fone is compatible with all iPhone models and iOS versions. That makes it a great choice for solving complex problems affecting call reception.
iPhone Issues
- iPhone Storage Full
- 1. Stuck on Apple Logo Storage Full
- 2. Erase Content Settings not Working
- 3. iPhone Lagging
- 4. iPhone Running Slow
- iPhone Update Problems
- 1. Stuck on Updating iCloud Settings
- 2. iPhone Frozen During iOS Update
- 3. iPhone Checking for Update Stuck
- 4. iPhone Cellular Update Failed
- 5. iPhone Software Update Failed
- 6. iPhone Stuck on Update Requested
- 7. iPhone Update Error 1110
- 8. iPhone Stuck On Verifying Update
- 9. iPhone Won't Update
- 10. Update Server Couldn't Be Contacted
- 8. iPhone & iPad Security Updates
- 9. Update iPhone with/without iTunes
- 10. Can't Download or Update Apps
- iPhone Media Problems
- 1. Apple Music Song Not Available
- 2. iPhone Not Ringing
- 3. iPhone Echo Problem
- 4. iPhone Ringer Problems
- 5. iPhone Plays Music by Itself
- 6. Ringer Volume Changes by Itself
- 7. Music Won't Play on iPhone
- 8. Blurry Photos & Videos on iPhone
- 9. iPhone Volume Problems
- iPhone Sound Problems
- 1. YouTube no Sound
- 2. iPhone Microphone Problem
- 3. Test iPhone Microphone
- 4. Headphones No Sound from iPhone
- 5. No Sound on iPhone Game
- 6. iPhone Sound Not Working
- 7. iPhone Screen Recording no Sound
- iPhone Calling Problems
- 1. iPhone No Sound on Calls
- 2. Screen Goes Black During Call
- 3. iPhone Recent Calls Not Showing
- 4. iPhone Dropping Calls Issue
- 5. iPhone Calling Problem
- iPhone Camera Problems
- 1. iPhone Camera Black
- 2. iPhone Camera Blurry
- 3. iPhone Camera Not Working
- 4. iPhone Front Camera Not Working
- 5. TrueDepth Camera Not Working
- 6.Out-of-Focus Photos on iPhone 15
- iPhone Network Problems
- 1. Airpods Won't Connect to iPhone
- 2. iPhone Disabled Connect to iTunes
- 3. iPhone Not Syncing Problems
- 4. iPhone Internet Not Working
- 5. iPhone Keep Disconnecting from Wifi
- 6. iPhone WIFI Not Working
- 7. PC Not Recognizing iPhone
- 8. iPhone Stuck on Connect to iTunes
- 9. iPhone Not Showing up in iTunes
- 10. iTunes Not Detecting Your iPhone
- 11. iPhone Bluetooth Disconnect
- 12.Apple CarPlay Keeps Disconnecting
- Other iPhone Problems




Daisy Raines
staff Editor
Generally rated4.5(105participated)