
Reasons Why Your iPhone Screen Is Flashing & How to Fix
Aug 20, 2025 • Filed to: Phone Repair Solutions • Proven solutions
My 128GB iPhone 14 Pro Max’ screen has been flickering for the past 2 days. (Day 1 my data wasn’t working. A restart fixed it, but since then my phones have been inconsistently dropping. I’m on T-Mobile. EDIT: iOS 17.0.1 fixed the data issue.) I’ve seen lots of people experiencing this issue with iPadOS 17, but not much on iPhones.
The latest model, new cameras, massive storage, and a bright and vivid Retina display. You were so excited to get the iPhone, only to notice after a while that your iPhone’s screen is glitching before your very eyes.
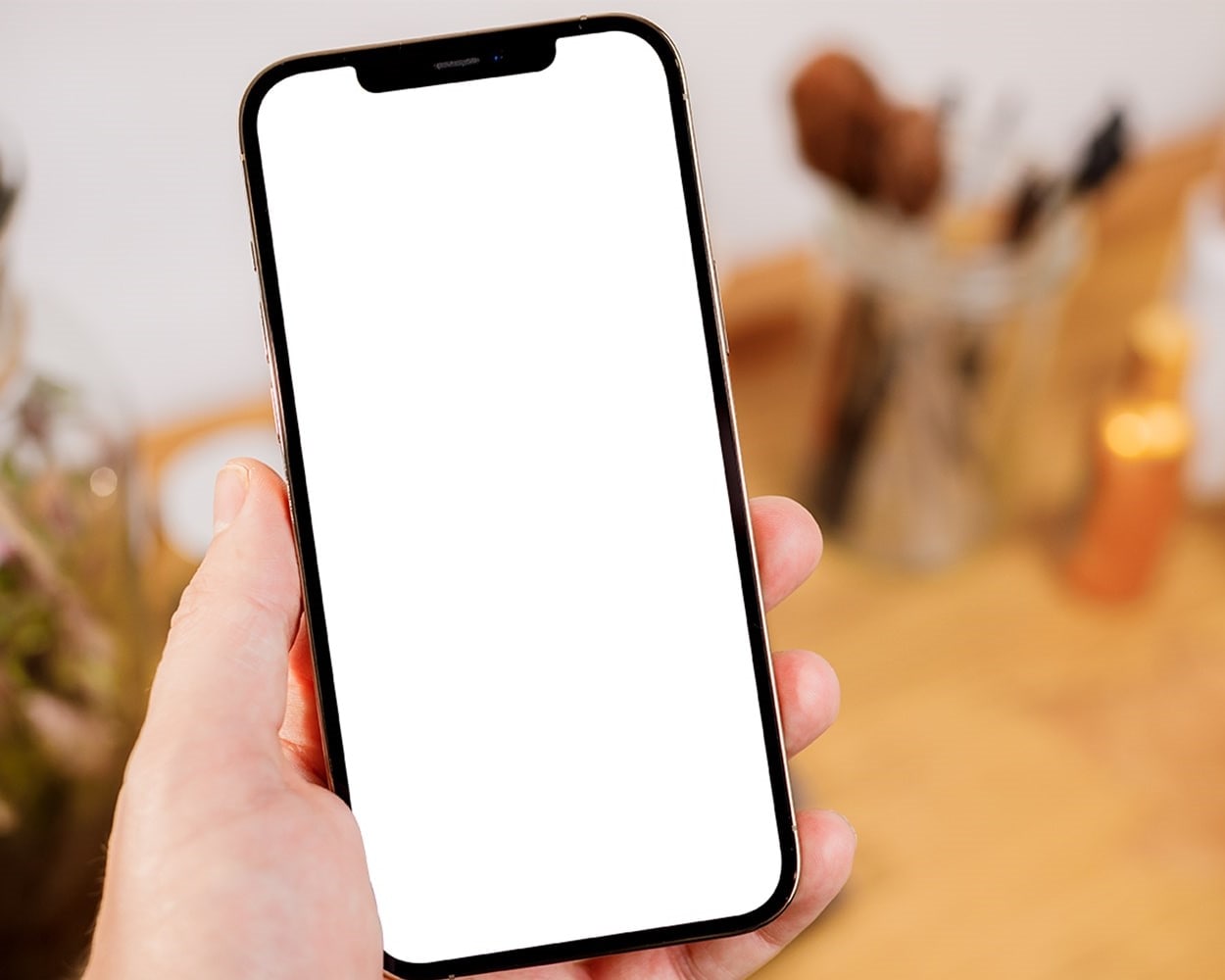
Many iPhone users are familiar with the problem. The iPhone screen starts flashing without reason, and the famous Retina display no longer seems like the best display in the world.
However, that doesn’t mean the iPhone is broken, as it’s often a software issue with a simple fix, which is precisely what we’ll be discussing today – fixing your iPhone’s screen shaking, flickering, glitching, or flashing.
Part 1. Why Is My iPhone Screen Flashing?
There are many reasons why you might be experiencing this problem. However, most iPhone screen flashing or glitching issues can be reduced to faulty hardware or software bugs.
Although there’s not much you can do yourself when it comes to hardware problems, there are things you can try if you suspect the software is causing your problems. Before trying hardware fixes and taking your iPhone to a repair shop or Apple’s Genius bar, which will cost you a lot of money, you should try our software solutions and see if they fix the issue.
If it’s a software issue, the few possible fixes we’ll discuss below will undoubtedly fix it, and you’ll avoid a trip to the repair shop and keep the money you’ve intended to waste on a repair to yourself.
Part 2. iPhone Screen Flashing: Types of Problems
iPhone screen issues can be divided into two types depending on what’s causing them:
- Software issues– These problems can be caused by various malfunctioning applications, screen settings, corrupted system files, and even storage problems. Such cases will be covered below and can be repaired for free.
- Hardware issues– Often caused by dropping an iPhone, hardware issues include problems with your phone’s screen component and other tiny connectors inside the phone’s chassis. If software solutions don’t resolve your screen issues, you should take your phone to a repair shop, at which point you can expect it to cost you quite a bit.
Regardless of whether these are caused by hardware or software, iPhone users can face three types of screen issues. These include:
- Flashing– It’s a brightness issue, causing your iPhone’s screen to become more or less bright at random.
- Glitching– If you’re seeing weird anomalies and various things pop up and disappear, you’re experiencing iPhone screen glitching issues.
- Shaking– As the name suggests, a shaking iPhone screen is self-explanatory.
Part 3. How To Fix iPhone Screen Flashing
If your iPhone’s screen is flashing or glitching due to software issues, our solutions below will help resolve your problem. Follow the steps for these possible fixes, and you’ll quickly get your iPhone fully up and running and back to its former glory.
1. Fix iPhone Screen Flashing With a System Repair Tool
The most effective way of fixing various iPhone software issues is by doing a system repair, which you can do with the help of Wondershare Dr.Fone, a third-party app designed to keep our phones at their peak performance, running smoothly and without issues.
Wondershare Dr.Fone - System Repair (iOS) can help repair your iPhone’s system, which will effectively fix the iPhone screen flashing issue, boot loops, Apple logo problems, the 1110 error, and any of the 150 other known issues. Moreover, it works with iPods and iPads, too, and can fix your Apple devices regardless of the iOS system version, as it can also handle system upgrades and downgrades.

Dr.Fone - System Repair (iOS)
Fix iOS System Issues on Your Own
- Fixes various iOS issues like iPhone stuck on Apple logo, white screen, stuck in recovery mode, etc.
- Works smoothly with all versions of iPhone, iPad, and iPod touch.
- Retains existing phone data during the fix.
- Easy-to-follow instructions provided.
Before you get started with repairing your iPhone’s system, ensure you have a decently charged iPhone and then follow these steps:
- Step 1: Launch the Wondershare Dr.Fone app on your PC.
- Step 2: Choose Toolbox and then click System Repair.

- Step 3: Choose iPhone, as we’re fixing iPhone screen flashing issues.
- Step 4: Select iOS Repair,as that’s the option that will deal with iPhone screen issues.

- Step 5: On the following screen, select Standard Repair, as this option can fix most iPhone issues without deleting any data from the iPhone.

- Step 6: Follow the steps to put the iPhone into Recovery Mode.

- Step 7: Select which iOS software version you want to download.

- Step 8: Wait for the software to download.
- Step 9: Once the download completes, click the Repair Now. Wait for Wondershare Dr.Fone to repair your iOS system.
- Step 11: When it’s done, you’ll see a “Repair complete!” message. Click Done.

When repairing the iOS system with Wondershare Dr.Fone, you should always begin with a Standard Repair, which can fix most of your issues, including iPhone screen shaking, glitching, and flashing. Choose Advanced Repair only if Standard Repair doesn’t work, and know that it’ll delete all your phone’s data.
4,624,541 people have downloaded it
2. Do a Hard Reset on Your iPhone
Doing a complete reset and restoring your iPhone to factory settings is another viable solution to fix iPhone screen glitching. By resetting your iPhone’s settings to default values, you’re getting rid of every software issue that might be causing your phone’s screen to flash.
Please note that a hard reset, also known as a factory reset, wipes all your data, including pictures, videos, music, apps, and other data you had stored on the phone.
If you’re still willing to try it, charge your iPhone’s battery beforehand. A hard reset will need more than a few minutes of constant work and restarts to complete. Once you’re ready, follow these steps:
- Step 1: Tap your iPhone’s Settingsapp to go into settings.
- Step 2: Head into General> Transfer or Reset iPhone > Erase All Content and Settings.

- Step 3: Proceed by tapping the Continue
- Step 4: Tap the Erase iPhonebutton, let the iPhone restart, and it’ll do the rest.
It’s worth noting that the hard or factory reset might take a while, and your iPhone will likely restart multiple times. There’s nothing to worry about. Just give your phone some time to finish resetting all your settings.
3. Force Restart Your iPhone
As phone manufacturers have long given up on removable phone backsides, the battery on all newer phone models is no longer removable. That took some functionality off the table, and when people’s phones became unresponsive, they couldn’t do anything.
However, manufacturers soon realized this and included a new, built-in equivalent option for dealing with an unresponsive phone, and that’s a force restart.
Whenever your phone is stuck and unresponsive, dealing with an issue such as screen flashing on an iPhone or whichever other anomaly it’s experiencing, you can quickly fix it with a force restart and here’s how:
- Step 1: Tap and release Volume Upon the phone’s left side.
- Step 2: Tap and release Volume Downon the same side.
- Step 3: Press the Powerbutton on the phone’s right side and hold it until you see an Apple logo.
- Step 4: Once the logo appears, release the Power
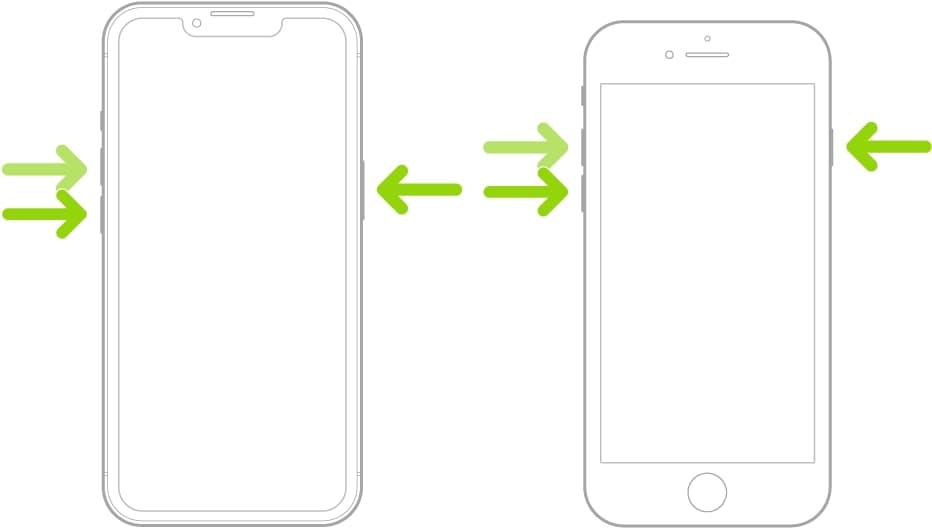
Forcing a restart is an excellent way to deal with an unresponsive iPhone and fix various software errors causing your iPhone to act up. It can fix all kinds of problems, but you can move on to the next step if it doesn’t fix iPhone screen flashing issues.
4. Check Your Auto-Brightness Settings and Adjust
All iPhones have a built-in auto-brightness feature, which comes pre-enabled when you first turn on and set up your phone. It regulates brightness levels, as the latest iPhones can reach 1,200 nits.
Although it’s something you’ll need in direct sunlight, it’s certainly not something you want while browsing the internet before bed, and that’s why the auto-brightness option is helpful.
However, there’s a possibility that the iPhone’s auto-brightness feature is causing your screen anomalies. Fortunately, that’s an easy fix, and you can quickly disable auto-brightness by following these steps:
- Step 1: Open the iPhone’s Settings
- Step 2: Head into Accessibility> Display and Text Size.
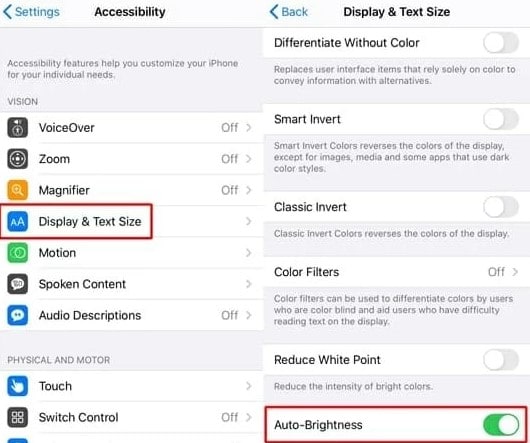
- Step 3: Find the Auto-Brightness option and tap the toggle to turn it off.
After turning the auto-brightness feature off, check whether your iPhone screen flashing or glitching continues. If it does, try the other possible fixes from our list. Moreover, although not necessary, restarting your iPhone at this point would be beneficial for applying new settings thoroughly.
5. Turn on the Reduce Transparency Feature
iPhones come with a powerful new feature called Transparency, which can reduce iPhone screen shaking, flashing, and glitching problems. Moreover, as it reduces the transparency of some backgrounds, it can also improve contrast, allowing you to see your iPhone’s screen even better.
Here’s how to turn the Reduce Transparency feature on:
- Step 1: Open the Settingsapp and go into Accessibility.
- Step 2: Head to Display & Text Sizeand find the Reduce Transparency

- Step 3: Toggle the switch next to it, and return to the home screen.
Although the setting should immediately take effect, restarting your iPhone at this point can be beneficial. It ensures the new screen setting is applied and can help fix various iPhone screen-shaking issues. If it doesn’t help, move on to other fixes.
6. Delete the Apps That Are Causing the Problem
As mentioned above, iPhone screen glitching can manifest in various ways. However, if you’re experiencing iPhone’s screen flashing only when using specific apps, chances are, those apps are causing your problem. You’ll need to remove them to restore your iPhone’s functionality.
App removal on iPhones is a relatively straightforward process requiring only a few steps. Nevertheless, there’s a short guide below on how to do it. Here’s what you need to do:
- Step 1: Find the app you want to remove and see whether it’s on the home screen or the App Library.
- Step 2: Press and hold the app until a little menu pops up.
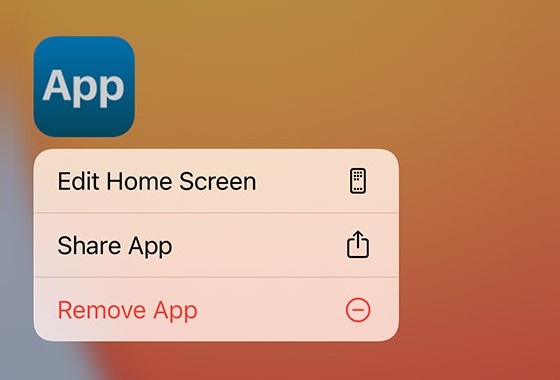
- Step 3: Tap Remove App> Delete to altogether remove the app from your iPhone.
Everything you delete can easily be re-installed, and even your app settings might be saved if you’ve connected an Apple ID or a Google account while using the app.
However, some iPhone apps can’t be removed as they’re likely system apps essential to the iPhone’s functionality. If screen flickering or glitching happens inside one of those apps, this solution won’t help, and you can move on to the next one.
7. Free up Storage Space on Your iPhone
As iPhones don’t have SD card slots, it’s easy to fill up your storage space, which can cause your iPhone to slow down over time. That’s why regularly cleaning up your iPhone’s memory is essential, as it can restore your phone’s performance and possibly even fix issues such as iPhone’s screen shaking.
Deleting cache and app data, known as offloading, removing unused apps, and freeing up your storage space are all straightforward processes. However, we’ve made a simple step-by-step guide which you can follow below:
- Step 1: Open the Settings app on your iPhone.
- Step 2: Head into General> iPhone Storage.
- Step 3: Find the app you want to remove or offload and tap it.
- Step 4: Choose whether you want to remove the app’s data and cache by tapping Offload Appor uninstall the app altogether by tapping Delete App.
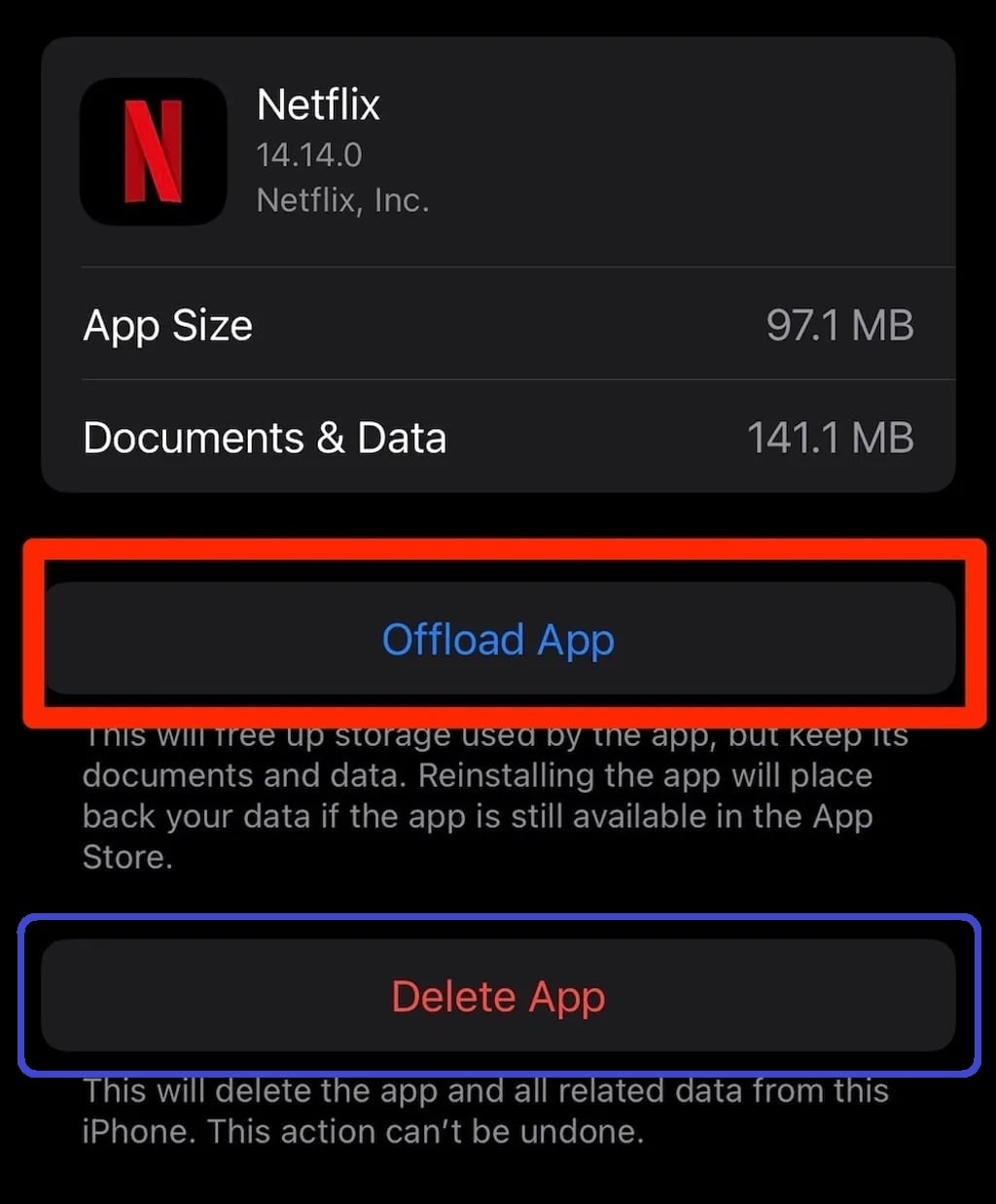
You’ll have to repeat the process for each app you want to remove. However, if you have the Wondershare Dr.Fone app, it’ll allow you to remove multiple unwanted apps simultaneously.
Some iPhone apps can’t be removed since they’re necessary for iPhone’s functionality. They come pre-installed with the system and are locked.
However, all third-party apps which you’ve installed yourself can be removed. If you no longer use any of these apps, you should delete them for optimal performance and more storage space.
8. Remove the Apps Draining Your Resources
Over weeks and months of usage, your iPhone’s apps constantly get opened and used, many of which stay in the phone’s memory for improved user experience and convenience.
However, the situation only worsens if you’ve never restarted your iPhone. It means that all the apps you’ve opened and never closed stay in your phone’s memory, causing it to slow down by draining its resources. That also includes multiple browser tabs, which can affect the phone’s performance.
Such a resource drain can even cause iPhone screen shaking issues, and that’s why removing such draining apps from your memory is essential. Here’s how to do that:
- Step 1: Swipe up from your iPhone’s home screen and pause the swipe in the middle of the screen.
- Step 2: As a preview of opened apps appears, swipe between them to choose the ones you want to close.
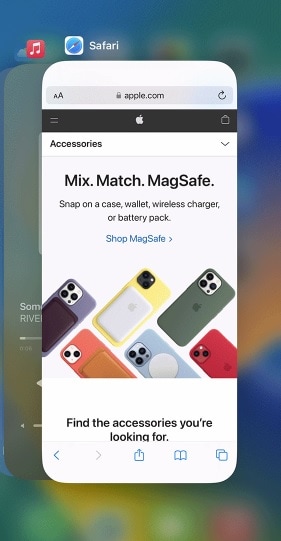
- Step 3: Swipe up on the app you want to remove from your iPhone’s memory.
Pairing this solution with the previous fix of uninstalling various apps you no longer use can be incredibly beneficial for your iPhone’s health and performance. It’ll remove unwanted bloatware, refresh your iPhone’s functionality, and increase your phone’s speed.
Conclusion
iPhone screen flashing is a problem many iPhone users experience. It can be incredibly frustrating and is caused by various hardware issues and software bugs, often making you regret purchasing.
Fortunately, most iPhone screen glitching issues are caused by software, meaning you won’t have to spend much money sending your iPhone to a repair shop or Apple Genius Bar. Instead, you can try a few software solutions and fix the issue from your home.
We’ve reviewed possible fixes, including force restart, factory reset, adjusting auto-brightness, deleting problematic apps, etc. You can also try repairing system files with Dr.Fone - System Repair (iOS), which can fix iPhone screen shaking, glitching, flashing, and numerous other known iPhone issues, making it the only third-party app you’ll need to keep your iPhone’s performance and health at the max level.
4,624,541 people have downloaded it
iPhone Issues
- iPhone Storage Full
- 1. Stuck on Apple Logo Storage Full
- 2. Erase Content Settings not Working
- 3. iPhone Lagging
- 4. iPhone Running Slow
- iPhone Update Problems
- 1. Stuck on Updating iCloud Settings
- 2. iPhone Frozen During iOS Update
- 3. iPhone Checking for Update Stuck
- 4. iPhone Cellular Update Failed
- 5. iPhone Software Update Failed
- 6. iPhone Stuck on Update Requested
- 7. iPhone Update Error 1110
- 8. iPhone Stuck On Verifying Update
- 9. iPhone Won't Update
- 10. Update Server Couldn't Be Contacted
- 8. iPhone & iPad Security Updates
- 9. Update iPhone with/without iTunes
- 10. Can't Download or Update Apps
- iPhone Media Problems
- 1. Apple Music Song Not Available
- 2. iPhone Not Ringing
- 3. iPhone Echo Problem
- 4. iPhone Ringer Problems
- 5. iPhone Plays Music by Itself
- 6. Ringer Volume Changes by Itself
- 7. Music Won't Play on iPhone
- 8. Blurry Photos & Videos on iPhone
- 9. iPhone Volume Problems
- iPhone Sound Problems
- 1. YouTube no Sound
- 2. iPhone Microphone Problem
- 3. Test iPhone Microphone
- 4. Headphones No Sound from iPhone
- 5. No Sound on iPhone Game
- 6. iPhone Sound Not Working
- 7. iPhone Screen Recording no Sound
- iPhone Calling Problems
- 1. iPhone No Sound on Calls
- 2. Screen Goes Black During Call
- 3. iPhone Recent Calls Not Showing
- 4. iPhone Dropping Calls Issue
- 5. iPhone Calling Problem
- iPhone Camera Problems
- 1. iPhone Camera Black
- 2. iPhone Camera Blurry
- 3. iPhone Camera Not Working
- 4. iPhone Front Camera Not Working
- 5. TrueDepth Camera Not Working
- 6.Out-of-Focus Photos on iPhone 15
- iPhone Network Problems
- 1. Airpods Won't Connect to iPhone
- 2. iPhone Disabled Connect to iTunes
- 3. iPhone Not Syncing Problems
- 4. iPhone Internet Not Working
- 5. iPhone Keep Disconnecting from Wifi
- 6. iPhone WIFI Not Working
- 7. PC Not Recognizing iPhone
- 8. iPhone Stuck on Connect to iTunes
- 9. iPhone Not Showing up in iTunes
- 10. iTunes Not Detecting Your iPhone
- 11. iPhone Bluetooth Disconnect
- 12.Apple CarPlay Keeps Disconnecting
- Other iPhone Problems

















Alice MJ
staff Editor
Generally rated4.5(105participated)