How to Recover Sound Disappearing from iPhone Screen Recordings
Jul 12, 2024 • Filed to: Mobile Repair Solutions • Proven solutions
As an iPhone user, you may have encountered the issue of the iPhone screen recording no sound. It can be unpleasant, especially if you need to record a screen with sound for a tutorial or a project.
We offer various methods, such as the ability to customize video recordings, add voiceovers, and even edit videos after recording. Moreover, you can be sure that these are safe and secure. In conclusion, you can ensure you get the audio you need in your recordings.
- Part 1: 4 Main Causes iPhone Screen Record No Sound
- Part 2: How to Fix iPhone Screen Record No Sound?
- Enable Microphone audio
- Restart your iPhone
- Choose "Reset All Settings"
- Update iOS version
- Restore your iPhone with iTunes
- Dr.Fone-System Repair

- Part 3: What to Do When Screen Recording is Greyed Out?
Part 1: 4 Main Causes iPhone Screen Record No Sound
The iPhone screen record no sound issue can be caused by many factors. You can see some of the most common ones:
- Software crash: A software crash is one of the leading causes of iPhone screen recording having no sound. Various factors, including low RAM, corrupt files, or a virus, can cause this. You may need to reset your device or reinstall the operating system to fix the problem.
- Microphone problems: Another possible cause of iPhone screen recordings having no sound is microphone problems. The sound will only come out if your microphone is enabled. To fix this issue, you can check the settings, replace the microphone, or get your phone serviced by a professional.
- Outdated iOS version: The need for more sound in an iPhone screen recording could also be due to an outdated iOS version. If you have not updated your device in a while, the operating system might not be compatible with the latest version of the app you're using to record. To fix this issue, you should update your device to the newest version of iOS.
- Specific Apps issues: Some apps may not allow the sound to be recorded when making a screen recording. This is due to the app's security settings, which may be preventing sound from being recorded. In this case, you should check the app's settings and see if you can adjust them to allow sound to be recorded.
Part 2: How to Fix iPhone Screen Record No Sound?
Enable Microphone audio
One of the most effective solutions to fix iPhone screen recording with no sound is to enable the microphone audio.
- This setting can be found in the Control Center of your iPhone.
- You will need to swipe up from the bottom of the screen and look for the microphone icon.
- Tap it to enable audio recording on your iPhone.
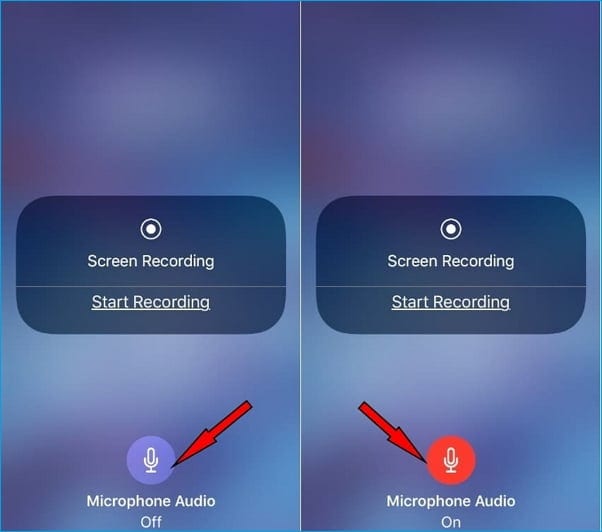
We have another way:
- This can also be done by going to the Settings app.
- Tap "General", and select "Microphone".
- You can toggle on the "Enable Microphone Audio" option.
Once you have enabled microphone audio, you should be able to record sound during your iPhone screen recordings. If this does not work, you may need to check your microphone settings or reset your device.
Restart your iPhone
You can restart your iPhone if enabling microphone audio does not solve the problem. This helps reset any settings that may be causing the sound not to be recorded.
To restart your device:
- Press the power button until the "Slide to Power Off" slider appears.
- Once the device is powered off, press the power button to turn it back on.
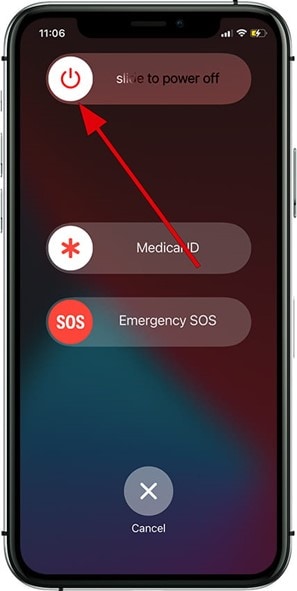
Once your device has restarted, you should test the screen recording to see if the sound is now being recorded. But if there is still no sound, you may need to reset your device or take it to a repair shop.
Choose "Reset All Settings"
If restarting your device does not resolve the problem, you can try resetting your settings. This will reset any settings causing a conflict and could help fix the sound issue. To do this:
- Go to the Settings app, tap "General."
- And select "Reset".
- Choose "Reset All Settings" and follow the on-screen instructions to reset your device.
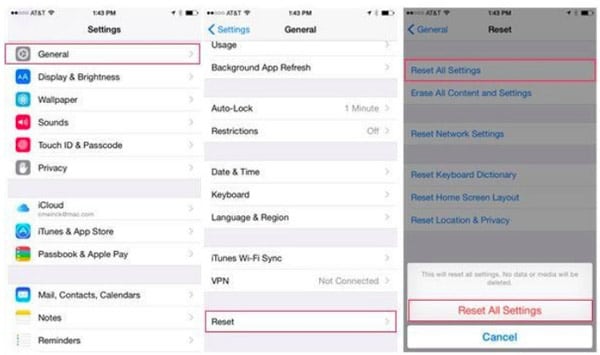
You will be prompted to confirm your selection. Once you have done so, your device should start with default settings, and hopefully, the "iPhone video recording no sound" issue will resolve.
Update iOS version
If the above solutions fail, you can update your iOS version. Updates often include bug fixes and improvements that can help to resolve problems like this. To check for updates:
- Go to the Settings app, and go for "General."
- And select "Software Update".
- If an update is available, follow the on-screen instructions to download and install it.
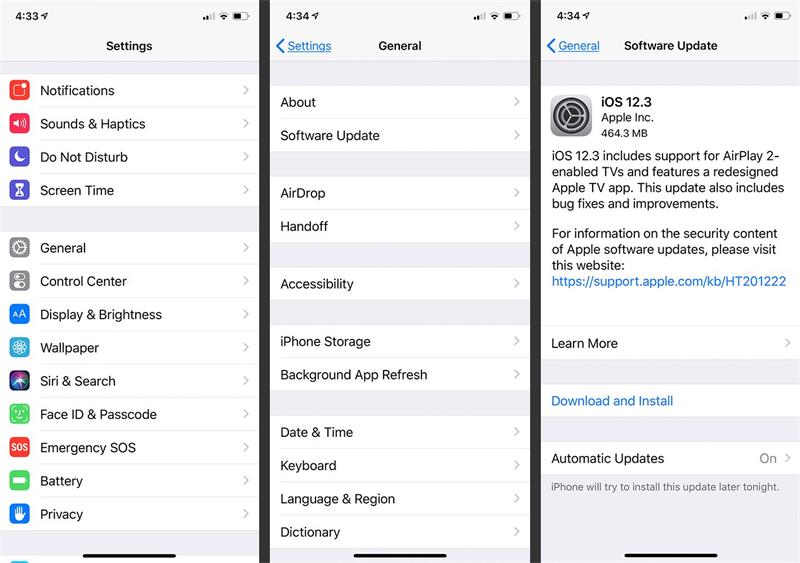
Once the update has been installed, test your screen recordings to see if the sound is now being recorded. If it is, then the update has likely fixed the issue. If not, you may need to take your device to a repair shop.
Restore your iPhone with iTunes
If the above methods do not work, you may need to restore your device to iTunes. This will erase all your data and settings and reinstall the latest version of iOS.
- You will need to connect your iPhone to a computer with the latest version of iTunes installed.
- Once connected, you can select your device in iTunes and click the "Restore" button.
- This will erase all of your data and reinstall the latest iOS version.
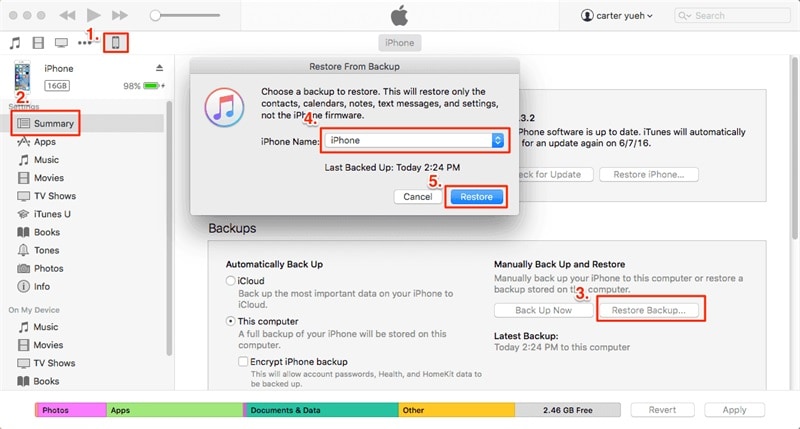
Once you finish restoring your iPhone, it should start with all its default settings. You can then try recording a screen recording to see if your device releases the sound.
Dr.Fone-System Repair
If none of the methods can stop your problem, you can use a third-party tool such as Dr.Fone-System Repair. This app is designed to fix any system issues on your device and should help to resolve the issue with iPhone screen recordings having no sound. You can download the Dr.Fone-System Repair app from our official website.
Once you have downloaded and installed the app, please open it and follow the on-screen instructions to fix any system issues on your device. So, if you are wondering how to recover sound from screen recording iPhone, here's how:
Step 1: Launch Dr.Fone and select "System Repair" from the homepage.

Step 2: As the device you are repairing, choose "iOS".
Step 3: Select "iOS Repair" to repair system issues on your iDevice.

Step 4: Click "Repair Now" to proceed.

Step 5: Select "Standard Repair" to keep data secure from loss.

Take caution: Standard Repair will usually fix most iOS system issues without losing device data. However, if it fails to repair your issue, make sure you only use Advanced Repair as a last resort. This option can also resolve more complicated problems but completely clears all your stored information from the device.
Step 6: Connect the device to the computer, type the lock screen password, then select "Trust." Click "Enter Recovery Mode" after that.
Step 7: To put the device into Recovery Mode, according to the on-screen directions specific to your model.
Step 8: Dr.Fone will detect the device once it is in Recovery Mode.
Step 9: The next window will display a list of iOS firmware. Select one and click "Download" to initiate the process.

Step 10: The firmware download process will be shown on the progress bar.
Step 11: The firmware will be verified before installation.
Step 12: Once verified, click "Repair Now" to begin the iOS system recovery process.

Step 13: The prompt window will show the successful completion of the process. Click "Done" to finish.
Part 3: What to Do When Screen Recording is Greyed Out?
If the screen recording option is greyed out on your iPhone, you have likely enabled "Content Restrictions" in the Settings app. Content restrictions can prevent access to certain content, including screen recording.
To fix this issue:
- You need to open the Settings app, tap "General", and select "Content Restrictions".
- You can toggle off the "Screen Recording" option and choose "Allow".
- Once you have done this, you should be able to record the screen of your iPhone.
Please note that you may need to restart your device for the changes to take effect.
The Bottom Line
In conclusion, there are several solutions for the issue of iPhone screen record no sound. The best way to fix this issue is to use a third-party app like Dr.Fone-System Repair. This app is designed to correct any system issues on your device and should help to resolve any sound problems when making screen recordings.
Download Dr.Fone-System Repair now and get your sound back!
iPhone Issues
- iPhone Storage Full
- 1. Stuck on Apple Logo Storage Full
- 2. Erase Content Settings not Working
- 3. iPhone Lagging
- 4. iPhone Running Slow
- iPhone Update Problems
- 1. Stuck on Updating iCloud Settings
- 2. iPhone Frozen During iOS Update
- 3. iPhone Checking for Update Stuck
- 4. iPhone Cellular Update Failed
- 5. iPhone Software Update Failed
- 6. iPhone Stuck on Update Requested
- 7. iPhone Update Error 1110
- 8. iPhone Stuck On Verifying Update
- 9. iPhone Won't Update
- 10. Update Server Couldn't Be Contacted
- 8. iPhone & iPad Security Updates
- 9. Update iPhone with/without iTunes
- 10. Can't Download or Update Apps
- iPhone Media Problems
- 1. Apple Music Song Not Available
- 2. iPhone Not Ringing
- 3. iPhone Echo Problem
- 4. iPhone Ringer Problems
- 5. iPhone Plays Music by Itself
- 6. Ringer Volume Changes by Itself
- 7. Music Won't Play on iPhone
- 8. Blurry Photos & Videos on iPhone
- 9. iPhone Volume Problems
- iPhone Sound Problems
- 1. YouTube no Sound
- 2. iPhone Microphone Problem
- 3. Test iPhone Microphone
- 4. Headphones No Sound from iPhone
- 5. No Sound on iPhone Game
- 6. iPhone Sound Not Working
- 7. iPhone Screen Recording no Sound
- iPhone Calling Problems
- 1. iPhone No Sound on Calls
- 2. Screen Goes Black During Call
- 3. iPhone Recent Calls Not Showing
- 4. iPhone Dropping Calls Issue
- 5. iPhone Calling Problem
- iPhone Camera Problems
- 1. iPhone Camera Black
- 2. iPhone Camera Blurry
- 3. iPhone Camera Not Working
- 4. iPhone Front Camera Not Working
- 5. TrueDepth Camera Not Working
- 6.Out-of-Focus Photos on iPhone 15
- iPhone Network Problems
- 1. Airpods Won't Connect to iPhone
- 2. iPhone Disabled Connect to iTunes
- 3. iPhone Not Syncing Problems
- 4. iPhone Internet Not Working
- 5. iPhone Keep Disconnecting from Wifi
- 6. iPhone WIFI Not Working
- 7. PC Not Recognizing iPhone
- 8. iPhone Stuck on Connect to iTunes
- 9. iPhone Not Showing up in iTunes
- 10. iTunes Not Detecting Your iPhone
- 11. iPhone Bluetooth Disconnect
- 12.Apple CarPlay Keeps Disconnecting
- Other iPhone Problems




James Davis
staff Editor
Generally rated4.5(105participated)