
Top 10 Ways to Fix iPhone Battery Percentage Stuck
Aug 20, 2025 • Filed to: Phone Repair Solutions • Proven solutions
Is your iPhone showing the same percentage for the past 2 hours, and hasn't charged beyond that a bit? In that case, encountering such a scenario can kill the joy in the latter, particularly when you are ready to go out or sit down to do an important task. This iPhone battery percentage stuck problem may appear because of many reasons, such as software bugs, battery calibration, or old system settings.
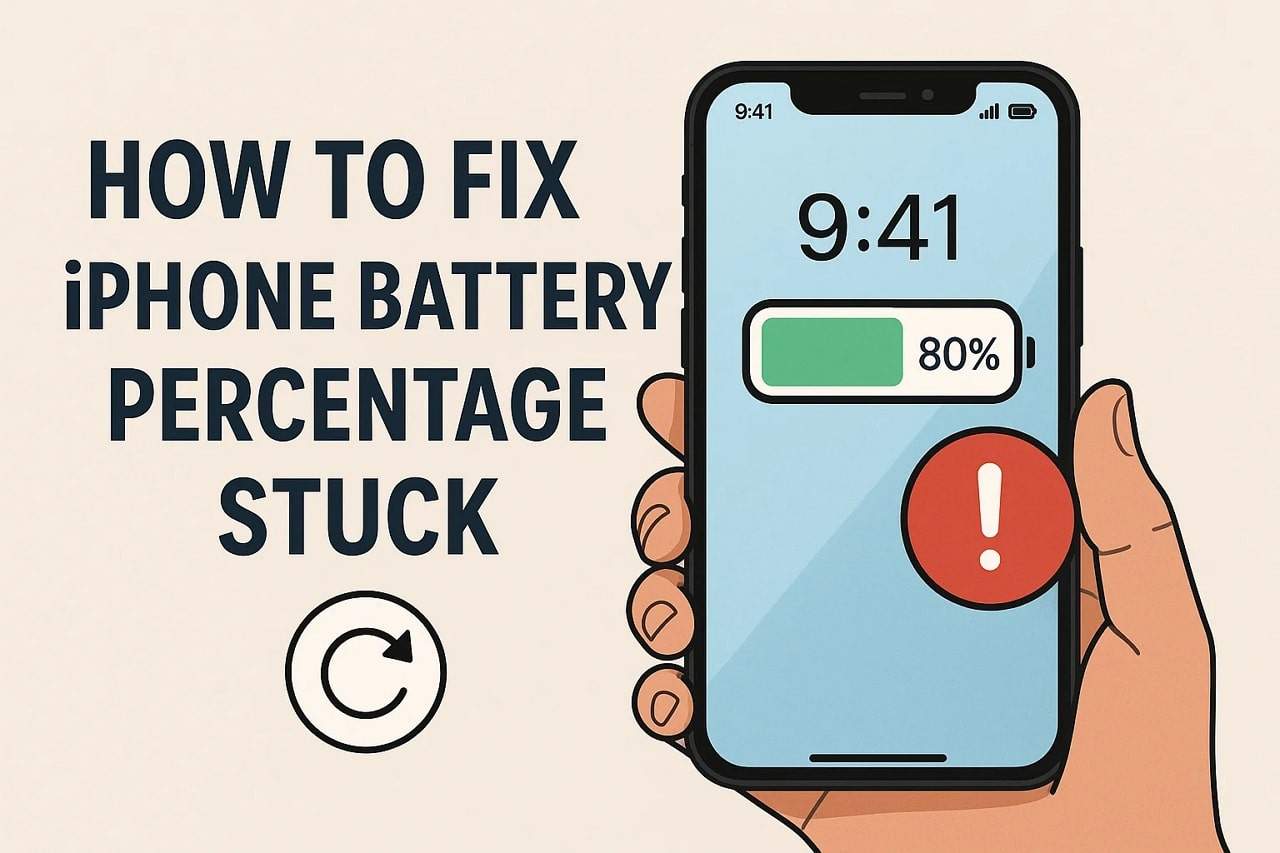
Hence, to overcome that, users seek various solutions that will not make them buy a new phone. To help you with that, this comprehensive guide will offer you 10 proven ways with detailed step-by-step instructions. Within these solutions, you'll be introduced to a better system repair solution that you can consider to resolve the issue without risking your data or device.
Part 1. Why Does My iPhone Battery Percentage Get Stuck?
Before resolving the battery percentage stuck iPhone issue, first determine the cause behind this issue. Therefore, in this section, we have listed 5 reasons, highlighting the cause so that you can pick the best possible fix.
- Faulty Charging Cable or Port: When the charging port is dirty and cannot connect in a solid connection, the phone will not charge. Therefore, this will cause the battery to be stuck even when the device is losing or gaining charge gradually.
- iOS System Bugs or Glitches: Temporary bugs in iOS or system settings after the update can cause the battery percentage to freeze. These bugs may freeze the battery indicator or delay its response.
- Battery Health Issues or Degradation: An old or damaged iPhone battery that is less than 80 percent may cause inaccurate readings and stuck percentages. This causes the battery percentage to get stuck, jump, or remain stuck during charging.
- Optimized Battery Charging Feature: iPhone's Optimized Battery Charging mode can sometimes pause charging at 80% just to reduce battery wear. However, this will cause the indicator to seem stuck, even though it's charging perfectly fine.
- Background Processes or App Issues: Using buggy or misbehaving applications in the background can also interfere with accurate battery reporting. This can lead to delayed updates in the battery percentage or cause it to freeze temporarily.

Part 2. How to Fix iPhone Battery Percentage Stuck While Charging?
Whether your iPhone battery is stuck at 1 or at 10, this section offers you 10 simple and practical solutions that you can consider. So, review them in detail and determine which one proves to be handy without considering any technical skills.
Way 1. Clean the Charging Port and Cable
Dust, lint, and debris can accumulate in the charging ports when not cleaned periodically, leading to the iPhone stuck on 1 percent issue. Thus, cleaning them will enable adequate contact between the charger and the device to enable a smooth flow of power. Nevertheless, during this process, it is advisable to employ a soft brush, a toothpick, or blow air softly, since any metal will harm the port.

Way 2. Turn Off Optimized Battery Charging
You can consider turning off the optimized charging option since it may pause charging at 80% to reduce battery wear. This creates the illusion that the battery is stuck, and disabling it will troubleshoot battery indicator glitches or charging issues. Additionally, once disabled through the given steps, it will help charge your device to 100% even with irregular schedules.
Instructions: Upon picking the "Battery" option from settings, tap the "Battery Health & Charging" option to disable the "Optimized Battery Charging" option. After that, determine how long you want to disable it by selecting from the 3 listed options.
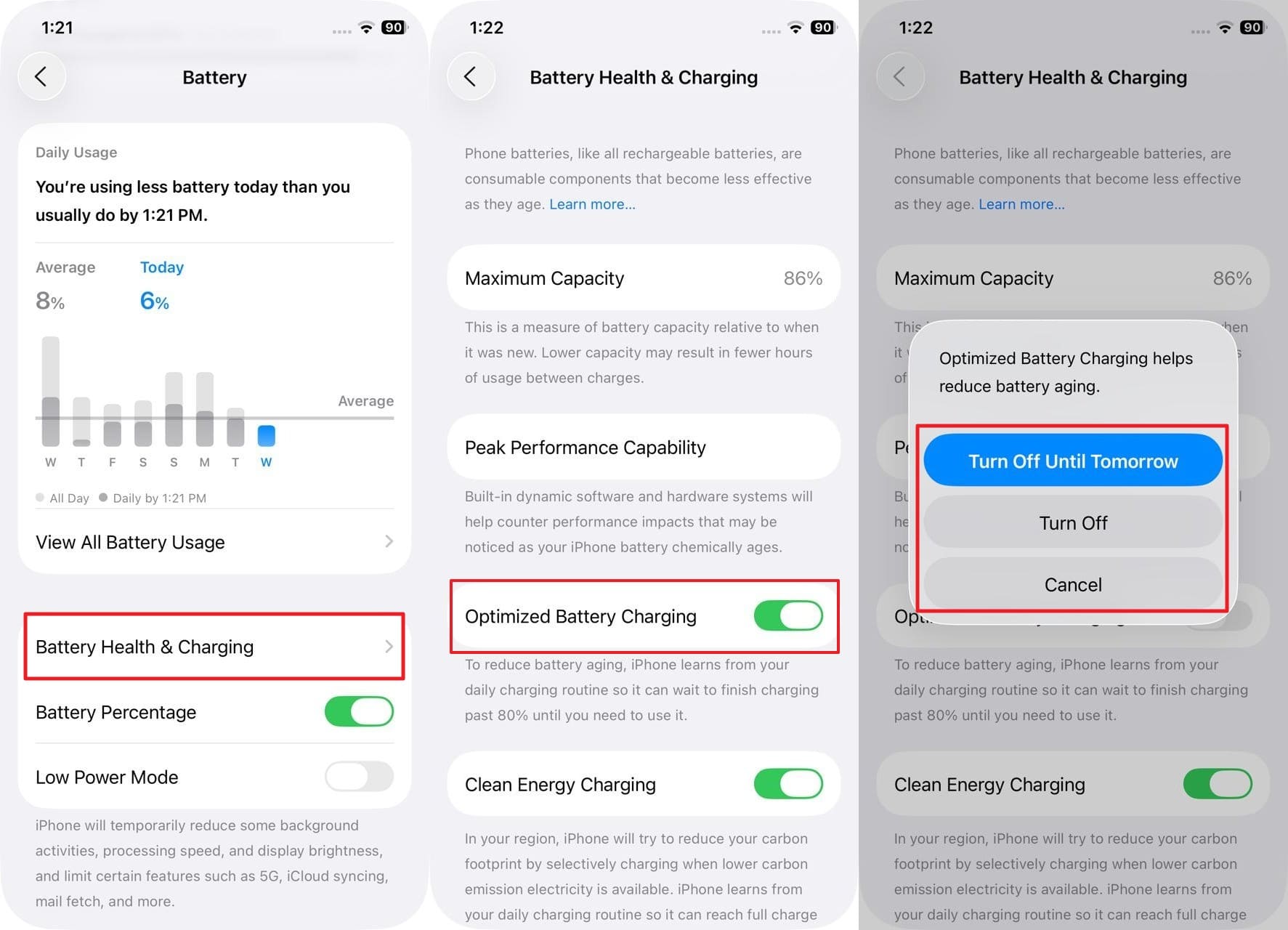
Way 3. Force Restart iPhone [For iOS 26]
If your iPhone is stuck at 1 percent and won't show any progress, try to force restart your device since this will refresh the system memory. Additionally, it will terminate any background processes and clear minor glitches that are affecting the battery indicator. Hence, to know how you can do so, adhere to the simple steps given below and get your device back to normal functionality in no time.
Instructions: Press the "Volume Up" button and release it, after which you have to do the same with the "Volume Down" button. Now, hit the "Power" button and wait till you see the Apple logo on your screen.
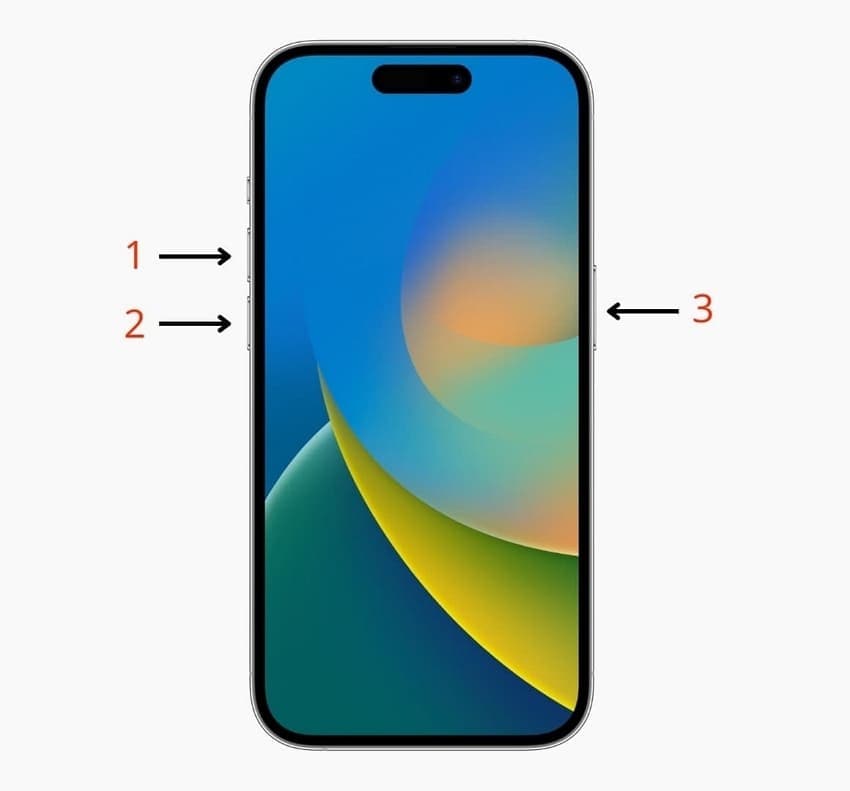
Way 4. Resolve Battery Percentage Stuck iPhone via Dr.Fone - System Repair (iOS)
While trying other fixes, you can also consider using the Dr.Fone - System Repair (iOS) to resolve the iPhone battery percentage stuck problem due to system bugs. Whether your phone is stuck in recovery mode or on the Apple logo, this innovative solution can deal with 150+ issues related to iOS. Moreover, you can upgrade your iPhone and iPad to a new version without requiring iTunes or a developer account.
While supporting the upgrade, this solution also enables you to downgrade to the previous version without losing any valuable data. For users seeking regular updates, Dr.Fone - System Repair (iOS) also allows them to explore iOS Beta and view upcoming updates. Users can also resolve the 1110 error or full disk-related issues while restoring phones to normal condition.
Key Features
- Standard and Advanced Modes: Dr.Fone offers 2 different modes where users can easily resolve minor iOS-related issues without having any data loss or with data loss for complex problems.
- Anti-Recovery Mode: For those who want to sell their old iPhone or iPad, this mode removes all your data so that it can't be recovered.
- Enhanced Compatibility: Unlike other system repair solutions, it supports all iOS versions, including iOS 26 Beta, while ensuring all the user's data is encrypted and secure.

Dr.Fone - System Repair (iOS)
Repair iOS System Errors Without data loss.
- Only fix your iOS to normal, no data loss at all.
- Fix various iOS system issues stuck in recovery mode, white Apple logo, black screen, looping on start, etc.
- Upgrade and Downgrade iOS without iTunes at all.
- Work for all iPhone/iPad/iPod Touch, running on all iOS versions
Detailed Guide on How to Resolve Battery Percentage Stuck iPhone via Dr.Fone
To resolve the battery percentage stuck iPhone issue through Dr.Fone - System Repair (iOS), review the simple steps mentioned below:
Step 1. Access the System Repair iOS from Toolbox
From the "Toolbox" module, start by choosing the "System Repair" option and picking the "iPhone" option.

Step 2. Pick iOS Repair and Choose the Standard Repair Mode
On the System Repair tool interface, choose the "iOS Repair" option and select the "Standard Repair" mode on the following screen to avoid data loss.

Step 3. Enter the Recovery Mode and Download the iOS Firmware
Next, enter your iPhone into Recovery Mode by following the onscreen instructions after connecting it to the computer. After that, press the "Enter Recovery Mode" option and choose the "Download" button after selecting the respective iOS firmware.

Step 4. Start the Repairing Process by Pressing the Repair Now Button
As the firmware is complete, hit the "Repair Now" button to start the processing of fixing your battery-related issue on your iPhone.

4,624,541 people have downloaded it
Way 5. Reset Date & Time on iPhone
The battery percentage stuck iPhone issue can be resolved if you reset your date and time, since incorrect settings can interfere with system processes and lead to synchronization issues. Thus, by enabling the automatic date and time option, you ensure the system operates in sync with Apple's servers while fixing the battery stuck glitch. Doing so is seamless, so you can easily learn from the steps mentioned below:
Instructions: From the General settings, choose the "Date & Time" option to enable the "Set Automatically" option.
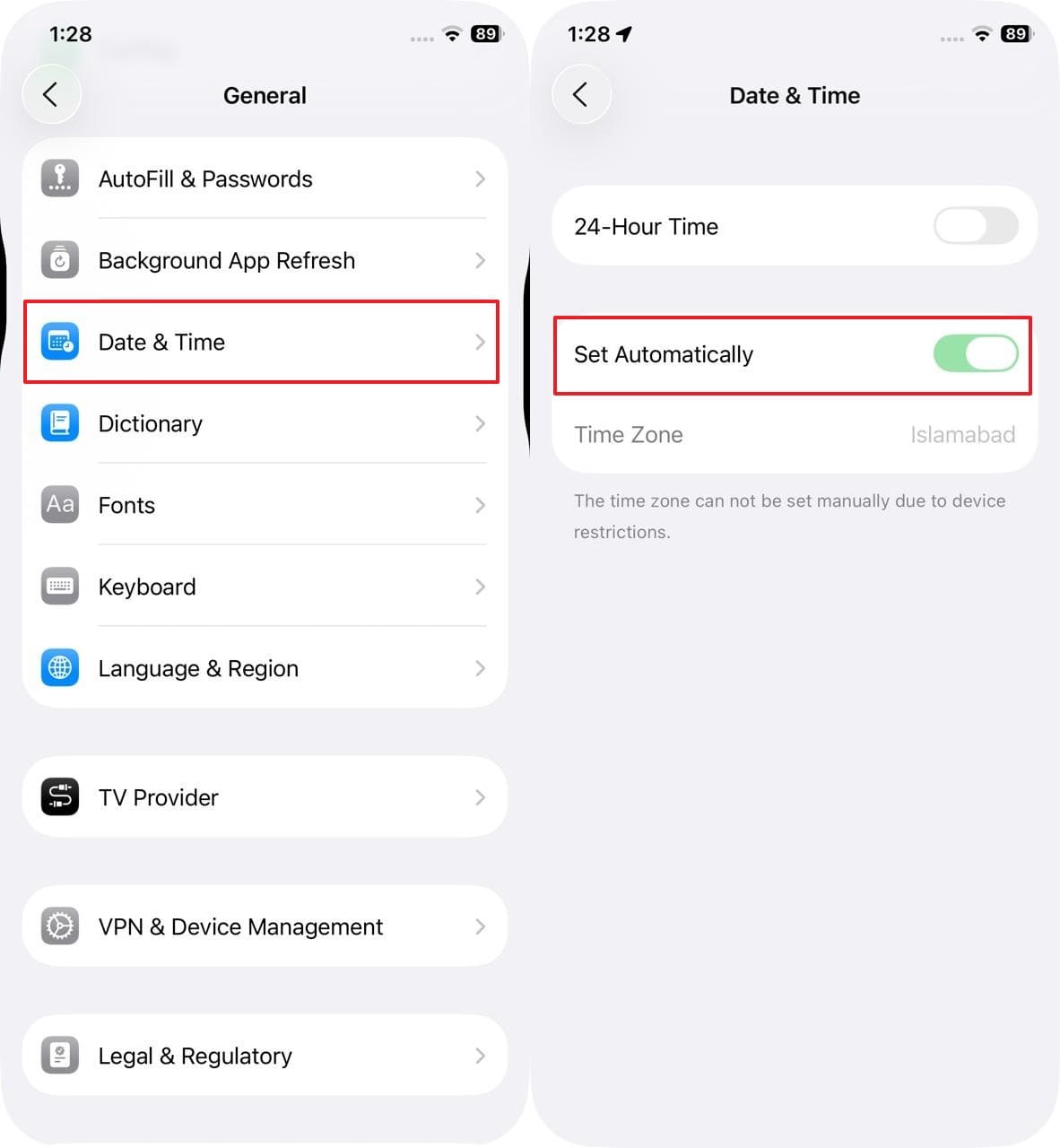
Way 6. Try a Different Charger and Power Source
It would be best to think about another charger, because your current one may be broken or providing uneven power. To that end, one should consider using Apple Verified chargers such as the original Lightning cable and USB power adapter. Along with that, make sure that the charger is compatible with Apple's recommended power levels, which are 5V/1A in older models and 5V/2A or 9V/2A in newer models.
Way 7. Drain the Total Battery and Recharge Again
When your device is on charge and shows the iPhone stuck on 1 percent issue, drain the total battery and recharge it again. To achieve that, keep on using the device in your daily routine, leave your phone switched off, and after a certain period, charge it with a new cable.
In the process, remember that the modern lithium-ion batteries do not need a full discharge, and that frequent full discharge may have an impact on the health.
Way 8. Update to the Newest iOS Version
If you are currently using iOS 26 Beta version, know that this version can contain some bugs, so updating to the latest beta or stable release can resolve this issue. Fortunately, Apple releases updates frequently that can easily resolve the known glitches to ensure optimal device performance. Hence, to resolve the iPhone battery percentage stuck glitch, review the simple steps mentioned below:
Instructions: Access the General settings from the Settings app, select the "Software Update" feature, and choose "Update Now" if an iOS 26 update is available.
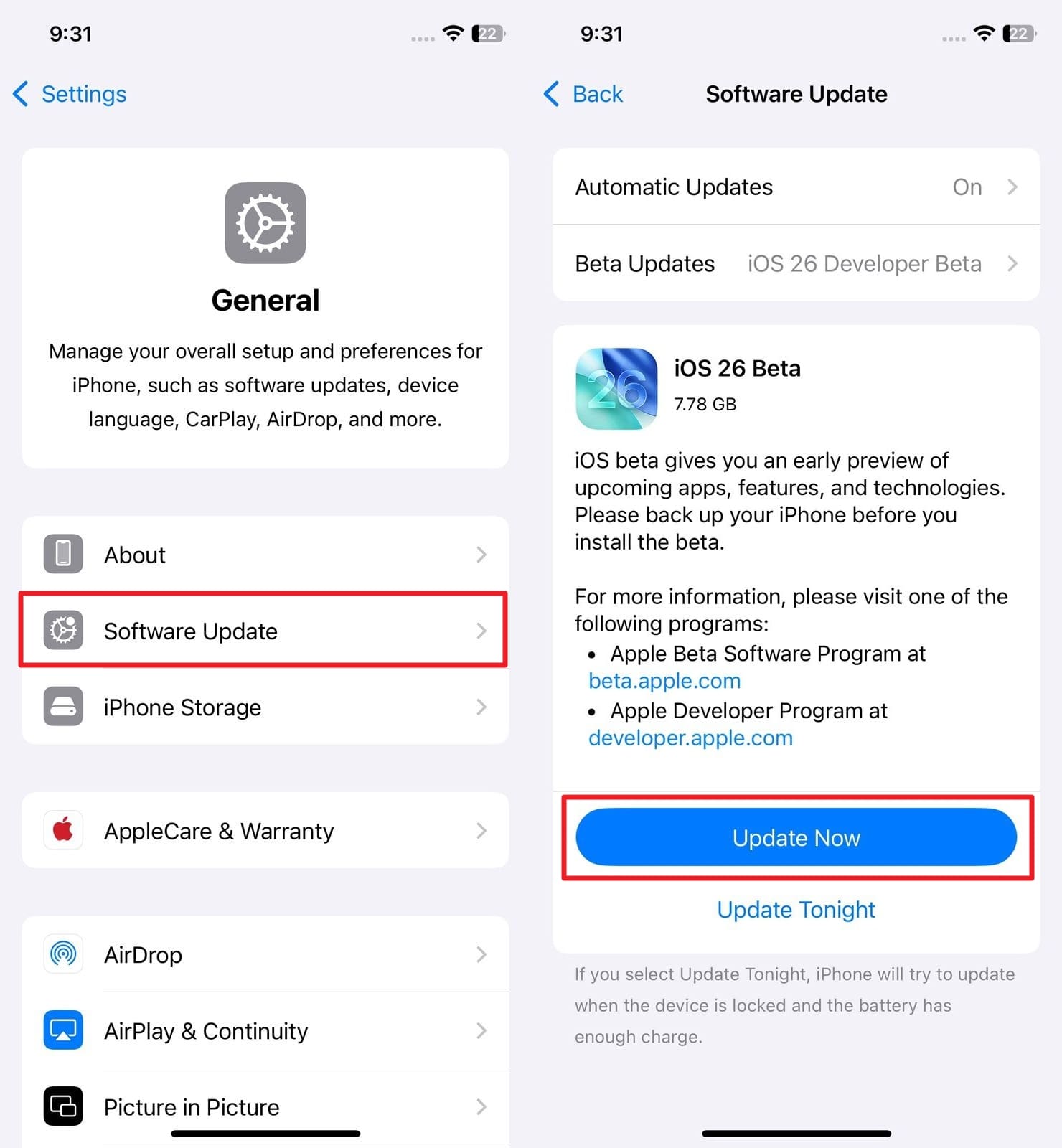
Way 9. Check Battery Health and Consider Replacement
Your battery percentage stuck iPhone can also be resolved if you check the battery health, as a poor battery condition can lead to inaccurate readings. If the maximum capacity is significantly reduced or the battery shows a service warning after checking through the given steps, it's better to replace it. While doing so, visiting the authorized Apple service center is recommended to ensure it is safely installed.
Instructions: In the battery settings, navigate to the "Battery Health & Charging" menu and locate the "Maximum Capacity" section to determine the battery health.
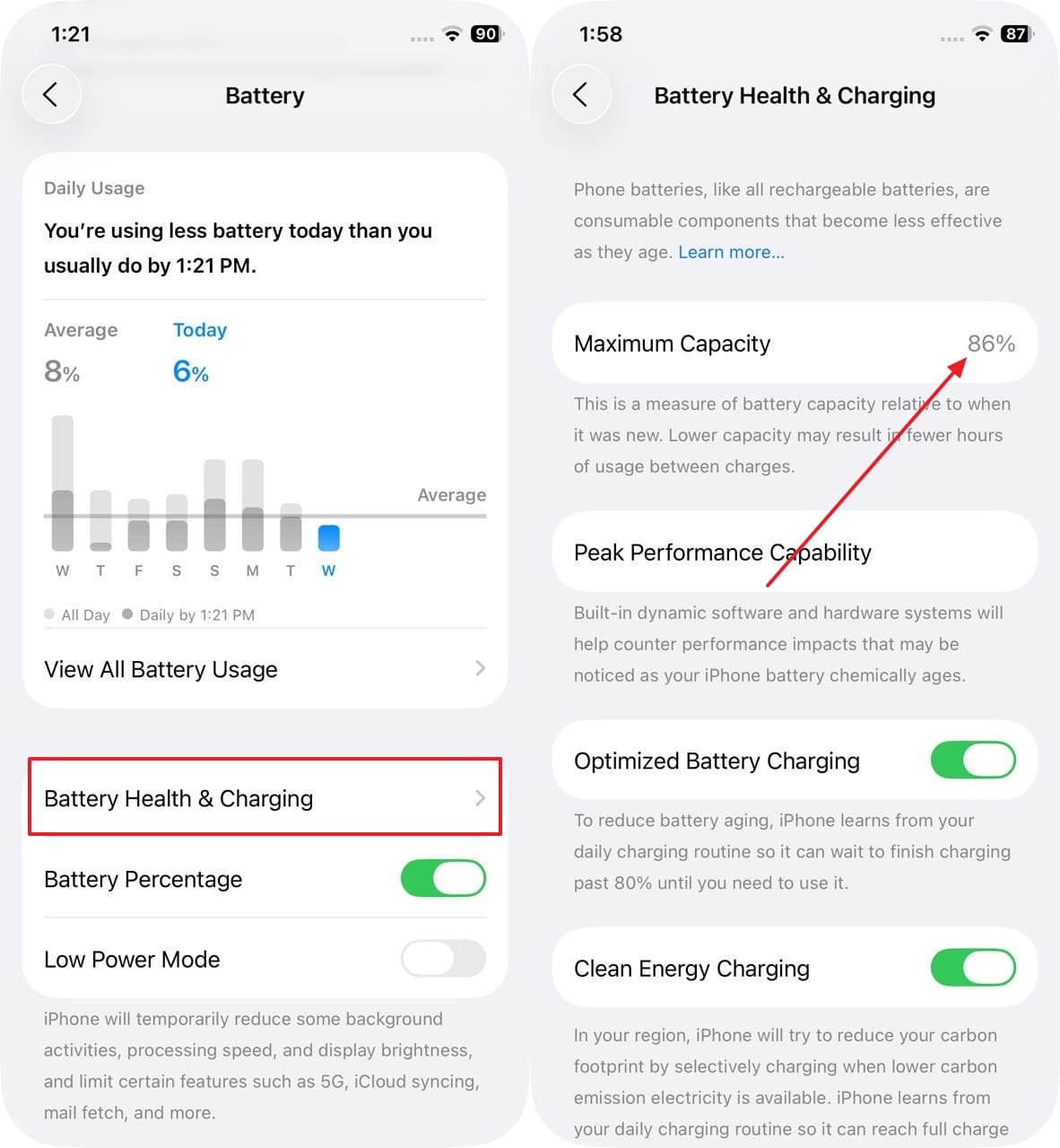
Note: A number near 100% means it's like new; around 80% or lower means noticeable aging and reduced battery life.
Way 10. Contact Apple Support Center for Battery Replacement
If your phone is still not showing any progress and you are having an iPhone stuck at 1 percent, try contacting the Apple Support Center. They will help in determining whether it's a hardware fault, a battery defect, or a deeper system-level issue. Plus, this will ensure that you get professional assistance and avoid risking your device through unverified fixes.
Part 3. 5 Helpful Tips to Make Your iPhone Battery Last Longer
Now that you have resolved the iPhone battery stuck at 1 issue, explore some helpful tips below that you can adopt to extend your battery's overall health.
- Turn On Low Power Mode: Enabling the low power mode will reduce background activities like mail fetching and automatic downloads. Hence, this will then extend the battery life, especially when your phone is running low or you want it to last longer during the day.
- Dim Your Screen or Use Auto-Brightness: Many users don't know that the display is the biggest source of power consumption. Hence, experts suggest lowering the brightness manually through the device settings to save significant battery.
- Limit Background App Refresh: Multiple applications refresh their content in the background, which consumes a lot of power. Thus, turning off these features for non-essential apps can reduce battery usage.
- Optimize Location Services: While services like GPS and Location are handy, they consume a lot, which you might not know. Therefore, restrict access to "While Using the App" so that these features only work when needed.
- Shorten Auto-Lock Time and Disable Always-On Display: It is recommended to set a shorter auto-lock duration so that your screen turns off immediately when not in use. Also, disable the Always-On Display mode to limit the screen from constantly using power.
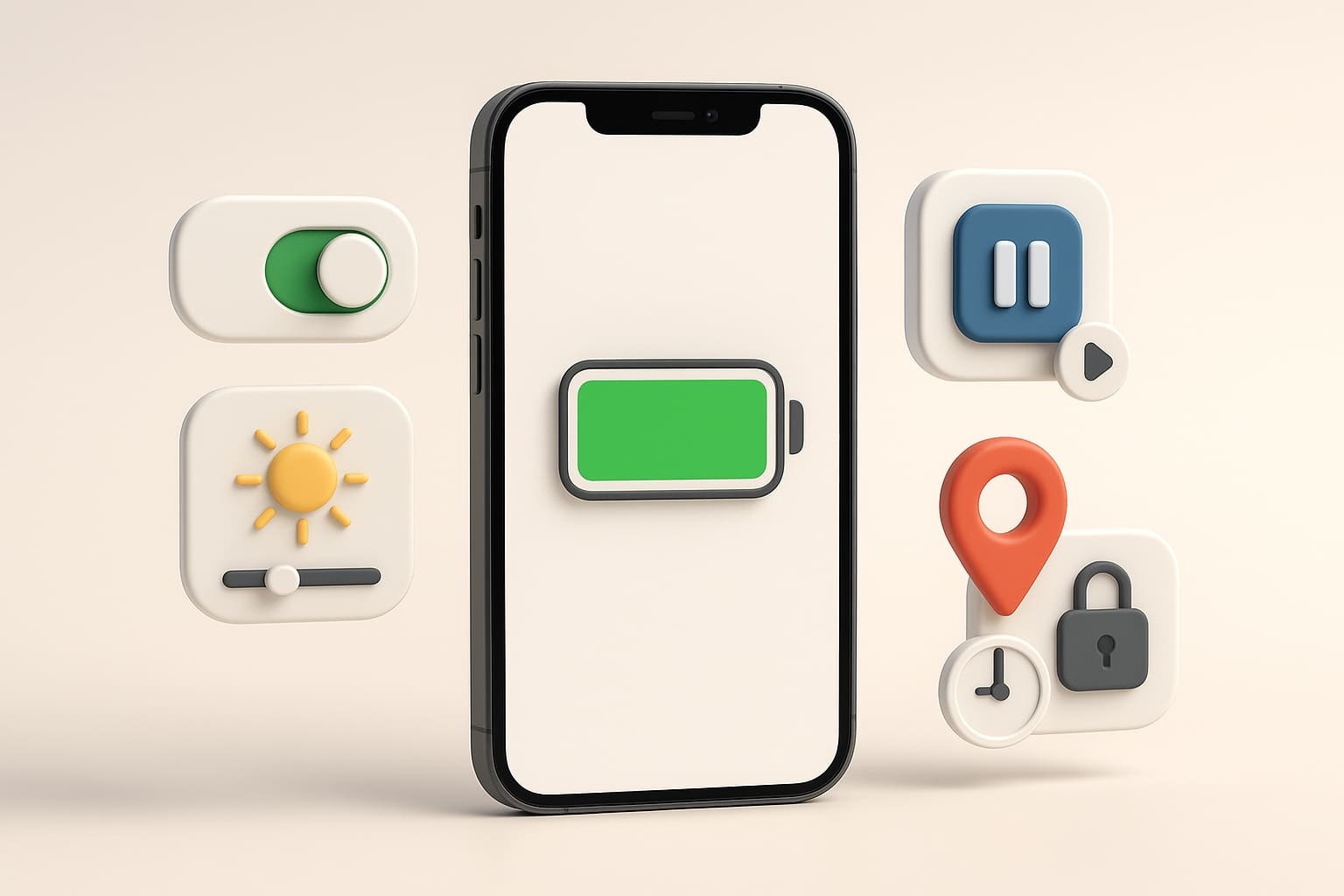
Conclusion
Summing up, dealing with the iPhone battery percentage stuck issue can disturb the workflow and cause frustration with hours of waiting. To tackle this, this guide offered you 10 simple solutions that you can consider to restore accurate battery readings. Among all these fixes, the most recommended technique is Dr.Fone - System Repair (iOS) since it's compatible with all iOS versions and offers you 2 different repair modes.
4,624,541 people have downloaded it
iPhone Issues
- iPhone Storage Full
- 1. Stuck on Apple Logo Storage Full
- 2. Erase Content Settings not Working
- 3. iPhone Lagging
- 4. iPhone Running Slow
- iPhone Update Problems
- 1. Stuck on Updating iCloud Settings
- 2. iPhone Frozen During iOS Update
- 3. iPhone Checking for Update Stuck
- 4. iPhone Cellular Update Failed
- 5. iPhone Software Update Failed
- 6. iPhone Stuck on Update Requested
- 7. iPhone Update Error 1110
- 8. iPhone Stuck On Verifying Update
- 9. iPhone Won't Update
- 10. Update Server Couldn't Be Contacted
- 8. iPhone & iPad Security Updates
- 9. Update iPhone with/without iTunes
- 10. Can't Download or Update Apps
- iPhone Media Problems
- 1. Apple Music Song Not Available
- 2. iPhone Not Ringing
- 3. iPhone Echo Problem
- 4. iPhone Ringer Problems
- 5. iPhone Plays Music by Itself
- 6. Ringer Volume Changes by Itself
- 7. Music Won't Play on iPhone
- 8. Blurry Photos & Videos on iPhone
- 9. iPhone Volume Problems
- iPhone Sound Problems
- 1. YouTube no Sound
- 2. iPhone Microphone Problem
- 3. Test iPhone Microphone
- 4. Headphones No Sound from iPhone
- 5. No Sound on iPhone Game
- 6. iPhone Sound Not Working
- 7. iPhone Screen Recording no Sound
- iPhone Calling Problems
- 1. iPhone No Sound on Calls
- 2. Screen Goes Black During Call
- 3. iPhone Recent Calls Not Showing
- 4. iPhone Dropping Calls Issue
- 5. iPhone Calling Problem
- iPhone Camera Problems
- 1. iPhone Camera Black
- 2. iPhone Camera Blurry
- 3. iPhone Camera Not Working
- 4. iPhone Front Camera Not Working
- 5. TrueDepth Camera Not Working
- 6.Out-of-Focus Photos on iPhone 15
- iPhone Network Problems
- 1. Airpods Won't Connect to iPhone
- 2. iPhone Disabled Connect to iTunes
- 3. iPhone Not Syncing Problems
- 4. iPhone Internet Not Working
- 5. iPhone Keep Disconnecting from Wifi
- 6. iPhone WIFI Not Working
- 7. PC Not Recognizing iPhone
- 8. iPhone Stuck on Connect to iTunes
- 9. iPhone Not Showing up in iTunes
- 10. iTunes Not Detecting Your iPhone
- 11. iPhone Bluetooth Disconnect
- 12.Apple CarPlay Keeps Disconnecting
- iPhone Screen Problems
- Other iPhone Problems



















Daisy Raines
staff Editor
Generally rated4.5(105participated)