Opening a PDF only to be met with a password prompt is a routine hurdle in offices, classrooms, and even while handling personal documents. You might receive important files from clients, colleagues, or partners that are locked for security reasons, but you still need to edit, copy, or print them. This common scenario turns a simple task into a roadblock, especially when time is limited or the password is forgotten.
That is why finding a reliable way to convert password-protected PDF to PDF becomes more than a convenience; it becomes a necessity. This article offers practical, tested, and user-friendly methods to convert secured PDFs to unsecured PDFs, helping you regain control of your documents without complex software or technical steps.
In this article
-
- Method 1: Professionally Convert Password-Protected PDF to PDF with Dr.Fone - DocPassRemover
- Method 2: Convert Password-Protected PDF Using PDF Reader
- Method 3: Use Acrobat Pro to Convert Password-protected PDF to Normal PDF
- Method 4: Convert Protected PDF to PDF using Safari Browser on Mac
- Method 5: Use Preview on MacBook to Convert a Secured PDF to Unsecured
- Method 6: Use the Aryson Tool to Convert Locked PDF to PDF
Part 1. Why Converting a Password-protected PDF to a Normal PDF Makes Sense
Needing to convert a password-protected PDF to a normal PDF is more common than expected. Many users face limits when working with locked documents. Here are the top reasons why converting makes document handling smoother and brighter:
- Quick access: No more typing passwords when you open the file.
- Easier sharing: Share files without needing to pass around the password.
- Tool compatibility: Some apps can’t open or edit locked files. Convert protected PDF to PDF to fix this.
- Print and copy freely: Convert locked PDF to enable printing or copying.
- Safe for storage: Unprotected files are easier to archive and manage.
- No password risk: Forget the password, and you lose access. Convert to avoid that.
- Better for automation: Scripts work better with unlocked PDFs.
- Legal requirements: Some rules ask for files to be unlocked.
- User-friendly: Unprotected files are more manageable for everyone to use.
- Avoid errors: Encryption can cause problems. Removing it makes things smoother.
Part 2. Methods to Convert Password-Protected PDF to PDF
Before converting a password-protected PDF to PDF, ensure you have permission to unlock the file. Removing passwords without proper authorization may violate privacy policies or legal requirements. If the document holds sensitive or restricted information, obtaining approval is always best.
Method 1: Professionally Convert Password-Protected PDF to PDF with Dr.Fone - DocPassRemover
Now, when you have access rights and need to unlock a document, Dr.Fone – DocPassRemover is one of the most reliable tools. It’s built to convert locked PDFs to PDFs, even when the password is unknown. Whether you need to remove printing restrictions or fully unlock the file, this tool does the job safely and quickly.
It is designed for personal and professional use and is a complete solution for converting a protected PDF to an unprotected PDF without complex steps.
Step-by-step guide to Unlock a PDF
Step 1: Upload the PDF
Launch Dr.Fone - DocPassRemover. Click “Select File” or “Upload” and choose the locked PDF. Wait for the file to upload completely.

Step 2: Pick the Unlock Method
You’ll be asked to choose a method:
- Select Remove Restrictions if only editing or printing is locked.
- Select Remove Password if the file needs a password to open.

Step 3: Add Extra Details (if needed)
If you chose “Remove Restrictions,” the tool might ask for more information, like:
- Is there an owner password?
- What type of restrictions should be removed?

Step 4: Choose a Password Recovery Method
If the open password is unknown, choose how to crack it:
- Brute Force: Tests all possible password combinations.
- Dictionary Attack: Uses a built-in list of common passwords.
- Mask Attack: Useful if you remember parts of the password.

Step 5: Provide Hints or Password Info
If you know any part of the password, enter it. This helps the tool speed up the process. You can also upload your own list for a dictionary attack.

Step 6: Start Decryption
Click “Start” or “Decrypt.” The tool will begin the process of converting protected PDF documents to unprotected ones. Once done, you’ll get a success message. The file is now unlocked and ready to use.

Method 2: Convert Password-Protected PDF Using PDF Reader
A straightforward way to convert a protected PDF to PDF is using a trusted PDF reader like Adobe Acrobat Pro or Foxit Reader. This method works best when the file is locked with an owner password. Owner passwords stop you from printing, editing, or copying the content.

Follow these steps:
01of 05Step 1. Open the PDF file in your PDF reader. Adobe Acrobat Pro is commonly used for this.
02of 05Step 2. Go to the top menu and choose Tools, then click on Encrypt and select Remove Security.
03of 05Step 3. If the PDF is locked with an open password, the program may ask you to click OK to remove it.
04of 05Step 4. If the PDF has a permissions password, enter the correct password when asked. Then click OK.
05of 05Step 5. After the password is accepted, the PDF reader unlocks the file. This action converts a secured PDF to a PDF by removing all restrictions.
Method 3: Use Acrobat Pro to Convert Password-protected PDF to Normal PDF
Adobe Acrobat Pro DC is a professional desktop tool developed for managing PDFs with advanced features. It allows users to edit, organize, and remove restrictions from secured documents. Many rely on it as a trusted way to convert password-protected pdf to normal pdf, especially in office settings.

Here’s how to use it:
01of 06Step 1. Install Acrobat Pro DC on your system.
02of 06Step 2. Open the tool, go to File > Open, and select the protected PDF.
03of 06Step 3. Once it opens, click File > Document Properties.
04of 06Step 4. Go to the Security tab. Select No Security, then click OK.
05of 06Step 5. The restrictions are now removed.
06of 06Step 6. Choose File > Save As to store the updated PDF.
Note: Remember that Acrobat Pro DC is a paid tool. Unlike the free Adobe Reader, it comes with a subscription. Also, it may not unlock documents with heavy encryption. In such cases, you may need to explore other options to convert secured PDF to PDF without risking document layout or content.
Method 4: Convert Protected PDF to PDF using Safari Browser on Mac
Mac users can easily convert a password-protected PDF to PDF using the built-in Safari browser. This method is quick and doesn’t require any extra software.
Here’s how to do it:
01of 05Step 1. Open Safari on your Mac.
02of 05Step 2. Press Ctrl+O on your keyboard to open a file.
03of 05Step 3. Select the locked PDF you wish to open and click on Open.
04of 05Step 4. Type the password needed to access the document when prompted.
05of 05Step 5. After the file is open you can print it with the keyboard shortcut Ctrl+P.

- Choose the option Save as PDF from the dropdown list of options.
- Steer the path to your preferred storage location before clicking Save.
Method 5: Use Preview on MacBook to Convert a Secured PDF to Unsecured
If you're using a MacBook, the built-in Preview app offers a simple way to convert a protected PDF to an unprotected one. This method works well if you already know the password for the file.
Follow these steps:
01of 06Step 1. Find the password-protected PDF on your Mac.
02of 06Step 2. Select Open with Preview after right-clicking the file.
03of 06Step 3. Type in the relevant password to gain access to the data.
04of 06Step 4. Select Export after clicking on the File drop-down menu on the top panel.
05of 06Step 5. Select Permissions, enter the owner's password again, and click Apply.
06of 06Step 6. Choose your save location, then click Save to export the file without restrictions.
Note: This method won’t help if the password is unknown. Preview also cannot remove editing or printing locks.
Method 6: Use the Aryson Tool to Convert Locked PDF to PDF
Aryson PDF Unlocker is another helpful tool that lets users convert password-protected PDF to normal PDF on both Windows and Mac. It’s mainly used to remove owner-level restrictions, such as editing or printing blocks. This tool produces a new version of the file with no security measures while leaving the content intact.

The software is user-friendly and does not require any specialized knowledge. This is how it functions:
01of 04Step 1. Download and launch Aryson PDF Unlocker. Run it as an administrator.
02of 04Step 2. Click Add File to upload the locked PDF into the software.
03of 04Step 3. Choose the features you want, and make sure to check Apply No Password to Output PDF.
04of 04Step 4. Click the Unlock button. The tool will begin processing and create an open file.
Part 3. Author verdict: Which tool is better for unlocking PDFs
- When comparing tools to convert password-protected PDF to PDF, ease of use and cost matter. Acrobat Pro runs on a subscription model, which means you’ll pay monthly or yearly. In contrast, Dr.Fone - DocPassRemover is a one-time setup, making it more budget-friendly for many users.
- Dr.Fone also works faster. It allows you to convert protected PDFs to unprotected ones with fewer delays. Its interface is simple and well-suited for beginners. On the other hand, Acrobat has more advanced features but may feel complex for non-technical users.
- If your goal is to convert secured PDF to PDF smoothly without navigating a bulky interface, Dr.Fone is a more accessible option.
Conclusion
Locked PDFs can create real obstacles when time and flexibility matter most. Whether preparing reports, printing contracts, or archiving records, having full access makes every task smoother. The methods shared above offer practical ways to convert password-protected PDFs to normal PDFs without relying on guesswork or complex setups.
Some tools stand out among these options by combining ease, speed, and security. If your goal is to safely convert protected PDF to PDF while keeping your content intact, exploring reliable software like Dr.Fone - DocPassRemover might just make the difference—without disrupting your workflow or compromising document integrity.
FAQ
-
Q1: Can I unlock a PDF without knowing its password?
A1: Most tools require an open password to unlock the file. However, if the PDF has only permission-based restrictions (like no printing or copying), you may still be able to convert protected PDF to PDF without entering a password.
-
Q2: What is the easiest way to convert a secured PDF to a normal PDF?
A2: You can use a reliable locked PDF converter to make this process simple. Just follow these quick steps:
- Install and open the software on your computer.
- Click Add File to upload your locked PDF.
- If the PDF requires a password to open, enter it.
- Press the Unlock button to begin the conversion.
- Once done, your file will be saved as an unprotected PDF.
-
Q3: Is it legal to convert password-protected PDFs to regular PDFs?
A3: It depends on your rights to the file. If you're the document owner or have been given permission, it's usually legal to convert password-protected PDFs to PDFs for personal or work use.













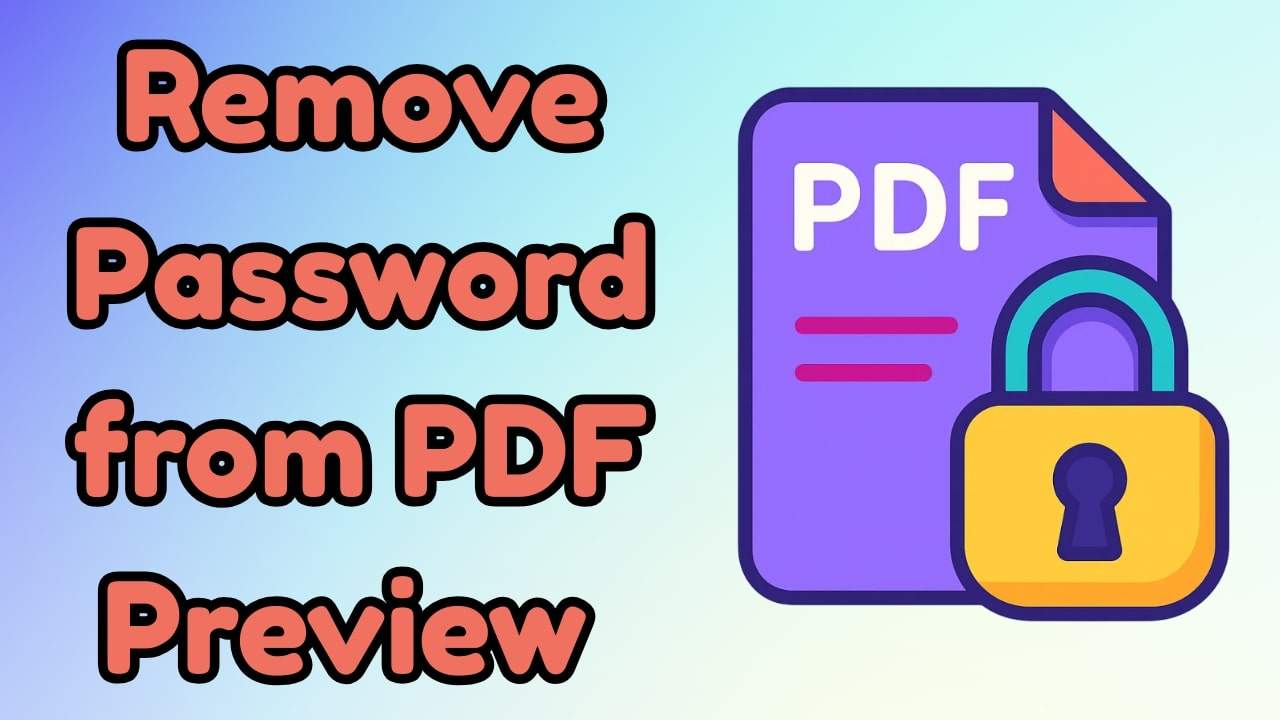








Daisy Raines
staff Editor
Generally rated4.5(105participated)