There is no denying the importance of locking your documents for protection. However, you have to change the password sometimes to update it or when you forget it. Thus, learning how to change PDF passwords can help you a lot. Luckily, there are two simple ways to accomplish this without complications. One approach involves remembering the passcode, and another involves when you have lost it.
Understanding these methods is crucial for those who frequently handle sensitive documents. Instead of struggling with complex processes, this guide will explore both possibilities in detail. Follow along to find the best solution to change your document password.
In this article
Part 1. What Are the Types of Passwords for PDF Documents?
Before you search for a way to alter the passcode, learn what type of lock is on your document. PDF security relies on passwords that serve different purposes to ensure files remain protected from unwanted access or modifications. Knowing the main types of passwords helps apply the right security settings based on specific needs. Furthermore, it aids in learning how to change passwords in PDF.
01of 021. Open Password (User Password)
This type of password acts as the first line of defense for a PDF. Without entering the designated lock code, no one can open the document. It is often used for confidential files, ranging from financial reports and legal contracts to personal records. The aim is to guarantee that only the ones you want can view the content. This type of protection is a must when sharing sensitive information online.

02of 022. Permission Password (Owner Password)
Instead of preventing access, this password controls what actions users can perform once the file is opened. It can restrict editing, printing, copying text, or even completing forms. Even if someone has access to the file, their ability to alter content depends on knowing the specified passcode. It is useful for businesses, legal documents, and academic papers where the content must remain unchanged.
Part 2. How To Change Password in PDF If You Know the Password
When you already know the lock code, altering it is a straightforward process. You might want a stronger password or need to update security settings; both can be done using reliable tools. This section will explore how to change the PDF password using two trusted methods. These tools allow you to unlock the file, update the password, and re-secure it with new credentials:
1. PDFelement
It offers a dynamic way to update or remove passwords, which makes it easy to manage PDF security. Alongside that, this dedicated software ensures top-tier protection with AES-128, AES-256, and RC4 encryptions. It also lets you prevent unauthorized copying, editing, and printing. Hence, follow the detailed steps below to understand how to change password-protected PDF to normal with ease:
Step 1. Once the locked file opens within the software after entering the old password, navigate to the top toolbar and access the “Protect” tab. From there, select the “Encrypt” option and move to the “Open Password” section. If you use a permission password-protected PDF, it will ask you for the password once you select a feature.

Step 2. Here, change the key by entering the string you want to use as the new document password. Following that, opt for a different "Encryption Level" if you wish and hit the "Save" button to secure your PDF with the newly chosen lock code.

2. Adobe Acrobat
Another excellent option for managing PDF security that allows you to easily update or remove protection. You can encrypt PDFs, restrict editing, and prevent unauthorized access with advanced security settings. When working, it provides effortless password management across devices via its cloud service. Plus, your documents remain secure and accessible with its professional-grade security. Let’s dive below to learn how to change your Adobe password and protect your important files:
Step 1. Run the program and load the document you want to change the password to by providing the old password. Now, head to the "Protect a PDF" tab from the "All Tools" section on the left-hand side. This tool also asks the password when you choose a tool if you are using permission password protected document.

Step 2. After that, pick the “Encrypt with Password” option to change the “Document Open” or “Permission” setting and enter the new password. Finally, tap “OK” and confirm your password again to conclude the operation.

Part 3. How To Change Password in PDF If You Don’t Know the Password
It is a lot easier to later the passcode when you have the old one at hand. However, the process increases in difficulty when you have no idea what the previous document password was. There is no need to worry, as multiple options to deal with this situation are available. Detailed below are the steps needed to learn how to change the password on the PDF file without the old one:
Step 1. Utilize a Powerful PDF Password Unlocker
Before setting a new password, the first step is to remove the existing one. Since you do not know what it is, a reliable tool is needed to unlock the PDF securely without damaging the file. Luckily, specialized software makes this process simple and effective, allowing users to regain access in just a few steps. Dr.Fone – DocPassRemover offers an effortless way to unlock PDFs when the password is forgotten.
Designed for efficiency, this tool quickly removes restrictions to make the file accessible again. It does that without the need for any sort of technical expertise. Not to mention that it ensures that users can regain full control over their documents while preserving formatting and content. Unlike online solutions, it provides a secure offline process to keep sensitive files protected from potential data exposure.
Additionally, Dr.Fone is known for their simple approach to learning how to change a password-protected PDF. It allows anyone to unlock a PDF with minimal effort, with no need for an old password. Instead of wasting time on trial-and-error methods, users can rely on its advanced algorithms to remove security restrictions efficiently.
Dr.Fone - DocPassRemover
Decrypt open passwords, remove restrictions & passwords - all in one go!
- Convert secured PDF to PDF even if you don't know the open password.
- The "Remove Password" feature is free when the password is already known.
- Automatically detects the PDF file's name, location, and specific lock status.
- Removes permission restrictions like editing, printing, and copying.
- Clean and easy interface, perfect for all users—no technical skills needed.
Tutorial on Utilizing a Powerful PDF Password Unlocker to Remove the Forgotten Lock
This tool simplifies password removal and ensures that a new password can be set without unnecessary delays. The following detailed guide will make the process a lot easier when trying to learn how to change passwords for PDF files:
01of 04Step 1. Open the Program and Upload the Locked PDF
With Dr.Fone - DocPassRemover running on your computer, select the "Upload PDF File" button to add the protected document. Afterward, move forward by picking one of the three provided options, such as "Decrypt Permissions Password," to initiate the unlocking process.

02of 04Step 2. Select the Best Unlocking Approach for Your Situation
Next, choose the option that best suits your password scenario and press “Next” to proceed. Then, determine the unlocking method, like “Combined Cracking,” and finalize the selection by clicking “Next” once more.

03of 04Step 3. Enter All Available Password Details to Make Things Easier
After that, provide essential information, including the estimated password length. Moreover, mention any recognizable prefixes or suffixes and if special characters are included. Before continuing, carefully verify all inputs on the “Summary” page and then press “Next” to launch the decryption.

04of 04Step 4. Recover the Password and Securely Save the Unlocked PDF
Finally, when decryption finishes, click "Recover Password" to view the retrieved credentials. To complete the process, press "Save Decrypted PDF" and store the fully unlocked file on your system for easy access.

Step 2. Use a PDF Editor to Apply a New Password
Once you have removed the old lock code, it's time to secure the document again by applying a new one. Without proper protection, your PDF remains vulnerable to unwanted access. That could easily lead to data breaches or unwanted modifications. Hence, setting a new lock is the only way to let the ones you want to open or edit the targeted document.
To do this, a reliable PDF editor like PDFelement is the best choice for learning how to change a secured PDF to an unsecured one. With its clean approach, users can easily open the unlocked file and apply a fresh password in just a few clicks. This guarantees that the document remains secure while allowing for full control over access permissions.
Conclusion
In summary, learning how to change the PDF password is a straightforward process when the right methods are used. With the current lock known, upgrading it with a PDF editor like PDFelement takes only a few steps. However, unlocking the document first becomes the only hope when you cannot remember the old password. Ensuring proper security measures prevents unauthorized access and keeps sensitive information protected. For those struggling with locked PDFs, Dr.Fone - DocPassRemover is a highly effective solution. It quickly removes password restrictions without damaging the file, making it easy to regain access. Instead of dealing with complex manual methods, this tool simplifies the process to ensure full control over the document.
For those struggling with locked PDFs, Dr.Fone - DocPassRemover is a highly effective solution. It quickly removes password restrictions without damaging the file, making it easy to regain access. Instead of dealing with complex manual methods, this tool simplifies the process to ensure full control over the document.
FAQ
-
Q1: Can I change the password of a signed PDF document?
A1: Once a PDF is signed or certified, its security settings cannot be changed. To modify the password, you must remove the signature, which may invalidate the document.
-
Q2: How can I ensure my new PDF password is strong?
A2: You should go for a combination of uppercase and lowercase letters with added numbers and special characters. Most importantly, always avoid common words or easily guessable information to enhance security.
-
Q3: Is it legal to remove a password from a PDF?
A3: Removing a password from a PDF is legal if you are the document owner or have permission. Unauthorized removal of passwords from documents you do not own may violate copyright laws.













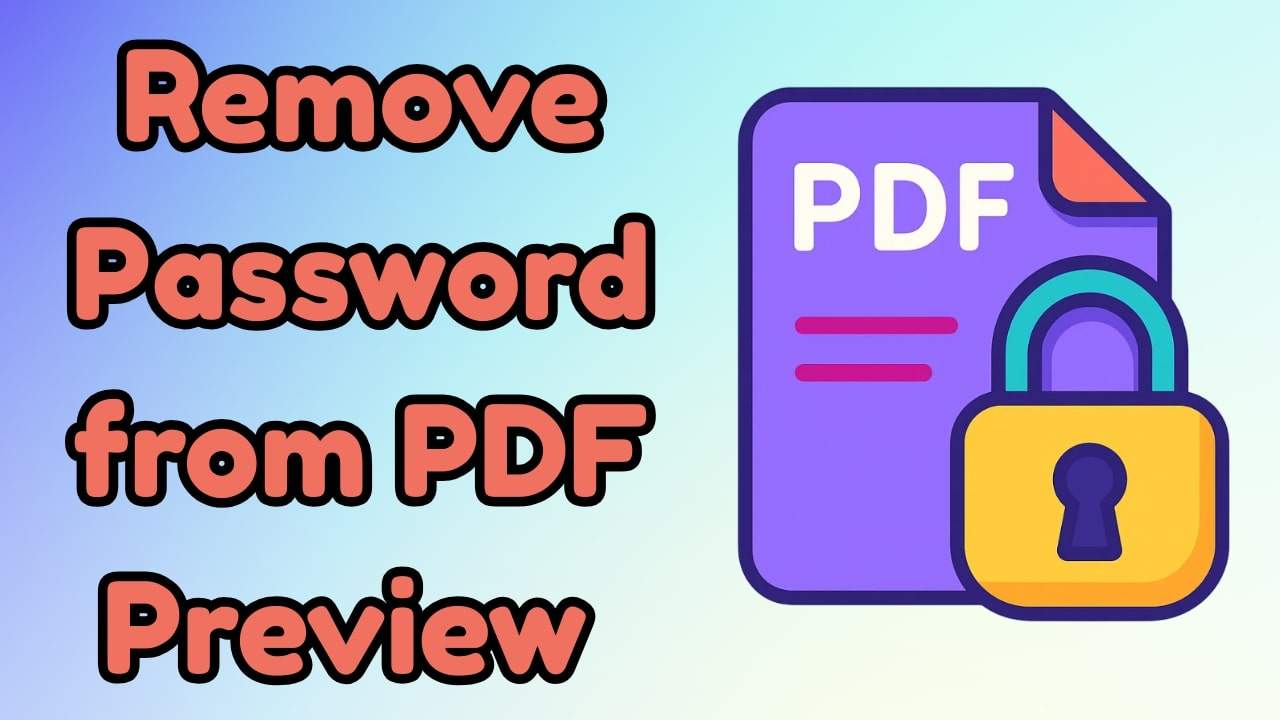









James Davis
staff Editor
Generally rated4.5(105participated)