Many files come with security features to stop unwanted access, and one of the most common protections is a password. That means a lot of users want to protect their documents in a format that is easier to manage. That’s where PDF comes into the fray, offering robust security measures with universal compatibility.
With the right approach, users can save a document with a password while maintaining their content and formatting. This guide explores 10 of the best solutions when it comes to how to create passwords for PDF files and save them. Keep reading to find the best option to lock your document and how to save a PDF without password.
In this article
Part 1. How PDF Password Protection Works?
Understanding the mechanism of security in this format is essential before attempting to save or unlock a secured file. PDFs use encryption to restrict access, ensuring that only the ones you want can view or edit the content. When a password is applied, the document becomes locked to prevent unwanted actions based on the level of protection set by the creator.
There are two main types of password protection for PDFs: Open Password and Permission Password. The first type is referred to as a user password, which restricts access entirely. Using it requires a password before anyone can open the file. The second type is often called an owner password, which allows users to view the document but restricts actions such as printing and modifications.

The next thing, when it comes to how to save PDFs without a password or with one, is the technique behind this protection. Most PDF security relies on AES, a powerful encryption method that ensures strong protection. The higher the encryption level, the harder it is to bypass. Understanding these security layers helps users choose the right tool or method.
Part 2. How To Create a Password for PDF File [Top 5 Offline Tools]
When handling sensitive information, an extra layer of protection can go a long way. As you secure a document with a password, it restricts only authorized individuals to its content. Many tools make it easy to encrypt a file, allowing users to set strong locks. Detailed below are the top 5 desktop programs to learn how to save a PDF with a password:
1. PDFelement
Protecting your files is crucial to ensure that their access or content is not compromised. One way to do this is via PDFelement, a comprehensive PDF editor. It is widely trusted for its robust security features with different encryption levels. Using it lets you set both open passwords and permission passwords to safeguard your sensitive information. Here is how to save the PDF without a password or with a strong one:
Step 1. Run the program with your targeted PDF file and navigate to “Protect” > “Encrypt” to proceed.

Step 2. Now, choose the “Open Password” or “Permission Password” feature, enter the targeted key, and select the encryption level before pressing “Save.”

2. Adobe Acrobat
A standard of the PDF industry, this software offers a lot of ways to ensure your documents are protected. These range from setting up passwords for them to securing them via certifications. As for permissions, Adobe lets you restrict them with the AES-256 encryption protocol. Utilize the following detailed steps when it comes to how to save a locked PDF file with a strong lock:
Step 1. Open the document you wish to protect in this Adobe software and make your way to “All Tools” > “Protect a PDF” > “Protect with Password.”

Step 2. Here, choose what you wish to lock between “Viewing” and “Editing” and enter the desired password before hitting “Apply.”

3. Foxit PhantomPDF
As you search for a trusted program to make your document a bit safer, this option stands out. Now known as Foxit PDF Editor, offers robust security features that allow you to encrypt your documents with passwords. It helps grant peace of mind by letting you safeguard sensitive information from unwanted approaches. Go for the instructions below when you want to know how to save a password-protected PDF:
Step 1. Get the task going by opening the targeted document in Foxit PDF Editor and moving to “Protect” > “Secure Document” > “Password Protect.”

Step 2. In the “Password Protection” dialog box, use the “Document Open Settings” or “Document Restrictions Settings” feature to enter your desired password and click “OK.”

4. PDFgear
For those interested in fully free software to protect the contents of their documents, PDFgear is a standout choice. Available for Mac and Windows, it lets you secure your PDF files with a strong password. While the features are a bit limited compared to the top PDF editors, it is still good enough for common users. These steps can help you find out how to save a PDF with a password:
Instructions. As you open the desired PDF in PDFgear, navigate to “Tools” > “Password” to proceed. Within the “Set Password” pop-up, type in the desired password twice and hit “OK” to apply it.

5. Preview
Apple users can also increase the security of their sensitive documents with the native app in macOS. Using Preview is a straightforward way to add password protection to PDFs without the need for additional software. Its security functions include the ability to set the open password, limit the permissions, and an owner password for extra assurance. To learn how to save a PDF password protected, use the following guide:
Step 1. After locating your targeted file and using “Open With” to access it in Preview, access the “File” > “Export” drop-down menu.

Step 2. Here, click the “Permissions” button and check the “Require Password To Open Document” box to enter the targeted password. Then, add a passcode for the “Owner Password” section before hitting “Apply.”

Part 3. How To Secure a PDF File With 5 Best Online Tools
It is a commonly accepted fact that your documents are at high risk when sharing them online. Thus, the recommended thing to do is to add a layer of protection before doing so. You do not need to have a dedicated program installed for basic document locking. Detailed below are the top 5 web options for how to save a PDF with a password:
1. HiPDF
Among the web PDF editors known for their security, this tool stands out. It provides a straightforward and free way to lock your documents in a few seconds. Moreover, the files you upload to their server are deleted after a while to ensure full security. Adhere to the following guide to discover how to save a locked PDF via an online PDF editor:
Step 1. Use a browser to make your way to HiPDF's Protect PDF tool and use “Choose Files” to upload your targeted document.

Step 2. After that, input a strong password in the provided field and hit “Encrypt” to secure your document before using “Download” to get the file.

2. PDF2Go
Known for its ease of use and robust security features, this online PDF editor is another handy way to protect your documents. Using PDF2Go, you can set up both the open password and permission password on your file. Furthermore, it offers an added lock called “Rasterize” to prevent anyone from searching the document’s hidden areas. These steps should help you out in learning how to save a protected PDF:
Step 1. Approach the PDF2Go’s Protect PDF page and opt for the “Choose File” button to upload the targeted document.

Step 2. Following that, set up the open and permissions passwords by entering desired strings for them and hit “Start” followed by “Download” to conclude the task.

3. iLovePDF
Requiring no software installation, this robust choice helps ensure the confidentiality of your PDF documents. iLovePDF offers a secure online tool that allows you to encrypt your files with a password to make sharing them a lot safer. Along with locking PDFs, you can also use it to unlock your documents. Follow the guide described below when it comes to how to save a secured PDF:
Step 1. Once you are at the iLovePDF's Protect PDF page, make use of “Select PDF file” to add your targeted document to proceed.

Step 2. On the next screen, enter and re-enter the desired password to click “Protect PDF” and proceed to download the PDF file.

4. PDF24 Tools
Deleting your files from its servers after one hour, this web tool is a recommended choice to put an extra layer of protection on your documents. Not to mention the fact that PDF24 is a completely free option without any limits or costs. Furthermore, it lets you set up a permission password for your PDFs with up to seven restrictions. For how to save a file with a password, use this guide:
Step 1. When you are at the PDF24 Tools' Protect PDF page, utilize “Choose Files” to upload the targeted PDFs to proceed.

Step 2. Now, put the desired string in the “Password to Open PDF” field and use the gear icon to set permissions. Afterward, hit the “Protect PDF files” button to lock it and use “Download” to get it back.

5. PDF Guru
The last entry in this list of secure web tools is another robust choice that makes securing your document a lot easier. PDG Guru provides functionalities such as editing, signing, compressing, and converting PDFs, making it a versatile choice. A drawback of using this service is its file size restriction of 100MB, and you need to pay. Those interested in how to save an encrypted PDF can follow these steps:
Step 1. After paying and logging into your account on the PDF Guru site, navigate to “Tools” > “Password Protect PDF.” Here, upload your document via the “+” icon to let it open in the editor.

Step 2. Now, click the lock icon to select "Password Protect" and move to the "Document Open Settings" section. Then, check the "Require a password to open the document" box to enter the desired password and hit “OK” to apply.

Step 3. Finally, tap “Done” and choose “PDF” as the format to “Download” the file to your computer.

Pro Tip. How To Save a PDF Without a Password [The Quickest Way]
Sometimes, dealing with password-protected PDFs can be inconvenient, especially when you need quick access to important information. Instead of repeatedly entering the password every time you open the file, removing the encryption permanently can save time and effort. Luckily, an efficient solution exists to simplify this process without requiring advanced technical skills.
Dr.Fone – DocPassRemover provides a straightforward way to remove passwords from PDF files while ensuring that the document’s content remains intact. Designed for users who need a hassle-free experience, this tool works effortlessly to unlock PDFs in just a few clicks. When you’ve forgotten a password or simply want unrestricted access to your files, Dr.Fone eliminates the need for manual password entry without compromising security.
In addition to password removal, Dr.Fone - DocPassRemover maintains the original file formatting. That makes it the best choice for learning how to save a password-protected PDF without a password. Furthermore, it offers an option to recover your lost passcode and remove the permission password. With its three different methods to get rid of the lock, it stands out as one of the quickest ways to remove PDF passwords permanently.
Dr.Fone - DocPassRemover
Decrypt open passwords, remove restrictions & passwords - all in one go!
- Convert secured PDF to PDF even if you don't know the open password.
- The "Remove Password" feature is free when the password is already known.
- Automatically detects the PDF file's name, location, and specific lock status.
- Removes permission restrictions like editing, printing, and copying.
- Clean and easy interface, perfect for all users—no technical skills needed.
Detailed Steps for How To Save a PDF Without Password [The Quickest Way]
Its straightforward approach and dynamic interface make the removal process a breeze. Utilize the elaborate instructions described below to learn how to save the PDF without password:
01of 04Open the Program and Select the Locked File
Run Dr.Fone - DocPassRemover on your computer and hit the “Upload PDF File” button to add the secured document. Then, proceed by selecting one of the three options available, such as “Remove Restriction,” to move forward.

02of 04Select an Unlocking Approach to Proceed
After that, choose a response that best matches your current scenario and click “Next.” Once selected, go ahead and pick an unlocking strategy like “Combined Cracking,” and confirm your choice by pressing “Next” again.

03of 04Enter Password-Related Details As Accurately As Possible
At this point, input the necessary information, such as password length, specific prefixes or suffixes, and any included special characters. Following this, verify all details on the “Summary” page and continue by clicking “Next” to initiate the decryption.

04of 04Recover the Password and Save the File
Once the tool completes the decryption, press the “Recover Password” option to obtain the lost password. Lastly, hit “Save Decrypted PDF” to store the unlocked document on your device and successfully finish the process.

Conclusion
In summary, ensuring the security of your PDF files is essential to protect sensitive information or prevent unwanted modifications. With various offline and online tools available, adding password protection to your documents has never been easier. By using the right tool, you can safeguard your files while maintaining control over who can access or edit them.
However, dealing with password-protected PDFs can sometimes become a hassle if you forget the password. In such cases, learning how to save a PDF without a password can provide a way out. For this purpose, Dr.Fone - DocPassRemover offers an effortless way to unlock PDFs without compromising their content.













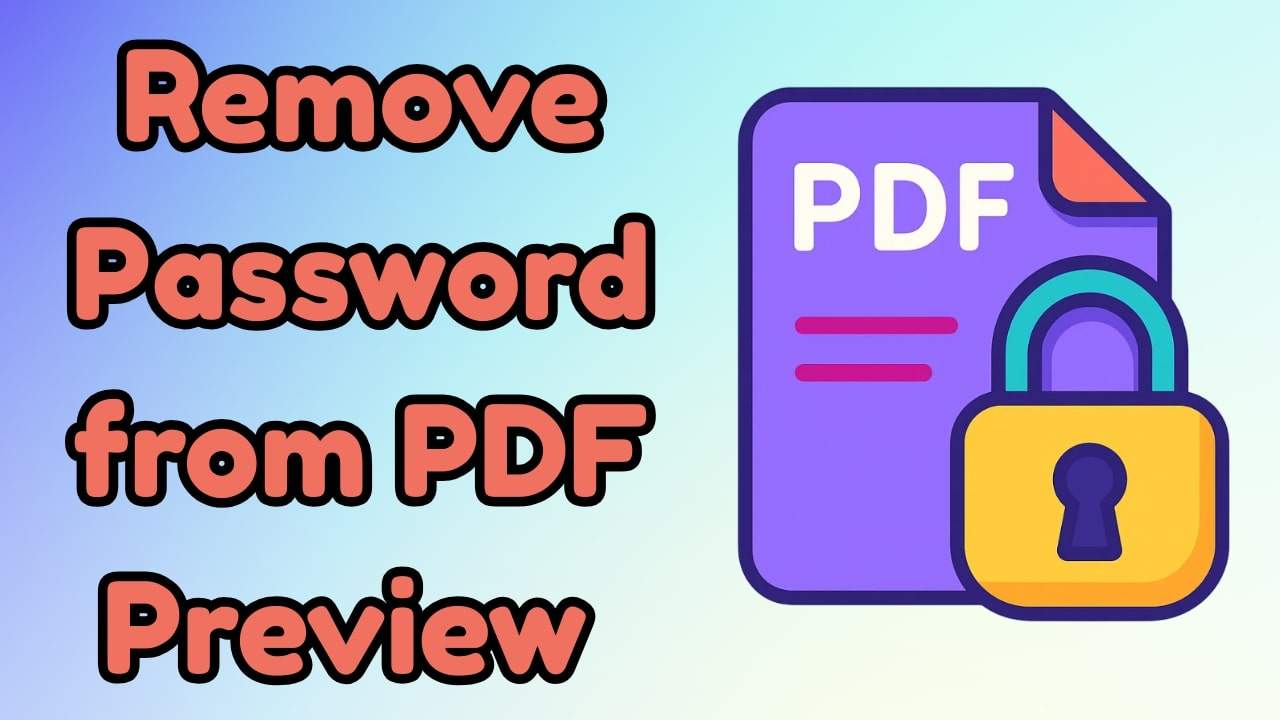








Daisy Raines
staff Editor
Generally rated4.5(105participated)