Are you ever finding it troublesome to unlock PDF documents that are password-protected? PDF passwords are a blessing in disguise. Though they keep your documents secure, they also make accessing and sharing them challenging. Guess what? You can once and for all delete passwords from PDF documents and enjoy hassle-free access and sharing with others.
This article covers potential methods to remove password from PDF document so that you can unlock PDF doc without any trouble. Each method has its shortcomings as well as plus points. To assist you in choosing the correct method as per your specific requirements, we will also compare all methods to guide you.
In this article
Part 1: Why are PDF passwords enabled?
Why would document owners enable passwords when they need to remove passwords from PDF docs later? PDF passwords pertain for the following reasons:

Part 2: Why remove password from pdf doc?
With the utmost security, why would anyone want to remove a PDF document password? There can be many reasons, such as:

Part 3: Methods to unlock PDF documents
Now that you know when to enable and remove passwords, let's explore the best ways to unlock a password-protected PDF quickly and effortlessly.
Method 1: Adobe Acrobat Pro
Of all the PDF-accessing and editing software, the software most commonly used is Adobe Acrobat Reader. This is the most reliable software for viewing, editing, and sharing documents. This software can be run on both Mac and Windows to unlock PDF docs and allows you to turn off PDF file passwords for easy future access. Follow these simple steps:
Step 1Download Adobe Acrobat Pro
Download Adobe Acrobat Pro software, which will require you to buy its subscription. Once downloaded, install it on your PC or laptop.
Step 2Disable security
Launch the software and open the password-protected PDF document by clicking on 'file' and then 'open.' Now click on 'tool,' go to 'encrypt,' and afterward on 'security.' Here, choose 'no security' in the field of security method.

Step 3Enter the document password
If the document has only an open password, you only have to press 'ok.' For permission password, you need to enter the correct password in the designated bar and then click 'ok.'

Step 4Save the PDF document
Save the document again to save all these changes. You can easily access and share the PDF document.
Method 2: Google Chrome
Google Chrome can be more than merely a search engine. It can be your savior to remove passwords from PDF documents in a few simple steps:
Step 1Open your password-protected PDF document
Make sure you have the updated version of Google Chrome. Open the desired PDF document using any software by entering the correct password. Then, drag that PDF file and drop it in the ‘new tab’ on Google Chrome.
Step 2Print the PDF document
In the top right corner, you will see some options. Choose the print button from those options.
Step 3Save as PDF
Select 'save as PDF' from the print preview options and then click 'save.' It will prompt you to choose the destination, after which it will automatically save the file as a PDF without any password.

Method 3: Google Drive
You can use Google Drive for more than a cloud, which allows you to save and share documents. Eliminate pdf password with Google Drive through these steps:
Step 1Upload the PDF document
Upload the password-protected PDF document using the 'file upload' option.
Step 2Open the document
To open the document, right-click and then select 'open with,' here you need to choose' Google Doc.' A prompt will appear asking you to enter the password, after entering the correct password your PDF document will open automatically.
Step 3Download the PDF again
Once the document is open, click on 'file' and go to 'download,' which allows you to download the file again as a PDF without a password.

Method 4: Mac Preview
Step 1Open the PDF document
Launch the Mac Preview app and open the PDF file by entering the correct password.
Step 2Export the PDF document
Click on 'file' and then select the option 'export as PDF.' Now, save a copy of the PDF document without a password that you can access later.

Method 5: Remove the PDF Document Password with Dr.Fone - DocPassRemover
To deactivate PDF passwords, you can also rely on reliable third-party software. Dr.Fone – DocPassRemover is one such software that can help you unlock PDF documents. Follow these simple steps to access your PDF document.
Dr.Fone - DocPassRemover
Decrypt open passwords, remove restrictions & passwords - all in one go!
- Convert secured PDF to PDF even if you don't know the open password.
- The "Remove Password" feature is free when the password is already known.
- Automatically detects the PDF file's name, location, and specific lock status.
- Removes permission restrictions like editing, printing, and copying.
- Clean and easy interface, perfect for all users—no technical skills needed.
Step 1Upload the PDF document on Dr.Fone – DocPassRemover
Download and install Dr.Fone – DocPassRemover on your PC or laptop. Launch the software, select and upload the password-protected PDF file you want to open.

Step 2Select the needed decryption
You can see three options on the screen; select the type of decryption you want.

Step 3Decrypting the PDF document
The software will prompt you to enter the open document password and then automatically start decrypting it. After a while, you will see a prompt on your screen that confirms that decryption has been completed.

Step 4Save the decrypted PDF file
You can now save the decrypted file, which will be free of any password. You can access, edit, and share this file like a regular file.

Part 4: A Comparison of the 5 Methods to Unlock PDF Doc
Are you wondering which of these methods works best? All methods have limitations and pros. Let's take a quick look at their plus points and limitations.
| Method | Plus Points | Limitations |
| Adobe Acrobat Pro |
1. Allow batch processing that saves time. 2. Adobe Acrobat is an official software for PDF documents, making it a reliable choice. 3. It maintains PDF formatting. 4. Remove the PDF document password. |
1. Adobe Acrobat Pro is a paid subscription, which is quite costly. 2. It doesn't work if you don't know the correct password 3. This method doesn’t work if the advanced encryption (AES 256-bit) is enabled. 4. The user interface is tricky to handle, making it hard for beginners to use. |
| Google Chrome |
1. It is free & easy to use 2. It doesn't require you to download software, especially 3. It can work offline, protecting your PDF document from being accessed by the internet. 4. It removes the document password. |
1. It won’t work if the printing option is disabled 2. It doesn't work if it is a highly encrypted PDF document (AES 256-bit). 3. It cannot support batch processing. |
| Google Drive |
1. It is Free 2. It is compatible with Windows, Mac, and smartphones 3. There is no need to download specific software 4. It removes document password |
1. Being cloud-based, there is a risk that unauthorized people can access documents. 2. It can only unlock text-based PDF documents 3. It may alter the original formatting |
| Mac Preview |
1. It is free and already built-in, so you don’t have to install any software 2. It can work offline, protecting your document's privacy 3. It keeps the original formatting 4. It removes password-only |
1. It works only on Mac, making it incompatible with Windows or Android smartphones. 2. It doesn’t work for advanced encrypted (AES 256-bit) document 3. It doesn’t support batch-processing 4. It fails to unlock PDF documents if the printing option is disabled |
| Dr.Fone - DocPassRemover |
1. It can decrypt highly encrypted (AES 256-bit) PDF documents. 2. It keeps the original document formatting without any data loss 3. It is compatible with Mac and Windows 4. It is very user-friendly for beginners and doesn’t require you to be a tech genius. 5. It removes passwords and restrictions on PDF documents, making it perfect to access and edit the document. |
1. It is a paid software that requires installation 2. The available free trial has limited options |
Author’s Verdict:
The choice of method purely depends upon your requirements and document type. If the document is restricted to printing, it immediately excludes the option to use Google Chrome and Mac Preview. If you want a user-friendly interface because you aren't a tech genius, it eliminates Adobe Acrobat Pro from your target methods.
To unlock a highly encrypted PDF AES 256-bit document, and remove passwords and restrictions, then Dr.Fone—DocPassRemover is the best method at your rescue.
Conclusion
Password protection of PDF documents is a massive relief as it keeps the document secure. However, the password can also make it hard to unlock the PDF document and share it with others. For easy access and seamless sharing, you need to remove the password from the PDF document and convert it into a regular PDF document.
The possible ways to remove PDF document passwords and their comparison have made it easy to choose the right option based on their limitations and pros. Though every method has its benefits if the PDF document is highly encrypted (AES 256-bit) and has restrictions, the best option is Dr.Fone - DocPassRemover. Unlock your PDF document and enjoy easy access, edit, and share with others.
FAQ
-
Q1: What do you mean by unlocking a PDF document?
A1: Unlocking a PDF document means removing the password so you can access the document easily without any lock.
-
Q2: Will the PDF document formatting be affected if I remove its password?
A2: It depends upon the software or tool you use to remove the password. Software like Adobe Acrobat Pro and Dr.Fone—DocPassRemover doesn't alter the original formatting. It keeps the original layout, text, and images as they were in the locked document.
-
Q3: Can I unlock PDF documents on my smartphone?
A3: Yes, some smartphone-friendly software and tools like Dr.Fone-DocPassRemover and Google Docs can unlock documents on your phone.
-
Q4: Does unlocking a document automatically remove its encryption?
A4: It largely depends on the software you are using. The advanced encryption of documents such as AES 256-bit can be erased by Dr.Fone–DocPassRemover.













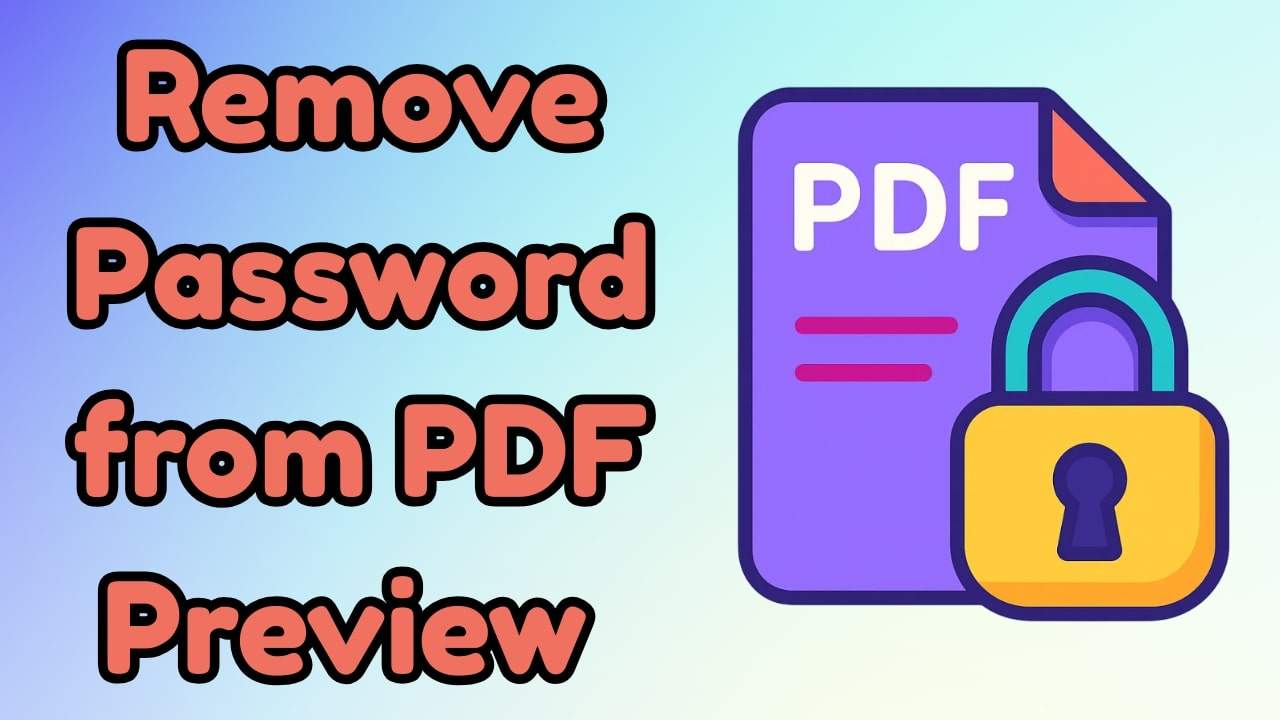








Daisy Raines
staff Editor
Generally rated4.5(105participated)