Keeping important documents secure is something one needs to do, especially when they have sensitive information. Adding password protection to a PDF is a way to let only people you want have access to its contents. You can use it to prevent unwanted viewing or modifications in your personal files, business contracts, or confidential reports.
A lot of methods let users protect their PDFs, including native software features and online services. This guide covers everything needed regarding how to add password protection to PDF files. From detailed instructions to useful tips, securing a document becomes a simple task. Follow along to learn the best ways to keep PDFs protected and prevent data breaches.
In this article
Part 1. What Are the Different Types of PDF Passwords?
Prior to going on to protect your document with a passkey, it is important to know more about it. Methods for securing a PDF are diverse, reflecting the spectrum of protection requirements.
Not all passwords function the same way, as some restrict access while others limit alteration within the document. Knowing a bit more about these makes it easier to learn how to add password protection to PDF files.
1. Open Password (User Password)
This type requires users to enter a password before opening the PDF. Without the correct key, the document remains inaccessible.
2. Permission Password (Owner Password)
Unlike the open type, this one allows the document to be opened but restricts certain actions. These include the ones used for making modifications like printing, copying, or editing. Users can view the file, but they cannot modify or extract content without entering the permission password.

Part 2. Why You Should Protect Your PDFs With a Password?
Keeping documents secure is more important than ever, as they can be full of sensitive or confidential content. Knowing how to add a password to PDF lets you put an end to undesired access. Summarized below are some actual situations where password protection proves useful:
- Business Contracts and Agreements: Prevent unwanted individuals from accessing or altering critical company documents.
- Financial Statements and Tax Files: Keep sensitive data related to your finances private and safe from any sort of identity theft or fraud.
- Legal Documents and Reports: Ensures confidentiality and prevents tampering with important legal papers.
- Educational Certificates and Transcripts: Protects academic records from unknown modifications or misuse.
- Personal Identification Documents: Safeguards your scanned copies of passports, IDs, and medical records from being accessed by the wrong people.
Part 3. How To Add Password Protection to PDF File [Offline]
When it comes to actually adding some sort of security to your documents, you have a few options at hand. There are dedicated tools available for this purpose, both offline and online. Using a desktop program lets you perform everything on your local machine, providing better control over the process. Described below are two robust offline choices for learning how to add a password to a PDF document:
1. PDFelement
It is a powerful way to add password protection to a PDF file without relying on anything else. PDFelement uses its advanced encryption features to fully secure your sensitive documents with ease.
Additionally, it supports batch processing to make handling multiple files at once convenient. With its offline functionality, PDFelement keeps data private on your system. Use these to learn how to add a password to PDF document with this option:
Step 1. As you open your file within the software, proceed to move to the “Protect” tab from the top toolbar. Here, opt for the “Encrypt” option and decide which sort of lock you wish to implement.

Step 2. To enable "Open Password," check the related box to set up a strong key and decide on the "Encryption Level." As for the "Permission Password" is concerned, you can opt for it and define the related permissions. When done, hit the “Save” button to lock your PDF with the select type of password.

2. Adobe Acrobat
Providing a trusted and efficient way to add password protection to a PDF file, it is a great choice for those working offline. As one of the most widely used PDF tools, it ensures the top level of security with strong encryption options.
Users can set an open password to restrict access or apply permissions to prevent modifications. Those wondering how to add passwords for PDFs can utilize the following steps:
Step 1. Open your targeted document in the program and choose the “Protect a PDF” option from “All Tools” in the left panel. Following that, opt for “Encrypt with Password” on the next screen and choose your lock details.

Step 2. Here, you can check the “Require a password to open the document” to set up an open password for the file. Plus, moving to the “Permissions” section lets you create a permission password with detailed information.

Step 3. Then, approach the last “Options” section to decide on the compatibility and level of encryption you want on the document. Lastly, hit the “OK” button to confirm all the changes and lock your file for future use.

Part 4. How To Add Password Protection to PDF File [Online]
Many web-based tools allow users to encrypt their files from any device, making them popular. They are ideal for those who need instant access to security features. These online solutions support open passwords, ensuring you can set up the lock with ease. While they provide ease of use, choosing a trusted platform for how to make a password-protected PDF is vital.
1. HiPDF
A simple and efficient way to add password protection to a PDF file, it works directly from a web browser. This online tool offers strong encryption, ensuring that sensitive documents remain secure in all scenarios.
With its clean interface, users can quickly upload their files to set a password and download the protected version within seconds. Follow these steps to answer how do you put a password on a PDF document:
Step 1. Utilize a web browser to access HiPDF and click the “Protect PDF” option from the “All Tools” drop-down menu. On the subsequent screen, log in to the web tool and use “Choose Files” to upload the targeted document.

Step 2. Following that, enter the desired password in the given field and hit the “Encrypt” button. As soon as the process is complete, you “Download” your locked document on your device.

2. iLovePDF
This robust web tool makes it easy to add password protection to a PDF file directly from a browser. Users can secure their files with a strong key, ensuring that only the people they allow can access them.
The tool’s dynamic and clean approach makes using it a lot easier for new users in this field. When wondering how to make a PDF file password-protected, go for these steps:
Step 1. After accessing the iLovePDF using a web browser, approach the “All PDF Tools” drop-down menu from the home page and click “Protect PDF.” Then, tap “Select PDF File” to upload the targeted document to too to proceed.

Step 2. Now, enter your chosen password two times in the related fields on the right side of the screen. Afterward, hit the “Protect PDF” button to let the program lock your document, and it will download automatically afterward.

Pro Tip. Uncover the Most Powerful PDF Unlocker To Remove PDF Password Protection
There is no doubt that securing your documents is the key to keeping your sensitive personal content safe. However, forgetting passwords is a common thing, and locking your files can come to haunt you. In such cases, using a reliable tool to unlock PDFs safely and efficiently is essential. Dr.Fone - DocPassRemover provides a powerful solution for removing password protection from your documents.
This tool supports fast decryption, allowing users to regain full access to their documents in just a few steps. You can be dealing with an open or permission password; it will help you unlock both. During the password removal process, it ensures that the formatting and quality of your PDFs remain unchanged. With a simple approach, users can easily upload their files to learn how to make PDFs not password protected.
Beyond password removal, Dr.Fone – DocPassRemover ensures a secure process by handling files locally without uploading them to external servers. This guarantees data privacy, making it a trusted choice for users who prioritize security. Additionally, it supports batch processing to let multiple PDFs be unlocked at once to save valuable time.
Dr.Fone - DocPassRemover
Decrypt open passwords, remove restrictions & passwords - all in one go!
- Convert secured PDF to PDF even if you don't know the open password.
- The "Remove Password" feature is free when the password is already known.
- Automatically detects the PDF file's name, location, and specific lock status.
- Removes permission restrictions like editing, printing, and copying.
- Clean and easy interface, perfect for all users—no technical skills needed.
Detailed Guide To Remove PDF Password Protection From Your Locked Documents
With its efficiency and ease of use, this tool serves as a must-have for anyone struggling with restricted PDF files. Follow these steps to learn how to make a PDF password-free:
01of 04Run the Tool and Import the Locked PDF
Get the process started by launching Dr.Fone - DocPassRemover on your system, and use "Upload PDF File" to add your locked document. Following that, opt for one of the available three options, "Remove Restriction," for example.

02of 04Select the Method You Wish to Use for Document Unlocking
Then, choose one of the options to provide your information level for the password and hit “Next.” Afterward, select the method you wish to try, like “Combined Cracking,” and use “Next” to proceed.

03of 04Enter All the Details Asked By the Program
On the following screens, provide all the asked information like password length, prefix and suffix, symbols, and others to the best of your knowledge. Then, hit “Next” on the “Summary” screen to let the program decrypt your file.

04of 04Get Your Document Password Back and Save the Unlocked File
Once the operation has been successful, you can click the “Recover Password” button to get back your lost password. Lastly, utilize “Save Decrypted PDF” to store the file on your system to conclude this task.

Conclusion
In summary, knowing how to add password protection to PDF files can prove useful a lot. Doing so ensures that sensitive information remains secure, whether for personal, business, or legal use. Various offline and online methods make it easy to encrypt documents, allowing users to restrict access.
However, there are times when unlocking a secured PDF file becomes necessary. In such cases, Dr.Fone - DocPassRemover serves as a powerful and reliable solution. It removes password protection quickly while preserving the document’s quality and formatting.
Frequently Asked Questions
-
Q1: How to add password protection to a Word document?
To do so, you will need to open your targeted Word file and hit the “File” option from the top left corner. Following that, opt for the “Info” tab and click the “Protect Document” button to bring up a menu. Here, choose “Encrypt with Password” and proceed to set a strong password and confirm it.
-
Q2: How to set a password on an Excel file?
Launch the targeted workbook in Excel and make your way to the “File” screen. Here, click “Info” to get to its options and press the “Protect Workbook” button to proceed. Among the available choices, tap “Encrypt with Password” and go on to lock your spreadsheet with ease.
-
Q3: How to password protect a PowerPoint presentation?
When looking to get your PPT file locked behind a password, open it and navigate to the “File” menu. Among the available choices, opt for “Info” and tap the “Protect Presentation” option to continue with the task. For the last step, hit “Encrypt with Password” and establish a password to secure your PPT.












![How To Add Password Protection to PDF File [Ultimate Guide]](https://images.wondershare.com/drfone/article/2025/04/how-to-add-password-protection-to-pdf-1.jpg)
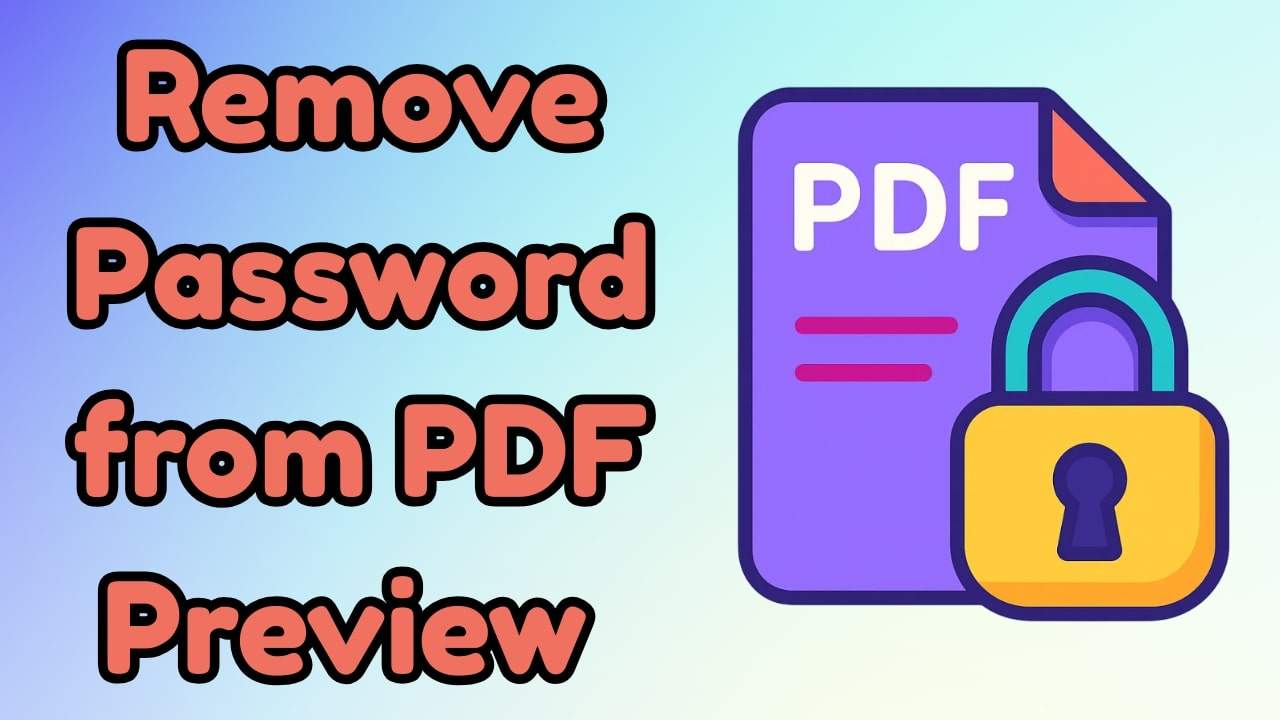








Julia Becker
staff Editor
Generally rated4.5(105participated)