iPad Not Connecting to Hotspot? How to Fix iPhone Tethering
Aug 30, 2023 • Filed to: Mobile Repair Solutions • Proven solutions
Wireless connectivity is one of the fundamental features each phone manufacturer can provide. And, of course, Apple provides this feature on its iPad devices. However, many are now reporting that their iPad no longer connects to Wi-Fi after the update.
If you are one of the users facing this problem, we have several options to assist you in resolving it. Before we proceed with the remedies, we require you to perform some simple checks if your iPad not connecting to hotspot.
Part 1: 5 Simple Tips You Should Try on iPad
- Restart your iPad
If your iPad not connecting to hotspot, it's usually a good idea to turn it off and on again. Restarting an iPad from a powered-off state also addresses Wi-Fi connectivity issues. Try it now if you haven't already.
- Go to General > Shut Down in the iPad's Settings app.
- Swipe the Power button until the iPad completely turns down.
- To restart the device, press and hold the Top button.

- Check if the hotspot is enabled in "Personal Hotspot."
It may seem simple, but are you sure you've enabled tethering in your iPhone's settings? Even if it was previously enabled, you may have accidentally deactivated it via the Control Center, or an iOS upgrade may have switched it off without your awareness. Your iPhone hotspot will only appear if it is turned on.
- Go to Settings > Cellular Data to see if your hotspot is activated (or Mobile Data). If the Personal Hotspot option is not enabled, it will be greyed out.
- To activate it, switch on Cellular Data (or Mobile Data). Then, under Personal Hotspot, turn on Allow Others to Join.

- Disable and enable Wi-Fi on iPad
Turning off and reactivating your iPad's Wi-Fi module is the most straightforward approach to eliminating temporary issues that prevent it from functioning correctly.
- On your iPad, launch the Settings app. Select the Wi-Fi option.
- Switch off the Wi-Fi switch. Allow at least 10 seconds.
- Turn on the Wi-Fi switch and select the hotspot from the My Networks or Networks menu.
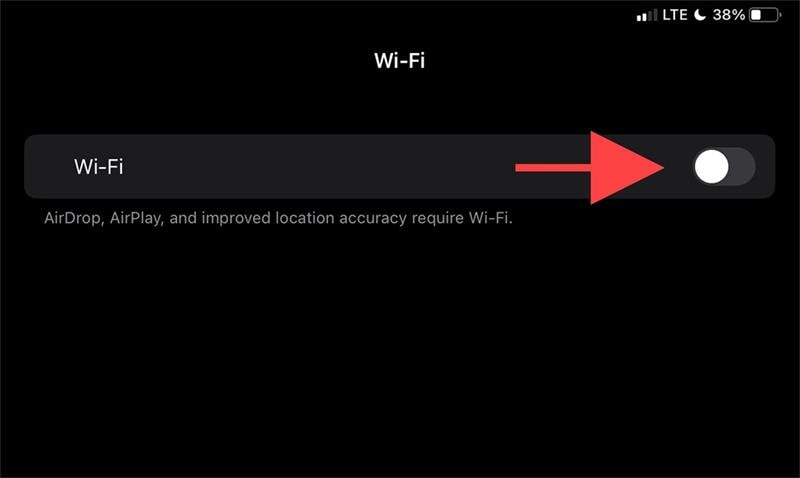
- Disable and enable Airplane mode
Toggling Airplane Mode on and off helps to restart all network-related radios and is another simple fix for an iPad hotspot not working problem.
- Swipe down from the top-right corner of the screen to bring up the iPad's Control Center.
- To turn off Wi-Fi, Cellular, and Bluetooth, tap the Airplane Mode icon.
- Wait up to 10 seconds before tapping the Airplane Mode icon again.

- Reconnect the hotspot after forgetting it
If your iPad Not Connecting to iPhone Hotspot, you can try forgetting and returning to the network.
- Tap Wi-Fi in the iPad's Settings app.
- Find the network under My Networks and touch the Info icon.
- Select Forget This Network. Under the Networks section, select the Wi-Fi network.
- Tap Join after entering the network password.

Part 2: 5 Easy Ways to Fix iPad Not Connecting to iPhone Hotspot
1.Update iPad to the latest version
Wi-Fi problems can also develop due to a faulty version of the iPad's operating system—iPadOS. The only solution is to update it. To do so, navigate to Settings > General > System Software.
- If there are no other Wi-Fi hotspots available (or you cannot connect to any network), you must use a Mac or PC with an active internet connection.
- On your Mac, launch the Finder app. If you're using a PC, you'll need to launch iTunes. Connect your iPad to your computer via a USB cable. If this is your first time using iPadOS, unlock it and tap Trust.
- In Finder or iTunes, select your iPad. Choose the Check for Updates option.
- To apply any pending changes, select Update.

2.Go to "Reset Network Settings"
According to many afflicted users, this issue is caused by a network inconsistency connected to transitory data holding information about Cellular, Wi-Fi, Bluetooth, or VPN settings.
Suppose this is the cause of the Personal Assistant problem. In that case, you should resolve it by resetting your network settings to remove all networking temp data caches and all cellular settings to their factory values. It is how you do it:
- Tap the Settings icon on your iOS device's home screen.
- Within the Settings menu, select General, then Reset from the dedicated menu that appears.
- Once you've reached the Reset tab, select Reset Network Settings.
- After that, you'll be asked to confirm your action by tapping on Reset Network Settings again.
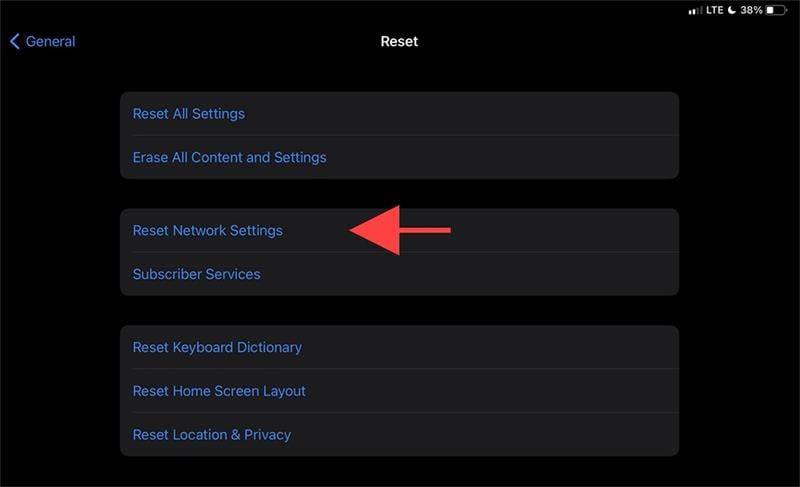
3.Enable "Allow Others to Join"
To create a personal hotspot (Wi-Fi + Cellular) on your iPhone or iPad, go to Settings > Personal Hotspot > Allow Others to Join and turn it on (if you don't see Personal Hotspot in Settings, go to Cellular > Personal Hotspot). Take down the Wi-Fi password.

4.Turn on "Maximize Compatibility"
Do you own an iPhone 12 or later? Personal Hotspot tethering over 5 GHz Wi-Fi is supported by Apple iPhone 12 models and later. Unfortunately, connecting to an older device may result in compatibility issues. Here's how to get to the Maximize Compatibility switch to fix iPad Not Connecting to iPhone Hotspot:
- Launch the Settings app. Select Personal Hotspot.
- Toggle the Maximize Compatibility switch on or off. (When enabled, the toggle is green; when deactivated, it is grey.)

5.Dr.Fone-System Repair
Why isn't my iPad hotspot not working after upgrading to iPadOS? A system error should cause the Wi-Fi problem. Wondershare Dr.Fone-System Repair is software that can help you with a single click if your iPad disconnects from Wi-Fi due to a system fault. To resolve the Fix Wi-Fi Issues on iPad operating iPadOS, follow the procedures outlined below.
Furthermore, Dr.Fone-System Repair has made it easier than ever for customers to recover their iPhone, iPad, or iPod Touch from the white screen, Recovery Mode, Apple logo, or black screen, as well as address other iOS issues. While repairing the iOS system faults, no data will be lost.
Steps:
Step 1: After successfully installing Dr.Fone, start it on your PC. Select "System Repair" from the drop-down menu on the homepage.

Step 2: After that, you must specify the type of smartphone you are repairing. Choose "iOS" because iPhones are being dealt with.

Step 3: You will be taken to a new screen where you must pick "iOS Repair" to repair the iPhone's system faults.

Step 4: Even if the iOS system issue on your device is not listed, you can still select "Repair Now" and start with the recovery process.

Step 5: To begin with the iOS repair, choose "Standard Repair" from the two options. This mode will attempt to fix your iOS device while protecting all data from loss.

Step 6: You must boot your iOS device into Recovery Mode. You must first trust the computer to complete this process. To do so:
Connect the device to the computer using a USB cable and enter the password for the lock screen.
Tap the "Trust" option that appears in the pop-up window.
Following successful coverage, click "Enter Recovery Mode" to proceed. If your device is unresponsive or performing strangely, select the "Guide to Recovery Mode" option.

Step 7: Depending on your model, follow the on-screen instructions to boot your device into Recovery Mode.

Step 8: The platform recognizes the device as soon as it enters Recovery Mode.

Step 9: The following window displays a list of different iOS firmware that can be installed on the iOS device. Click "Download" to begin the installation process for any of them.

Step 10: The iOS firmware begins to download and is displayed in the progress bar across the PC.

Step 11: After downloading the firmware, the platform validates it before installing it on iOS to avoid difficulties.

Step 12: After verifying the iOS firmware, select the "Repair Now" option to begin the iOS system recovery process. A progress bar depicts the repair procedure on the following screen.

Step 13: When you're finished, the prompt window displays the successful completion of the process. To finish the execution, press the "Done" button.

Conclusion
That's all we've got for iPad Not Connecting to iPhone Hotspot. If none works, you can contact your Internet service provider or carrier to confirm that the network is operational. A temporary outage could be affecting network-related services in your area.
In addition, we have included Dr.Fone-System Repair as the finest tool for resolving iOS difficulties. Without hesitation, you should get your hands on this as soon as possible.
Other Popular Articles From Wondershare
iPad Issues
- iPad Beta Install
- iPad DFU Mode
- 1. Backup iPad in DFU Mode
- 2. Put iPad in and get out of DFU mode
- 3. Restore iPad from DFU mode
- 4. Get iPad In and Out of DFU Mode
- iPad Recovery Mode
- 1. iPad Recovery Mode Not Working
- 2. Restore iPad Stuck in Recovery Mode
- 3. Put iPad in Recovery Mode
- iPad Update/Downgrade
- 1. Downgrade iPadOS 16 Beta to 15
- 2. Fix iPad Stuck on Preparing Update
- 3. Fix iPad Stuck On Update Requested
- 4. Fix iPad stuck at Verifying Update
- 5. Fix iPad not updating
- iPad Common Problems
- 1. 5 Ways to Fix iPad Boot Loop
- 2. Fix Poor Wi-Fi Signal on iPad
- 3. Fix iPad crashes
- 4. Fix Wifi keeps dropping on iPad
- 5. Fix iPad Not Connecting to Hotspot
- 6. Fix iPad Overheating
- 7. Fix Common iPad Problems Easily
- 8. Fix iPad Keeps Restarting
- 9. Fix iPad Stuck in Headphone Mode
- 10. Fix iPad Won't Connect to Wi-Fi
- 11.Solutions for iPad Won't Rotate
- 12.Solutions for iPad Won't Turn Off
- 13.Fix My iPad Won't Turn On
- 14.Ways to Speed Up the Slow iPad
- 15.Fix iPad Won't Sync with iTunes
- 16.Fixe Ghost Typing and False Touch
- 17.Repair iPad Touch ID Not Working
- 18.Fix iPad Keeps Freezing
- 19.Fix Disabled iPad
- iPad App Problems
- 1. Fix iPad Sound Not Working
- 2. Fix Wallpaper not Displaying
- 3. 12 Fixes for Apps Not Downloading
- 4. Fix All iPad Email Problems
- 5. Fixe iPad No Sound in Games
- 6. Ways to Fix No Sound on iPad
- 7. Fix iPad Not Receiving Emails
- 8. Fixe Safari Crashing on iPads
- 9. Fix YouTube Not Working on iPad
- 10. Force Quit Frozen Apps On iPad
- 11.Fix 'Cannot Connect to App Store'
- iPad Button Problems
- 1. Fix iPad Home Button Not Working
- 2. Fix iPad Power Button Not Working
- 3. Fixes for iPad Volume Button Stuck
- iPad Charging Problems
- 1. Fix iOS 16 Battery Drain Issues
- 2. Fixe iPad Battery Draining Fast
- 3. Ways to Speed Up iPad Charging!
- 4. Fixes for iPad Not Charging
- 5. Fix IPad Not Charging
- iPad Keyboard Problems
- 1. Fixe iPad Keyboard Not Working
- 2. Fix Keyboard Trackpad Not Working
- 3. Smart Keyboard Folio VS Magic Keyboard
- iPad Screen Problems




James Davis
staff Editor
Generally rated4.5(105participated)