Troubleshooting Slow Wi-Fi on iPad: Quick Fixes and Solutions
Aug 20, 2025 • Filed to: Phone Repair Solutions • Proven solutions
Recent reports have highlighted a concerning issue affecting iPad users: slow Wi-Fi connectivity. As users rely on their iPads for various tasks, such as streaming media, browsing the web, and engaging in online collaboration, a sluggish internet connection can significantly hinder productivity and enjoyment. It's a vexing problem that demands attention, as it undermines the seamless user experience that iPads are known for.
Understanding the factors contributing to slow Wi-Fi on iPads is crucial for addressing this issue effectively. In the next article sections, we will explore the potential causes behind this problem and delve into practical solutions that can help you regain the lightning-fast internet speeds you expect from your iPad. From diagnosing common connectivity issues to implementing optimization techniques, we'll guide you through the steps needed to reclaim a smooth and reliable Wi-Fi experience on your iPad. So, let's start and discover how to conquer the slow Wi-Fi woes that can impede your iPad's performance.
Why iPad Runs Very Slow on Wi-Fi?
When faced with a sluggish Wi-Fi connection on your iPad, understanding the potential causes is essential for effective troubleshooting. Several factors can contribute to this frustrating issue. Let's explore some common reasons why your iPad may be running slow on Wi-Fi:
Network Congestion
One of the primary culprits behind slow Wi-Fi on your iPad is network congestion. Suppose more than one device is connected to the same Wi-Fi network and consumes a significant amount of bandwidth. In that case, it can result in reduced speeds for each connected device, including your iPad. This is more common in densely populated areas or households with numerous connected devices.
Distance from the Router
Wi-Fi signal strength diminishes as you move farther away from the router. If you see a significant drop in speed when using your iPad in a distant area of your home or office, it could be due to the distance between your device and the Wi-Fi router. Obstacles like walls and furniture can also obstruct the Wi-Fi signal, further reducing its strength and impacting performance.
Interference from Other Devices
The presence of other electronic devices in close proximity to your iPad can interfere with the Wi-Fi signal, leading to slower speeds. Devices like cordless phones, microwave ovens, and even neighboring Wi-Fi networks operating on the same channel can cause signal interference and degrade your iPad's connection quality.
Outdated Router Firmware
The firmware running on your Wi-Fi router plays a crucial role in its performance and compatibility with connected devices. If your router's firmware is outdated, it may not effectively handle the demands of newer devices like the iPad, resulting in slower speeds and connectivity issues.
App or System Background Activity
Certain apps or system processes running in the background on your iPad can consume significant amounts of network resources, leading to reduced internet speeds. Automatic app updates, cloud backups, and synchronization processes can all contribute to network congestion and slow down your Wi-Fi connection.
By understanding these potential causes, you can now delve into specific solutions and strategies to address the slow Wi-Fi issue on your iPad. In the next section, we will explore actionable steps you can take to optimize your Wi-Fi connection and restore fast and reliable internet speeds to your iPad.
What to Do When iPad’s Wi-Fi Connection Is Slow?
Everything seems dependent on the internet nowadays, including our iPads. It can’t do much without a reliable internet connection on the side. So when the iPad is very slow on Wi-Fi, users are pushed in dire straits. But don’t worry. There are solutions to every problem. You just need to find what works the best among the choices. Below are some helpful tricks you can try when your iPad’s internet is slow.
Solution 1: Restart the Wi-Fi Router
Before you assume something terrible is happening with your iPad, check your internet connection first. Maybe your internet router is just having a bad day. Try to restart it. How? Just unplug the router. Right after, plug it in again after a few minutes.
Solution 2: Reset the iPad’s Connection to the Wireless Network
Sometimes, you need to recalibrate your iPad’s wireless network if it gets overwhelmed by too many connections. That can be the reason why your iPad’s Wi-Fi connection is slower than other devices. So here’s how to do it in simple steps.
- Step 1: Go to Settings.
- Step 2: Click Wi-Fi.
- Step 3: T the “i” button beside the Wi-Fi network where you are currently connected.
- Step 4: Click Forget this Network.

- Step 5: After a few minutes, reconnect to the same network once again. Type in your Wi-Fi password and wait until the connection is secured.
Solution 3: Ask Your Internet Service Provider if There’s a Connection Outage
It’s possible that you’re not the only person in your neighborhood that is suffering from bad connectivity. Thus, the best way to know is to get in touch with the internet company. Call their hotline or browse their official social media pages if there’s any announcement about maintenance or outage.
Solution 4: Restart Your iPad
Minor system glitches are common to iPads and other mobile devices. But don’t panic. It’s no big deal. Although it may be the reason why your iPad’s Wi-Fi is slow, such issues can be easily fixed. Try to restart your iPad to free up its RAM and get rid of unnecessary background processes. Here’s how to do it.
- Step 1: The first step varies from one iPad model to another. Refer to the instruction below:
iPad With Home Button
Hold the Power button until the Power-off slider materializes on the screen.
iPad With Touch or Face ID
Hold the Power and the Volume (either Up or Down) buttons at once. Wait until the Power-off slider materializes on the screen.
- Step 2: Drag the Power-off slider to the right. Wait until the screen turns pitch black.

- Step 3: After a few minutes, turn on your iPad again. Hold the Power button until the Apple logo manifests on the screen.
Solution 5: Reset the Network Settings On Your iPad
It’s possible that your iPad is very slow on Wi-Fi because your current network settings need some adjustments. Resetting them might work and speed up your iPad's wireless connections. Here’s how to do it in easy steps.
- Step 1: Go to Settings.
- Step 2: Click General.
- Step 3: Click the Reset or Transfer or Reset iPad option.
- Step 4: Click Reset Network Settings.
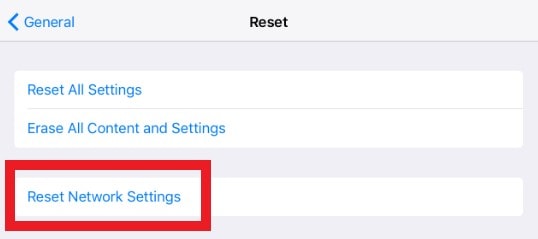
Solution 6: Fix the System Issues Using Wondershare Dr.Fone
Restarting your iPad might not work if there’s a more serious problem with its system or software. At this point, a higher level of system repair is necessary. But don’t fret. Wondershare Dr.Fone has made this procedure easier for everyone. Here’s how to do it in easy steps.
- Step 1: Download Wondershare Dr.Fone from its official website. Run it on your desktop.
- Step 2: Launch the application on your computer.
- Step 3: Head over to the main dashboard or to the Toolbox section on the left corner of the window. Click on System Repair.

- Step 4: Click iOS.

- Step 5: Choose iOS Repair from the given options.

- Step 6: Click Standard Repair.

- Step 7: Wondershare Dr.Fone will ask you to put your iPad into Recover Mode. Click Trust on your iPad screen. Consecutively, click Enter Recovery Mode on your computer. Should you need additional instruction, click Guide instead on your computer.

- Step 8: Wondershare Dr.Fone will flash a few firmware on your computer screen. Choose the best one that fits your iPad’s specifications. Click the Download button beside it.

- Step 9: Wait until the firmware package has been downloaded.

- Step 10: Once the firmware is ready, click Repair Now.

- Step 11: Stay still and don’t do anything while the repairing process is ongoing. It will take a few minutes to complete. Keep your hands off your iPad and computer to avoid unnecessary interruptions.

- Step 12: Lastly, click Done to wrap up the procedure.

4,624,541 people have downloaded it
Conclusion
Living in our advanced world today is very convenient. The internet makes almost everything possible. But sometimes, it turns the other way around. The iPad that’s very slow on Wi-Fi is just one problem. There are many other hindrances that can possibly happen. So to save yourself from different levels of inconvenience, you better be prepared all the time. >Wondershare Dr.Fone is there to rescue you when things go south. It can help you perform iOS and Android System Repair, Data Recovery, Phone backup, and many more.
iPad Issues
- iPad Beta Install
- iPad DFU Mode
- 1. Backup iPad in DFU Mode
- 2. Put iPad in and get out of DFU mode
- 3. Restore iPad from DFU mode
- 4. Get iPad In and Out of DFU Mode
- iPad Recovery Mode
- 1. iPad Recovery Mode Not Working
- 2. Restore iPad Stuck in Recovery Mode
- 3. Put iPad in Recovery Mode
- iPad Update/Downgrade
- 1. Downgrade iPadOS 16 Beta to 15
- 2. Fix iPad Stuck on Preparing Update
- 3. Fix iPad Stuck On Update Requested
- 4. Fix iPad stuck at Verifying Update
- 5. Fix iPad not updating
- iPad Common Problems
- 1. 5 Ways to Fix iPad Boot Loop
- 2. Fix Poor Wi-Fi Signal on iPad
- 3. Fix iPad crashes
- 4. Fix Wifi keeps dropping on iPad
- 5. Fix iPad Not Connecting to Hotspot
- 6. Fix iPad Overheating
- 7. Fix Common iPad Problems Easily
- 8. Fix iPad Keeps Restarting
- 9. Fix iPad Stuck in Headphone Mode
- 10. Fix iPad Won't Connect to Wi-Fi
- 11.Solutions for iPad Won't Rotate
- 12.Solutions for iPad Won't Turn Off
- 13.Fix My iPad Won't Turn On
- 14.Ways to Speed Up the Slow iPad
- 15.Fix iPad Won't Sync with iTunes
- 16.Fixe Ghost Typing and False Touch
- 17.Repair iPad Touch ID Not Working
- 18.Fix iPad Keeps Freezing
- 19.Fix Disabled iPad
- iPad App Problems
- 1. Fix iPad Sound Not Working
- 2. Fix Wallpaper not Displaying
- 3. 12 Fixes for Apps Not Downloading
- 4. Fix All iPad Email Problems
- 5. Fixe iPad No Sound in Games
- 6. Ways to Fix No Sound on iPad
- 7. Fix iPad Not Receiving Emails
- 8. Fixe Safari Crashing on iPads
- 9. Fix YouTube Not Working on iPad
- 10. Force Quit Frozen Apps On iPad
- 11.Fix 'Cannot Connect to App Store'
- iPad Button Problems
- 1. Fix iPad Home Button Not Working
- 2. Fix iPad Power Button Not Working
- 3. Fixes for iPad Volume Button Stuck
- iPad Charging Problems
- 1. Fix iOS 16 Battery Drain Issues
- 2. Fixe iPad Battery Draining Fast
- 3. Ways to Speed Up iPad Charging!
- 4. Fixes for iPad Not Charging
- 5. Fix IPad Not Charging
- iPad Keyboard Problems
- 1. Fixe iPad Keyboard Not Working
- 2. Fix Keyboard Trackpad Not Working
- 3. Smart Keyboard Folio VS Magic Keyboard
- iPad Screen Problems

















Daisy Raines
staff Editor
Generally rated4.5(105participated)