iPad Keeps Crashing? Here's Why and Real Fix!
Aug 20, 2025 • Filed to: Phone Repair Solutions • Proven solutions
iPad is one of the best creations of Apple Incorporations launched to compete with tablets from other companies. It has a classy and sleek design with incomparable performance. Though iPad barely has any defect, many users recently reported an iPad keeps crashing on the Internet.
If you are also facing an iPad crashing error, you might be feeling inconvenient. As a result, you can not perform any task since your iPad keeps rebooting. Luckily, we have listed various causes for an iPad crash and a detailed guide about fixing this defect with and without a tool. So, let us solve it now!
- Part 1: Why Does My iPad Keep Crashing? Viruses caused?
- Part 2: Common 8 Fixes for iPad Keeps Crashing
- Part 3: The Advanced Way to Fix iPad Keeps Crashing Without Data Loss
You can watch the video below to fix iPad keeps crashing in simple steps
Part 1: Why Does My iPad Keep Crashing? Viruses Caused?
You might be wondering why your iPad keeps crashing or does your iPad crash because of viruses? Unlike other devices with the open file system, the iPad does not allow any app to access the files directly. As a result, it is nearly impossible to catch viruses. But malware can harm your device. For example, malware will affect the iPad if users download apps outside the App Store.
Whenever your iPad crashes, figure out if apps are crashing or your device. So, you can determine it yourself. For instance, if you are using an app on an iPad and it closes suddenly without any reason, it means your app crashed. Likewise, if an app becomes unresponsive, but you can access other apps, it means that particular app crashes on the iPad.
iPad becomes unresponsive if there is any issue with the device. Then, the iPad will show a blank screen or be stuck on the Apple logo. Various possible reasons behind your iPad crash are as follows:
- Drained or low battery
- Memory overload
- Outdated iPad operating system
- iPad jailbroken
- Outdated hardware
- Little storage space
- Failing RAM
- Corrupted apps
- Software Bugs
Part 2: Common 8 Fixes for iPad Keeps Crashing
Here is the list of some common fixes to solve the iPad crash issue:
Fix 1: Re-install Problematic Apps
Sometimes, applications frequently crash on your iPad. If you are experiencing the same issue, delete the particular app and re-install it. Though you will lose local app data after deleting the app, it is not a big problem. You can extract data from the cloud. So, go through the steps mentioned below to re-install the app.
Step 1: Find the problematic app. Tap on it and hold the icon.
Step 2: Click on the "X" next to that app and tap on "Delete." It will delete the problematic app from your iPad.
Step 3: Open the App Store on your iPad.
Step 4: Find the app you already deleted and re-install it.
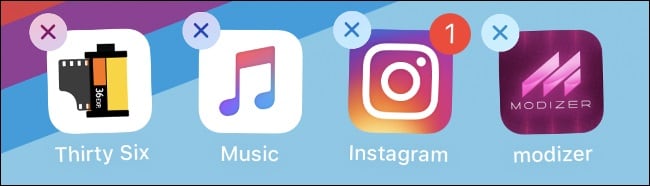
Before deleting, check if it is available on the App store. If not, you will not be able to download it again on your iPad.
Fix 2: Create Free Space
If your device has a shortage of space, it may be a reason why your iPad keeps crashing. Usually, insufficient space in the device means that softwares and applications have no room to run correctly. As a result, your iPad crashes abruptly. Therefore, it would be best to remove the applications you do not use, delete unnecessary files, and clear caches.
To free up the iPad space, follow the steps listed here:
Step 1: Go to the iPad Settings.
Step 2: Click on the "General."
Step 3: Tap on "iPad Storage." You will find a list of recommended things that you can delete to create free space. Make sure to have at least 1GB free space on the device.

Fix 3: Update iOS to the Latest Version
Updating iOS includes bug fixes for software. But some of the bug fixes impact the third-party apps. Some applications use a new iOS version for particular features to work correctly. Updating the iPad operating system is a simple and easy solution to fix problematic apps. However, before updating the iOS, take device backup.
Here are the steps to update the latest iOS version:
Step 1: Take iPad backup on iCloud or iTunes.
Step 2: Navigate to iPad Settings and click on the "Software Update" option.
Step 3: Select the "Download & Install" option. Then, wait for the completion of the iOS updating process.
Once you download the latest iOS version, the crashing applications will most probably work without any problem. iOS updating to the latest version really works.
Fix 4: Reset All iPad Settings.
If your device has incorrect settings, the iPad crash, especially after any update or modification. So, reset the device settings without any data loss by following the steps listed below:
Step 1: Go to device Settings.
Step 2: Click on the "General" tab.
Step 3: Navigate to the "Reset" option and click on the "Reset all Settings" tab.

Step 4: Enter the passcode to proceed.
Step 5: Click on the "Confirm" option to approve all settings to reset.
Allow the device to reset and restore all the default values. After resetting the device, the iPad will restart itself. Then, enable the features you want.
Fix 5: Check Battery Health
If your device's battery is old, it can be a reason why the iPad keeps crashing. So, it would be best to check the battery health timely. To do so, follow the instructions below:
Step 1: Navigate to the "Settings" on your iPad.
Step 2: Click on the "Battery" option.
Step 3: Select "Battery Health." It will automate the battery's health, and you will know its status. If the battery needs service, replace it. Moreover, ensure that you replace it with a genuine battery. Consider taking professional help for battery replacement.

Fix 6: Force Restart your iPad
Force restarting the iPad means performing the hard reset on the device. Hard reset does not cause any data loss, and it is a very safe option. In addition, it gives a fresh start to system software and applications by eliminating the bugs that may keep the iPad crashing. Here are instructions to perform the hard reset:
If your iPad has a home button, hold the power and home button together until you see an Apple logo on the screen.

If your iPad does not have a home button, press and hold the Volume Up and Volume Down button. Then, press and hold the power button till your iPad restarts.

Fix 7: Check your Internet Connection
Most apps need an internet connection for updated information about the app, your locations, and other details. In addition, they connect to the Internet to offer their services. If they can’t connect to the Internet, the iPad keeps crashing. The easiest way to resolve this problem is to turn off the WI-Fi on the iPad. It will make the app assume that there is no internet connection. So, it will prevent the device from crashing. Here are steps to do it:
Step 1: Click on the “Settings” option on the iPad.
Step 2: Choose the “WLAN” on the screen.
Step 3: Turn off the toggle for WLAN. You can also relaunch the app on the iPad to check if disabling Wi-Fi prevents the app from crashing.
Fix 8: Plug in the iPad for Charging.
Is your device behaving strangely, like apps are closing down, or is the iPad getting slow? Well, it can be related to low battery. So, plug in your device to charge for a few hours. Then, perform it to confirm that you provide enough time to juice up the battery.
Part 3: The Advanced Way to Fix iPad Keeps Crashing without data loss

Dr.Fone - System Repair
Repair iOS System Errors Without data loss.
- Only fix your iOS to normal, no data loss at all.
- Fix various iOS system issues stuck in recovery mode, white Apple logo, black screen, looping on start, etc.
- Downgrade iOS without iTunes at all.
- Works for all models of iPhone, iPad, and iPod touch.
- Fully compatible with the latest iOS 15.

If none of the solutions works and your iPad keeps crashing, you will have to restore the firmware on the device. So, use the effective Dr.Fone - System Repair tool to fix the iPad crash problem and restore the firm without any data loss. It is an easy-to-use professional tool that is compatible with all iPad models.
Steps to Fix iPad Keeps Crashing Issue Using Dr.Fone-System Repair (iOS)
Step 1: Download Dr.Fone and install it on your system. Then, launch it and opt for the "System Repair" option to begin the process.

Step 2: Once you enter the System Repair module, there are two optional modes: Standard Mode and Advanced Mode. The “Standard Mode” does not remove any data while fixing iPhone crashing issues. So, click on the "Standard Mode."

Step 3: Enter the correct iOS version in the pop-up window to download its firmware. Then, tap on the "Start" button.

Step 4: Dr.Fone System Repair (iOS) will download the firmware for your iPad.

Step 5: After downloading the firmware, click on the "Fix Now" button to begin restoring firmware on your device. Then, the application will fix the iPad crash issue.

Step 6: The iPad will restart after the repair process. Then, re-install the apps quickly. Now, they will not crash because of iOS corruption.
Conclusion
Now you have solutions for the iPad keeps crashing problem. Try them and find which one works for your device. For a quick fix, use the Dr.Fone System Repair tool. It is a fast and effective fix for this issue. If none of the fixes work, contact Apple Support.
iPad Issues
- iPad Beta Install
- iPad DFU Mode
- 1. Backup iPad in DFU Mode
- 2. Put iPad in and get out of DFU mode
- 3. Restore iPad from DFU mode
- 4. Get iPad In and Out of DFU Mode
- iPad Recovery Mode
- 1. iPad Recovery Mode Not Working
- 2. Restore iPad Stuck in Recovery Mode
- 3. Put iPad in Recovery Mode
- iPad Update/Downgrade
- 1. Downgrade iPadOS 16 Beta to 15
- 2. Fix iPad Stuck on Preparing Update
- 3. Fix iPad Stuck On Update Requested
- 4. Fix iPad stuck at Verifying Update
- 5. Fix iPad not updating
- iPad Common Problems
- 1. 5 Ways to Fix iPad Boot Loop
- 2. Fix Poor Wi-Fi Signal on iPad
- 3. Fix iPad crashes
- 4. Fix Wifi keeps dropping on iPad
- 5. Fix iPad Not Connecting to Hotspot
- 6. Fix iPad Overheating
- 7. Fix Common iPad Problems Easily
- 8. Fix iPad Keeps Restarting
- 9. Fix iPad Stuck in Headphone Mode
- 10. Fix iPad Won't Connect to Wi-Fi
- 11.Solutions for iPad Won't Rotate
- 12.Solutions for iPad Won't Turn Off
- 13.Fix My iPad Won't Turn On
- 14.Ways to Speed Up the Slow iPad
- 15.Fix iPad Won't Sync with iTunes
- 16.Fixe Ghost Typing and False Touch
- 17.Repair iPad Touch ID Not Working
- 18.Fix iPad Keeps Freezing
- 19.Fix Disabled iPad
- iPad App Problems
- 1. Fix iPad Sound Not Working
- 2. Fix Wallpaper not Displaying
- 3. 12 Fixes for Apps Not Downloading
- 4. Fix All iPad Email Problems
- 5. Fixe iPad No Sound in Games
- 6. Ways to Fix No Sound on iPad
- 7. Fix iPad Not Receiving Emails
- 8. Fixe Safari Crashing on iPads
- 9. Fix YouTube Not Working on iPad
- 10. Force Quit Frozen Apps On iPad
- 11.Fix 'Cannot Connect to App Store'
- iPad Button Problems
- 1. Fix iPad Home Button Not Working
- 2. Fix iPad Power Button Not Working
- 3. Fixes for iPad Volume Button Stuck
- iPad Charging Problems
- 1. Fix iOS 16 Battery Drain Issues
- 2. Fixe iPad Battery Draining Fast
- 3. Ways to Speed Up iPad Charging!
- 4. Fixes for iPad Not Charging
- 5. Fix IPad Not Charging
- iPad Keyboard Problems
- 1. Fixe iPad Keyboard Not Working
- 2. Fix Keyboard Trackpad Not Working
- 3. Smart Keyboard Folio VS Magic Keyboard
- iPad Screen Problems



















Daisy Raines
staff Editor
Generally rated4.5(105participated)