iPad is Overheating? Here's What to Do!
Aug 20, 2025 • Filed to: Phone Repair Solutions • Proven solutions
Apple makes some of the best-quality electronics in the world. So much so that every iteration of a product seems to push the boundaries of engineering while giving better user experiences to customers. For the thickness of one Nokia 3310, we can have 3 iPad Airs even the iPad Pros, and still leave some depth, can you imagine that? Now, with all that thinness and engineering feats, it has always been a challenge to keep the iPad cool enough. Some might say, the number one reason for their iPad overheating issues is Apple’s obsession with thinness. Is it, though? Let's find out why is your iPad overheating and what to do to fix that.
- Part I: Why Is iPad Overheating
- Part II: How to Cool Down Overheating iPad
- Part III: What to Do If iPad Is Still Overheating
- Part IV: 5 iPad - Care Tips to Keep Your iPad Running Efficiently
You can watch the video below to fix iPad overheating problems
Part I: Why Is iPad Overheating
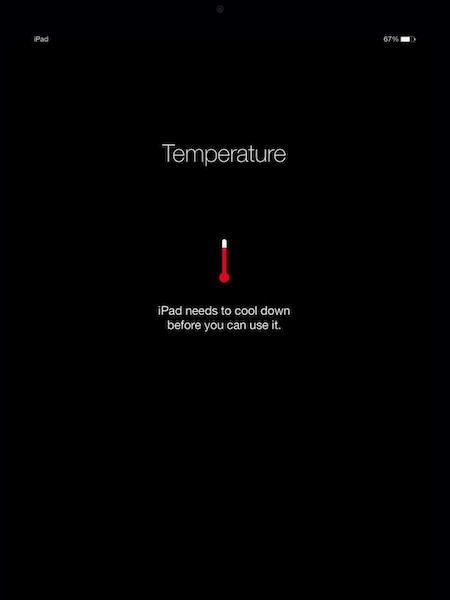
There are several reasons why is your iPad overheating, some obvious and some not so obvious. If you were playing a graphics-intensive game, that can cause iPad overheating. If you were watching high-resolution (4K HDR) videos, if your screen brightness was set high, these can also cause iPad overheating. Even using the internet connection when the signal is poor can cause iPad overheating since the radios will have to work doubly hard to keep the iPad connected to the internet.
Reason 1: Heavy Usage
Heavy usage constitutes using apps that tax the processor and graphics unit as well as consume a fair amount of power from the battery, causing the circuitry to generate a lot of heat. With no active cooling, it can end up being hot enough for the thermal control to kick in and restart or even shut down the iPad. What are these apps?
Photo editing apps, video editing apps, games with high-quality graphics, such apps are bound to generate heat, and using them for prolonged periods can cause iPad overheating.
Reason 2: Improper Ventilation
Using cases on the iPad that hamper ventilation in any way can cause iPad overheating issues. As heat is getting trapped inside, you might not even feel it on the outside until it is too late and the iPad has already heated to a level where it restarts or shuts down.
Reason 3: Poor Cellular Reception
Believe it or not, poor cellular reception can cause iPad overheating if you are using a cellular network to download large amounts of data while the reception is poor. Why is that? That’s because the cellular radios are having to work harder to keep the iPad connected to the internet.
Reason 4: Outdated/ Poorly Coded Apps or Corrupt OS
Yes, sometimes when the operating system settings or some code is corrupted, it can make the iPad work in unforeseen ways and cause iPad overheating. In this age of hotfixes and pileup of updates upon updates, anything can go wrong anytime, even though it usually doesn’t. Most times, though, it is poorly-designed apps that are causing both battery drain and iPad overheating. Keep reading to find out more about this.
Reason 5: Faulty Batteries
The batteries in the iPad are designed to withstand heat to some degree and operate under a myriad of stressing factors. While repeated stress can degrade the batteries faster than usual, sometimes it is just a bad batch, and the batteries might be faulty.
Part II: How To Cool Down Overheating iPad
An overheating iPad is not like a baby with a fever, so no, the jokes about putting the iPad in the freezer to cool it are just that - jokes. Never put the iPad in the freezer or start dabbing it with ice packs in a bid to cool it down faster, you will ruin the iPad permanently. Freezing is harmful to the battery chemicals and trying to bring down the temperature unnaturally by quick cooling is going to cause condensation inside the iPad, causing more and permanent damage. So, how to cool down an overheating iPad safely? Here are the safe ways to cool down an overheating iPad.
Method 1: Do Nothing
Yes, doing nothing is a good way to let the iPad cool down quickly. Whatever you were doing on the iPad that caused the iPad to overheat, stop doing it, leave the iPad aside and it will cool down in a few minutes. That is one of the fastest ways to cool down an overheating iPad - doing nothing!
Method 2: Do Not Use While Charging
If your iPad is charging and you are using it alongside to, say, edit some videos play graphics-intensive games, this is going to heat the battery much, much faster. The battery is already heated up during charging and using the iPad to play games or do any other work that is graphics-intensive such as video and photo editing/ processing is going to add to the heat, causing iPad overheating. What’s the way out?
Leave the iPad alone while charging so the heat is minimized. That is healthy for both you and the iPad.
Method 3: Use Authorized Accessories
Using unauthorized cases on the iPad may cause heat to be trapped inside, especially those TPU cases. Avoid using such cases and use only genuine Apple cases or other known-brand cases that are designed to Apple’s specifications, so that heat can escape the iPad even with the case on. Similarly, using no-brand cables to charge the iPad or using substandard power adapters can cause issues with the iPad in the long run. Power delivery needs to be as clean and stable as possible. Do not mess around with low-quality adapters and cables to save some money there, as that can be far more detrimental than you would think. If your iPad is overheating, remove all cases and unplug from charging immediately and allow it to cool down on its own.
Method 4: Use Wi-Fi When Possible
Using a cellular-enabled iPad can be liberating, and we can quickly forget we are not using Wi-Fi. However, when the cellular reception is poor, the iPad cellular radios have to work much harder (read: consume more power from the battery) to stay connected to cell towers and make the internetwork. If you are downloading large amounts of data on a poor reception, this will heat the iPad and might cause overheating. To avoid this, use Wi-Fi wherever and whenever possible. Not only do you get fast speeds, but you also get the advantage of lower power consumption and, yes, a cooler iPad.
Method 5: Ration Video Calling
This is a tough one, in this age of Teams and Zoom and FaceTime and video calling both for pleasure and work. However, video calling consumes more resources and heats the iPad, and being on video call all the time can quickly lead to iPad overheating. You do not want that while working. You might have experienced it, too, in recent times. What’s the best way to get around it? Use video calling on the desktop wherever possible to ease the strain on the iPad. Also, never charge while on the video call, the iPad will overheat quicker than it would otherwise.
Further reading: The 10 best video calling apps for people worldwide.
Part III: What to Do If iPad Is Still Overheating
If the above solutions did not cool the iPad down satisfactorily, or you find the iPad still overheats while following those solutions with no explanation, there might be other things you need to do.
1. Limit Background App Refresh
Apple allows apps to run in the background for certain tasks such as refreshing in the background so that when you open the apps, you are greeted with fresh content and do not have to wait for new content. It is a good thing when it works flawlessly and when developers use the feature judiciously.
However, apps such as Facebook and Instagram, and Snapchat have been known to disrespect user privacy and use the background app refresh feature to track users through various means. All that background activity can cause the iPad overheating issue, and if you have followed everything above and find that the iPad still overheats, clearly there is something more going on, and one of the first things to look for is apps such as these draining the battery in the background, tracking users and overheating the iPad in the process.
Here’s how to limit background app refresh for every app installed on your device:
Step 1: Go to Settings > General > Background App Refresh

Step 2: Toggle background app refresh off for the apps you do not want to run in the background.
Take note that you allow apps such as Amazon, banking apps, messenger apps, etc. in the background. The idea behind giving background access to banking apps is so that your payment processes can go smoothly even if for some reason the app is not in focus.
2. Close Background Apps
Close on the heels of background app refresh, you might also want to close apps in the background so that not only does the system has room to breathe, but there is also no unnecessary code running and clogging up resources, mitigating the chances of iPad overheating. To access App Switcher on iPad to close background apps:
Step 1: For iPads with a home button, double press the button to launch App Switcher. For iPads without the home button, swipe up from the bottom of the screen and hold around the center to launch App Switcher.
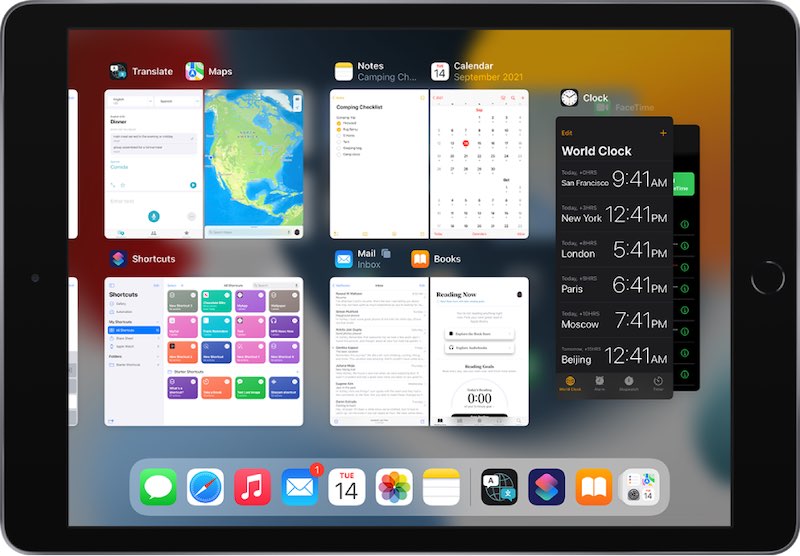
Step 2: Swipe upwards on the apps you want to close.
3. Repair iPadOS

Dr.Fone - System Repair
Repair iOS System Errors Without data loss.
- Only fix your iOS to normal, no data loss at all.
- Fix various iOS system issues stuck in recovery mode, white Apple logo, black screen, looping on start, etc.
- Downgrade iOS without iTunes at all.
- Works for all models of iPhone, iPad, and iPod touch.
- Fully compatible with the latest iOS version.

Now, if even that does not solve the issue, it might be time to repair iPadOS so that everything can be brought back to shipshape. You can use macOS Finder or iTunes to reinstall iPadOS onto your iPad if you know how to do it, or you can learn how to repair iPadOS using Dr.Fone - System Repair (iOS) here.

Dr.Fone is a module-based tool designed by Wondershare to help you repair your iPhone and iPad or Android devices smoothly and confidently without asking someone to help or paying for these repairs that you can do yourself. How? Dr.Fone provides clear instructions and step-by-step guidance so that you can confidently repair your iPhone, iPad, and Android smartphone issues easily in just a few clicks.With Dr.Fone, you can not only fix your iPad overheating issue but can also fix iPhone overheating issue hassel-free.
Part IV: 5 iPad - Care Tips to Keep Your iPad Running Efficiently
After going through all that hassle, you might be wondering what you could do to help keep your iPad running efficiently so that such issues do not crop up again? Oh yes, we got you covered.
Tip 1: Keep System Updated
Keeping the operating system updated is key to an efficient system since every update fixes bugs while offering new features and security updates, too, to keep you safe and guarded online. To check for updates to iPadOS:
Step 1: Go to Settings > General > Software Update and see if there is any update available. If yes, download and install the update.
Tip 2: Keep Apps Updated
Similar to iPadOS, apps need to be kept updated so that they can work with the newest iPadOS properly without issues. Old code can cause incompatibility issues on both new hardware and newer software, so the apps ought to be updated. Here’s how to check for app updates:
Step 1: Open App Store on the iPad and tap your profile picture at the top corner.
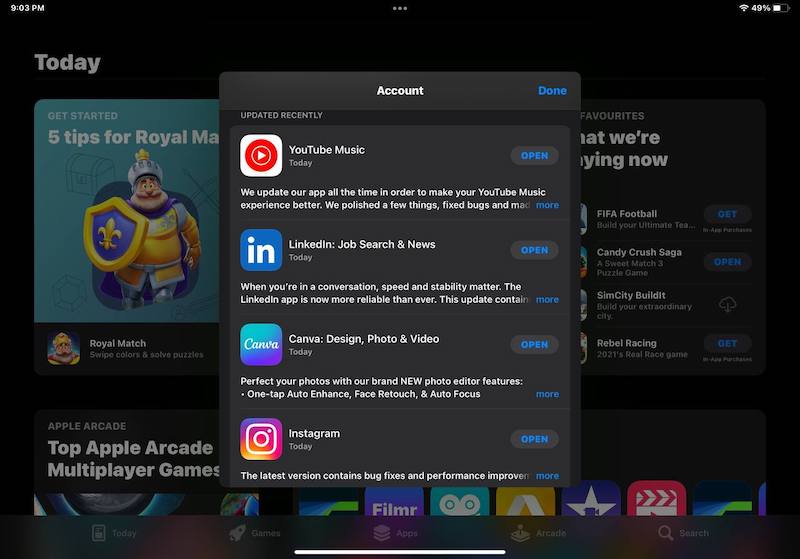
Step 2: App updates, if any, will be listed here. You can update them manually now if they are not automatically updated already.
Tip 3: Use in A Cool Environment
Use the iPad in a cool environment. Using the iPad sitting under the scorching sun to edit a video or play a game might be fine for a few minutes, but any more and you risk heating the iPad. Similarly, leaving the iPad in a car with direct sunlight falling in and windows closed will literally bake the iPad sooner than you think. Using the iPad in humid weather or near extreme humidity levels such as sauna or salty areas such as beaches might cause issues, too.
Tip 4: Use Authorized Accessories Only
Especially for charging, it indeed is best to use only Apple-certified chargers and cables. Sure, they are expensive for what they are worth, sometimes bogglingly so, but they are designed to work with your iPad and have the least chance of damaging your iPad or overheating it. Apple makes some of the best-engineered products in the world and they have more than adequate quality control, too.
Tip 5: Keep Brightness in Check
Even in a cool space, using the iPad at very high brightness levels can and will heat the iPad up. Furthermore, extreme brightness levels are never good for the eyes. Set the brightness level to automatic or set it just enough. To set brightness automatically according to ambient lighting:
Step 1: Go to Settings > Accessibility > Display & Text Size.

Step 2: Toggle Automatic Brightness On.
Conclusion
Even with passive cooling, your iPad is designed to work adequately cooled under various loads, even under sustained high loads. However, passive cooling has its limits, and Apple, for all that it is, is not and can not be above the laws of physics. So, using graphics-intensive apps on the iPad will heat it up, such as playing games or editing videos, and processing photos. To compound the iPad overheating problems, poorly designed third-party cases with improper or impaired passthrough ventilation may cause heat to get trapped within the iPad or the iPad and the case, causing iPad overheating. Poor quality cables and power adapters are another cause of concern. And then, poorly coded apps that keep running in the background and sip on both data and battery can add their bulk to the iPad overheating issue. There are several ways you can fix the problem, and we hope this article has helped you fix your iPad overheating issue for good. Thanks for reading!
iPad Issues
- iPad Beta Install
- iPad DFU Mode
- 1. Backup iPad in DFU Mode
- 2. Put iPad in and get out of DFU mode
- 3. Restore iPad from DFU mode
- 4. Get iPad In and Out of DFU Mode
- iPad Recovery Mode
- 1. iPad Recovery Mode Not Working
- 2. Restore iPad Stuck in Recovery Mode
- 3. Put iPad in Recovery Mode
- iPad Update/Downgrade
- 1. Downgrade iPadOS 16 Beta to 15
- 2. Fix iPad Stuck on Preparing Update
- 3. Fix iPad Stuck On Update Requested
- 4. Fix iPad stuck at Verifying Update
- 5. Fix iPad not updating
- iPad Common Problems
- 1. 5 Ways to Fix iPad Boot Loop
- 2. Fix Poor Wi-Fi Signal on iPad
- 3. Fix iPad crashes
- 4. Fix Wifi keeps dropping on iPad
- 5. Fix iPad Not Connecting to Hotspot
- 6. Fix iPad Overheating
- 7. Fix Common iPad Problems Easily
- 8. Fix iPad Keeps Restarting
- 9. Fix iPad Stuck in Headphone Mode
- 10. Fix iPad Won't Connect to Wi-Fi
- 11.Solutions for iPad Won't Rotate
- 12.Solutions for iPad Won't Turn Off
- 13.Fix My iPad Won't Turn On
- 14.Ways to Speed Up the Slow iPad
- 15.Fix iPad Won't Sync with iTunes
- 16.Fixe Ghost Typing and False Touch
- 17.Repair iPad Touch ID Not Working
- 18.Fix iPad Keeps Freezing
- 19.Fix Disabled iPad
- iPad App Problems
- 1. Fix iPad Sound Not Working
- 2. Fix Wallpaper not Displaying
- 3. 12 Fixes for Apps Not Downloading
- 4. Fix All iPad Email Problems
- 5. Fixe iPad No Sound in Games
- 6. Ways to Fix No Sound on iPad
- 7. Fix iPad Not Receiving Emails
- 8. Fixe Safari Crashing on iPads
- 9. Fix YouTube Not Working on iPad
- 10. Force Quit Frozen Apps On iPad
- 11.Fix 'Cannot Connect to App Store'
- iPad Button Problems
- 1. Fix iPad Home Button Not Working
- 2. Fix iPad Power Button Not Working
- 3. Fixes for iPad Volume Button Stuck
- iPad Charging Problems
- 1. Fix iOS 16 Battery Drain Issues
- 2. Fixe iPad Battery Draining Fast
- 3. Ways to Speed Up iPad Charging!
- 4. Fixes for iPad Not Charging
- 5. Fix IPad Not Charging
- iPad Keyboard Problems
- 1. Fixe iPad Keyboard Not Working
- 2. Fix Keyboard Trackpad Not Working
- 3. Smart Keyboard Folio VS Magic Keyboard
- iPad Screen Problems



















Daisy Raines
staff Editor
Generally rated4.5(105participated)