
How To Fix iPad Black Screen? 8 Tested Ways Are Here!
Aug 20, 2025 • Filed to: Phone Repair Solutions • Proven solutions
"The iPad I bought in 2019 now has the black screen of death. I am so careful with it. It has never fallen or been dropped."
A black iPad screen can cast a shadow on your day, leaving you searching for answers. Don't let the frustration set in! In this guide, we unveil the secrets to combating the infamous iPad black screen issue. The expert-backed solutions will walk you through the steps to bring your iPad's display back to life. Whether it's a glitch in the system or a deeper hardware concern, you'll find the answers you need right here!
Part 1: What Causes Black Screen of Death on iPad?
Assume you're in a park with your friends, taking photos and selfies on your iPad while enjoying the time. It suddenly slipped from your grasp and fell to the ground. When you pick it up, you'll notice that the screen has gone black, which is known as an iPad screen of death. You'd get all panic in this case because there's no Apple store nearby, and the screen could go blank for a variety of reasons.
An iPad black screen, often known as an iPad black screen of death, can be extremely concerning. However, don't give up if your device's screen is black and unresponsive. Your main concern would be the reasons; therefore, here's a list of possible causes for an iPad screen going black after a fall:
Reason 1-Hardware Issues
Your iPad may have a black screen of death due to a hardware issue, such as when the phone screen is shattered or damaged after being dropped or submerged in water, damage from erroneous screen replacement, or malfunctioning displays. If this is the reason for your iPad's black screen, it's usually difficult to fix the problem on your own, so you should take it to an Apple Store.
Reason 2- Software Issues
A software problem, such as a software crash, can freeze your iPad screen and cause it to turn black. It can occur as a result of an update failure, unstable firmware, or other factors. The majority of the time, when you don't drop your iPad, it won't turn on or keeps restarting, it's due to a software issue.
Reason 3-Drained Battery
One of the reasons you are facing an iPad black screen could be due to a drained battery. iPad battery depleting quickly is a prevalent issue among iPad owners all over the world. Battery life concerns are most commonly experienced in an old iPad after an iPadOS upgrade because the device is old and lags due to new features and updates.
The poor iPad battery performance can also be due to the use of apps that take a lot of juice, such as Uber, Google Maps, YouTube, etc.
Reason 4-Crashed App
The other reason could be the crashing of an app. It's aggravating to have your favorite iPad apps crash or freeze. Whether it's Facebook, Instagram, Kindle, Safari, Viber, Skype, or any other game, programs frequently stop or freeze after they've been launched. The app will frequently act abruptly due to a shortage of space on the device.
In most cases, iPad users overburden their devices with hundreds of songs, images, and movies, causing storage capacity to be severely limited. Apps keep crashing because there isn't enough room for them to function. A bad Wi-Fi connection also prevents the apps from correctly launching.
Part 2: 8 Ways to Fix iPad Black Screen
After you have recognized the reason for the iPad black screen, you would really want to figure out a way to fix this problem that is freaking you out. For a problem like this, there are many solutions available. Some would say take your device to the Apple Store, but in this article, we will discuss a few ways to fix your iPad on your own. The following are the few reliable fixes available for the iPad black screen issue:
Method 1: Put iPad to Charge for a While
You should begin by turning on the iPad. Depending on your iPad model, hold and press the ‘Power’ button on the side or top of the device until the white Apple logo shows on the screen. If nothing happens or a battery icon displays on your screen, reconnect the iPad to power and wait to see if it was just spent. If you're encountering issues, Apple advises that you only use authorized charging equipment.

Method 2: Check your Charging Port
If your iPad's screen is black, it's possible that the battery has died. However, the problem may not be as simple as that. Check the charging port on your iPad to ensure that it is working properly. If you notice any obvious damage, it's possible that your device isn't charging.
A dirty charging station can cause an iPad not to charge properly, resulting in the device not receiving a full charge. Dirt and dust are crushed in the charging port every time you plug them into the device. Dislodge the dust with a non-metal object, such as a wooden toothpick, and then charge the device again.

Method 3: Check iPad Brightness
One of the reasons for the iPad’s black screen could be the iPad's low brightness, which causes the screen to appear dark. Here are a few ways that you can use to increase the brightness:
Way 1: You may just ask Siri on your iPad if it’s activated to brighten the screen to boost the brightness.
Way 2: If you are using an iPad that is running iPadOS 12 or the latest, the other way to fix the brightness could be to swipe down from the top right corner of the iPad screen. The ‘Control Center’ will appear on the top right corner of your screen, and you can try brightening the screen using the ‘Brightness Slider.’
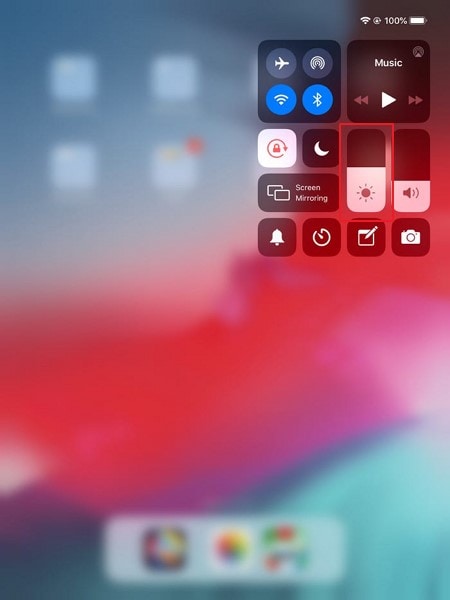
Method 4: Burp your iPad
Burping the iPad, according to some iPad users, realigns inner cables that aren't connected properly. The process is similar to burping a baby. You have to follow the following steps to burp your iPad:
- Step 1: Cover both the front and rear surfaces of your device with a microfiber towel.
- Step 2: Pat the back of your iPad for around 60 seconds, being careful not to push too hard. Now, remove the towel and turn on your iPad.

Method 5: Force Restart iPad
An iPad black screen of death usually indicates that the device has become stuck on this screen owing to a software failure. This can be readily fixed by forcing a restart, which would close all open apps, including the problematic ones. Even though you will need to follow a different process based on the device you own, the hard reset is extremely simple. The following steps will guide you on how you can force restart the type of iPad you use:
iPad with Home Button
Press and hold the ‘Power’ and ‘Home’ buttons at the same time until the screen goes dark. When your iPad has rebooted and the Apple logo appears on the screen, you can let them go.

iPad with No Home Button
One by one, press the 'Volume Up' and 'Volume Down' buttons; remember to let go of each button swiftly. Now, press the' Power' button at the top of your device; hold it down until you see the Apple logo on the screen.
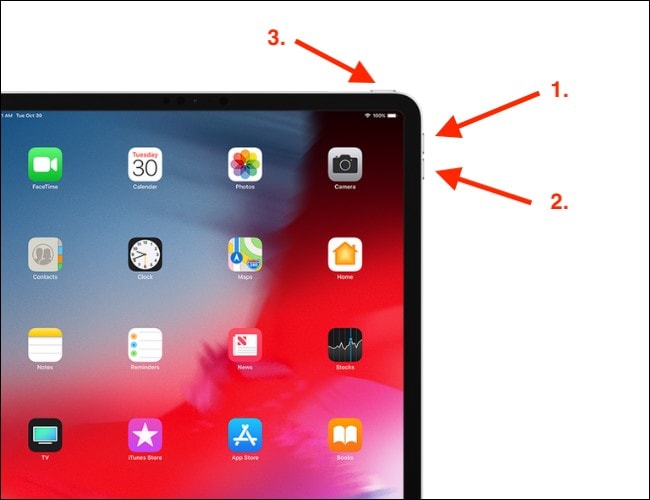
Method 6: Restore iPad with iTunes
Recovery Mode can be an effective technique for restoring your iPad if it is stuck on a black screen. With your iPad in Recovery Mode, you can sync it with iTunes for upgrading and restoring the device. Ensure that you have the recent version of iTunes across your device. The technique for putting the iPad into Recovery Mode differs according to the model, which is addressed separately as follows:
iPad without a Home Button
- Step 1: You need to connect your iPad to the computer through a lightning cable. Following this, press the ‘Volume Up’ button followed by the ‘Volume Down’ button. Do not hold either button in the process.
- Step 2: Once done, hold the ‘Power’ button on the top of the device. You would observe the Apple logo appearing on the device. Keep holding the button until the device enters recovery mode.

- Step 3: The device will be recognized by iTunes and would show a message to Restore or Update it. Click on “Restore” and confirm the decision.

iPad with a Home Button
- Step 1: Firstly, connect the iPad with your computer through a lightning cable.
- Step 2: Once connected, you need to hold the ‘Home’ and ‘Top’ buttons at the same time. Keep holding even when you observe the Apple logo. When you see the Recovery Mode screen, let the buttons go.

- Step 3: As soon as iTunes detect the device, you will see a pop-up window. Click on “Restore” and execute the process of restoring your iPad with iTunes.

Method 7: Use Dr.Fone - System Repair Tool

Dr.Fone - System Repair
Repair iOS System Errors Without data loss.
- Only fix your iOS to normal, no data loss at all.
- Fix various iOS system issues stuck in recovery mode, white Apple logo, black screen, looping on start, etc.
- Downgrade iOS without iTunes at all.
- Works for all models of iPhone, iPad, and iPod touch.
- Fully compatible with the latest iOS version.

Dr.Fone - System Repair (iOS) has made it easier than ever for consumers to recover their iPad Touch from the White Screen, Stuck in Recovery Mode, Black Screen, and other iPadOS problems. While resolving the iPadOS system faults, no data will be lost. There are 2 modes of Dr.Fone through which you can fix your iPadOS system issues; Advanced Repair mode and Standard Repair mode.
By keeping device data, the standard mode fixes most iPadOS system concerns. The Advanced Mode resolves even more iPadOS system faults while erasing all data on the device. If you are worried that your iPad screen is black, then Dr.Fone will resolve this issue. Follow the steps given below to resolve your iPad black screen of death issue:
- Step 1: Use the System Repair Tool
Your first step is to select "System Repair" from the main window of Dr.Fone. Go to "iPhone" > "iOS Repair". Now, using the lightning cable that came with your iPad, connect it to your computer. You will have two options when Dr.Fone recognizes your iPadOS device: Standard Repair Mode and Advanced Repair Mode.

- Step 2: Choose Standard Mode
You should choose "Standard Repair" mode because it resolves the majority of iPadOS system difficulties by retaining device data. Put your iPhone into recovery mode. Following that, the program detect the model type of your iPad and displays the various iPadOS system versions. To continue, select an iPadOS version and press "Download."

- Step 3: Downloading Firmware and Fix
The iPadOS firmware will be downloaded after that. Following the download, the tool begins to verify the iPadOS firmware. When the iPadOS firmware is confirmed, you'll see this screen. To begin fixing your iPad and getting your iPadOS device to perform normally again, click "Repair Now." Your iPadOS device will be successfully repaired in a matter of minutes.

Method 8: Contact Apple Support Team
Let's say you and your friends tried all of the above techniques, and if none of these methods work, you'll need to contact Apple support. Even you can visit a local Apple shop to learn about your servicing alternatives. Your iPad's dark screen indicates a hardware issue that has to be addressed. The backlight on the screen assembly, for example, could be destroyed.
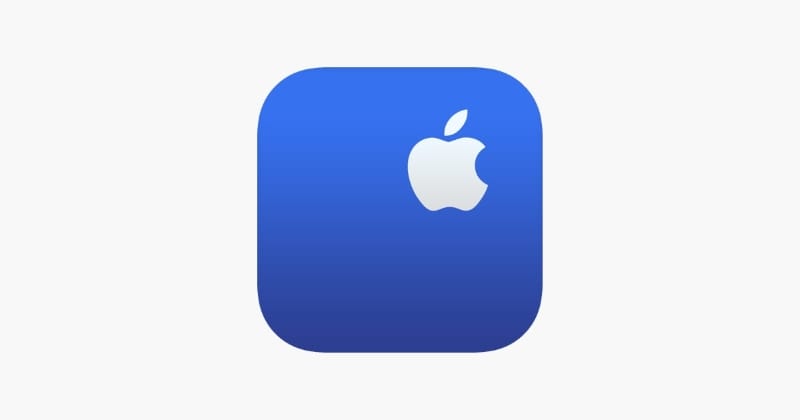
Part 3: Frequently Asked Questions About iPad Black Screen
1. Will attempting to fix the issue on my own void my warranty?
It's possible that tampering with your iPad could void the warranty. If your device is still under warranty, it's advisable to involve Apple's official support or authorized service centers for assistance.
2. How can I prevent the black screen issue in the future?
Regularly updating your iPad's software, using trusted apps, and handling your device with care can help prevent software-related issues. Protecting your iPad from physical damage might prevent hardware-related problems.
3. Is the black screen issue a common problem?
Yes, the black screen issue is relatively common among iPad users. However, with the right troubleshooting steps and solutions, it's often possible to resolve the problem and restore normal functionality to your device.
Conclusion
Apple has always come up with unique gadgets, and iPads are one of them. They are delicate and have to be handled with care. In this article, we have discussed the black screen of death of an iPad; and the reasons and solutions to it. The reader gets a complete guide of the cause of the iPad black screen and how he can fix it on his own.
iPad Issues
- iPad Beta Install
- iPad DFU Mode
- 1. Backup iPad in DFU Mode
- 2. Put iPad in and get out of DFU mode
- 3. Restore iPad from DFU mode
- 4. Get iPad In and Out of DFU Mode
- iPad Recovery Mode
- 1. iPad Recovery Mode Not Working
- 2. Restore iPad Stuck in Recovery Mode
- 3. Put iPad in Recovery Mode
- iPad Update/Downgrade
- 1. Downgrade iPadOS 16 Beta to 15
- 2. Fix iPad Stuck on Preparing Update
- 3. Fix iPad Stuck On Update Requested
- 4. Fix iPad stuck at Verifying Update
- 5. Fix iPad not updating
- iPad Common Problems
- 1. 5 Ways to Fix iPad Boot Loop
- 2. Fix Poor Wi-Fi Signal on iPad
- 3. Fix iPad crashes
- 4. Fix Wifi keeps dropping on iPad
- 5. Fix iPad Not Connecting to Hotspot
- 6. Fix iPad Overheating
- 7. Fix Common iPad Problems Easily
- 8. Fix iPad Keeps Restarting
- 9. Fix iPad Stuck in Headphone Mode
- 10. Fix iPad Won't Connect to Wi-Fi
- 11.Solutions for iPad Won't Rotate
- 12.Solutions for iPad Won't Turn Off
- 13.Fix My iPad Won't Turn On
- 14.Ways to Speed Up the Slow iPad
- 15.Fix iPad Won't Sync with iTunes
- 16.Fixe Ghost Typing and False Touch
- 17.Repair iPad Touch ID Not Working
- 18.Fix iPad Keeps Freezing
- 19.Fix Disabled iPad
- iPad App Problems
- 1. Fix iPad Sound Not Working
- 2. Fix Wallpaper not Displaying
- 3. 12 Fixes for Apps Not Downloading
- 4. Fix All iPad Email Problems
- 5. Fixe iPad No Sound in Games
- 6. Ways to Fix No Sound on iPad
- 7. Fix iPad Not Receiving Emails
- 8. Fixe Safari Crashing on iPads
- 9. Fix YouTube Not Working on iPad
- 10. Force Quit Frozen Apps On iPad
- 11.Fix 'Cannot Connect to App Store'
- iPad Button Problems
- 1. Fix iPad Home Button Not Working
- 2. Fix iPad Power Button Not Working
- 3. Fixes for iPad Volume Button Stuck
- iPad Charging Problems
- 1. Fix iOS 16 Battery Drain Issues
- 2. Fixe iPad Battery Draining Fast
- 3. Ways to Speed Up iPad Charging!
- 4. Fixes for iPad Not Charging
- 5. Fix IPad Not Charging
- iPad Keyboard Problems
- 1. Fixe iPad Keyboard Not Working
- 2. Fix Keyboard Trackpad Not Working
- 3. Smart Keyboard Folio VS Magic Keyboard
- iPad Screen Problems

















Daisy Raines
staff Editor
Generally rated4.5(105participated)