5 Useful Remedies When iPad Keeps Restarting
Aug 20, 2025 • Filed to: Phone Repair Solutions • Proven solutions
iPad has nothing more to prove. It’s a great gadget that can cater to people’s diverse needs and delights. Students use it to take down notes, submit their homework, and read learning materials. Professionals like video editors, graphics designers, and pilots also use iPads to help them handle their tasks at work. Others use it to watch films, listen to music, and play mobile games. In a nutshell, iPad is everyone’s gold mine.
Just because iPads are capable of many things doesn’t mean they are perfect. They can also get in trouble sometimes. The most common issue that users have observed is the iPad keeps restarting and becomes completely unusable. It’s a very frustrating encounter. Imagine you’re trying to beat the clock, but you can’t get things done because your iPad is acting up. That’s worse than a nightmare.
In this article, we’ll walk you through the details of why the iPad restarts abnormally. Many possible scenarios can trigger such problems. But don’t worry. At the end of the discussion, we will provide helpful, easy-to-follow solutions that can counter this issue.
When and How to Restart Your iPad?
There’s no denying that iPads can perform beyond our expectations. But if there’s a lot on their plates, they sometimes get exhausted too. But don’t worry. It will not easily push them to their breaking points. Restarting your iPad can mend minor issues and bring it back to the game again. It’s basically shutting down your device for a while and turning it on again for a fresh start. To explain it more, listed below are some scenarios where restarting your iPads can be of the greatest help.
- iPad is completely unresponsive and unusable.
- iPad is frozen.
- Its virtual keyboard is badly stuck on the screen.
- The apps are laggy.
- Features like AirPlay are behaving strangely.
- Connectivity like Bluetooth is not cooperative.
Is it effective? For minor software hiccups, yes, it is. Restarting your iPad cleans out the RAM and eliminates unnecessary processes in the background. As a result, it returns to its decent state and performs better. Below is a short and quick guide on how to restart your iPad.
iPad With Face ID (This is also how to restart iPad Air with Touch ID)
- Step 1: Tap the Volume Up button and then release it quickly.
- Step 2: Do the same thing with the Volume Down button.
- Step 3: Hold the Power button until the Apple logo manifests on the screen.
iPad With Home Button
- Step 1: Hold the Power and the Home button together.
- Step 2: Release them at the same time when the Apple logo manifests on the screen.
Reasons Why Your iPad Keeps Restarting
As mentioned earlier, restarting our iPads is our first line of defense when something seems wrong with their performance. It resolves minor system glitches and eliminates software bugs. However, things sometimes go the other way around. When the iPad keeps restarting on its own, it looks like a bit of a problem. There are lots of factors that can contribute to this issue. We have listed the most common reasons below.
iPad Battery is No Longer in Good Condition
Have you been using your iPad for a long time already? It’s possible that some of its hardware components, like its battery, are already wearing out. Your iPad keeps restarting, potentially because the faulty battery cannot provide enough power.
You’re Running a Faulty App
A faulty app contains some kind of internal glitches and even viruses. If you keep using it on your device, it may inherit the error over time. That can be the reason why your iPad restarts constantly and misbehaves. If that’s the case, you should immediately remove that app.
iPad is Overheating
Does iPad really overheat? The simple answer is yes. It can be caused by a defective charger or by simply using it non-stop. When the processor is running around the clock, the heat racks up inside the circuit. It’s sometimes overwhelming for the system, so the iPad acts strangely. That can be the reason why your iPad keeps restarting.
iPadOS Has Corrupted
We all know that operating systems are very important. It keeps the device’s memory and all the process in sync. If your iPad keeps restarting out of the blue, it’s possible that the iPadOS runs into some problems. That’s a big deal. But the remedy is a piece of old tackle.
How to Fix Your iPad That Keeps Restarting
It’s not the very end of the world when your iPad keeps restarting. Oftentimes, the iPad restarts due to minor misconfigurations. So breathe slowly and don’t panic. Here are the remedies you can try to fix your iPad when it keeps restarting and fooling around.
Solution 1: Check the iPad’s Battery Health
Unlike iPhones with Battery Health features, there’s no easy way to check the current standing of the iPad battery. However, you can watch for some visible indications that its battery is somehow failing. They are listed below:
- It drains so fast. For instance, the battery percentage falls from 80% to 10% in less than an hour.
- It charges fast. It normally takes three to five hours before the iPad battery gets filled up. If it goes faster than that and the battery easily drains, suspect that something wrong is going on.
- It charges slowly. Well, iPad shouldn’t take forever to charge, either. If it charges up at a very slow pace, the battery is possibly worn out already.
- The iPad keeps restarting or constantly shutting down. At this point, the iPad may not receive adequate power from the worn-out battery.
If any of the abovementioned signs keeps happening on your iPad, it’s best to hand it over to the specialists. They know how to deal with battery issues and save your iPad from complete destruction.
Solution 2: Uninstall Suspicious Mobile Apps
A mobile app that is glitchy and problematic can also be the reason why your iPad keeps restarting. It may contain bad code and malware that interfere with the iPad’s software. You should get rid of it as soon as possible to prevent further damage to the system. Here’s how to uninstall apps on iPad.
- Step 1: Go to Settings.
- Step 2: Click General.
- Step 3: Click iPad Storage.
- Step 4: Below the section that contains the iPad storage details, you will see the full list of apps on your iPad. From there, find the app you wish to uninstall. And then click on it.
- Step 5: Lastly, click Delete App.
Solution 3: Force Restart Your iPad
Who knows? Maybe force restarting your iPad will do the trick and stop your iPad from restarting involuntarily. How to force restart iPad Pro? How to force restart iPad Air? Just follow the detailed tutorial in the first part of this article. The steps are similar.
Solution 4: Reset iPad Settings
An incorrect setting can also be the reason why your iPad keeps restarting. Finding the specific adjustment needed will take a lot of time. Hence, it’s best to initiate a factory reset instead. It will restore your iPad back to its default settings. Here’s how to do it.
- Step 1: Back up your iPad first. You may use Wondershare Dr.Fone to help you proceed with this step conveniently. Skip this part if your iPad is already backed up.
- Step 2: Go to Settings.
- Step 3: Click General.
- Step 4: Click Reset.
- Step 5: Click Reset All Settings.
Solution 5: Fix the Corrupted iPadOS Using Wondershare Dr.Fone
If the iPadOS is corrupted, the device will surely misbehave. It’s possibly the reason why your iPad keeps restarting. But don’t worry. Wondershare Dr.Fone makes this convenient for everyone. Here’s how to fix the corrupted iPadOS in easy steps.
- Step 1: Download Wondershare Dr.Fone from its official website. Install it on your computer.
- Step 2: Launch the Wondershare Dr.Fone application on your desktop.
- Step 3: Click System Repair. You can find it from the main dashboard or from the Toolbox section on the left side of the window.

- Step 4: Connect your iPad to your computer.
- Step 5: Click iOS.

- Step 6: Choose iOS Repair from the choices provided.

- Step 7: Click Standard Repair.

- Step 8: Put your iPad into Recovery Mode. Click Trust on your iPad. And then click Enter Recovery Mode on your computer. If you need further help, click Guide on your computer.

- Step 9: Several firmware will be offered to you. Choose the best one that suits your iPad’s specifications. Click the Download button next to it.

- Step 10: The firmware will be downloaded right away. Wait until it’s completed.

- Step 11: Right after, click Repair Now to install the new firmware package.

- Step 12: Wondershare Dr.Fone will begin repairing the iPadOS and installing the new firmware. Don’t touch your computer or your iPad to avoid unnecessary interruptions.

- Step 13: Lastly, click Done to wrap up the procedure.

4,624,541 people have downloaded it
Conclusion
It’s frustrating when your iPad keeps restarting. You can’t work on your tasks or play some music. But you’re lucky because this issue is repairable, and it’s not the worst yet. If ever you bump into the same problem, try the five solutions we have provided earlier. One of them can really help you a lot. On the same note, install Wondershare Dr.Fone on your computer. It can help you with Android and iOS system repair, phone backup, data recovery, and many more. This complete-package mobile solution is there to help you when something bad happens to your mobile gadget.
iPad Issues
- iPad Beta Install
- iPad DFU Mode
- 1. Backup iPad in DFU Mode
- 2. Put iPad in and get out of DFU mode
- 3. Restore iPad from DFU mode
- 4. Get iPad In and Out of DFU Mode
- iPad Recovery Mode
- 1. iPad Recovery Mode Not Working
- 2. Restore iPad Stuck in Recovery Mode
- 3. Put iPad in Recovery Mode
- iPad Update/Downgrade
- 1. Downgrade iPadOS 16 Beta to 15
- 2. Fix iPad Stuck on Preparing Update
- 3. Fix iPad Stuck On Update Requested
- 4. Fix iPad stuck at Verifying Update
- 5. Fix iPad not updating
- iPad Common Problems
- 1. 5 Ways to Fix iPad Boot Loop
- 2. Fix Poor Wi-Fi Signal on iPad
- 3. Fix iPad crashes
- 4. Fix Wifi keeps dropping on iPad
- 5. Fix iPad Not Connecting to Hotspot
- 6. Fix iPad Overheating
- 7. Fix Common iPad Problems Easily
- 8. Fix iPad Keeps Restarting
- 9. Fix iPad Stuck in Headphone Mode
- 10. Fix iPad Won't Connect to Wi-Fi
- 11.Solutions for iPad Won't Rotate
- 12.Solutions for iPad Won't Turn Off
- 13.Fix My iPad Won't Turn On
- 14.Ways to Speed Up the Slow iPad
- 15.Fix iPad Won't Sync with iTunes
- 16.Fixe Ghost Typing and False Touch
- 17.Repair iPad Touch ID Not Working
- 18.Fix iPad Keeps Freezing
- 19.Fix Disabled iPad
- iPad App Problems
- 1. Fix iPad Sound Not Working
- 2. Fix Wallpaper not Displaying
- 3. 12 Fixes for Apps Not Downloading
- 4. Fix All iPad Email Problems
- 5. Fixe iPad No Sound in Games
- 6. Ways to Fix No Sound on iPad
- 7. Fix iPad Not Receiving Emails
- 8. Fixe Safari Crashing on iPads
- 9. Fix YouTube Not Working on iPad
- 10. Force Quit Frozen Apps On iPad
- 11.Fix 'Cannot Connect to App Store'
- iPad Button Problems
- 1. Fix iPad Home Button Not Working
- 2. Fix iPad Power Button Not Working
- 3. Fixes for iPad Volume Button Stuck
- iPad Charging Problems
- 1. Fix iOS 16 Battery Drain Issues
- 2. Fixe iPad Battery Draining Fast
- 3. Ways to Speed Up iPad Charging!
- 4. Fixes for iPad Not Charging
- 5. Fix IPad Not Charging
- iPad Keyboard Problems
- 1. Fixe iPad Keyboard Not Working
- 2. Fix Keyboard Trackpad Not Working
- 3. Smart Keyboard Folio VS Magic Keyboard
- iPad Screen Problems















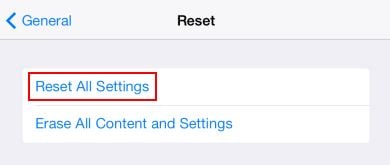





Daisy Raines
staff Editor
Generally rated4.5(105participated)