Is Your iPad Stuck on Preparing Update for Too Long? Fix Here
Jul 12, 2024 • Filed to: Mobile Repair Solutions • Proven solutions
One of the most frustrating experiences people have with their iPads is when they find their iPad stuck on the preparing update screen for far too long. Don't get us wrong, this step generally takes the longest, almost always even longer than it takes to download the update.
But we always get that feeling when something is not right - when the iPad seems stuck on preparing update screen for longer than usual. What causes the issue? How to fix the problem?
- Part I: Why Is iPad Stuck on Preparing Update
- Part II: Ways To Fix iPad Stuck On Preparing Update
- II.I: Check Wi-Fi Connection
- II.II: Check and Fix Storage Issues
- II.III: Delete Update Files
- II.IV: Force Restart The iPad
- II.V: Fix iPad Stuck On Preparing Update With Dr.Fone-System Repair

- Part III: Tips for Ensuring A Smooth Update Experience
Part I: Why Is iPad Stuck on Preparing Update
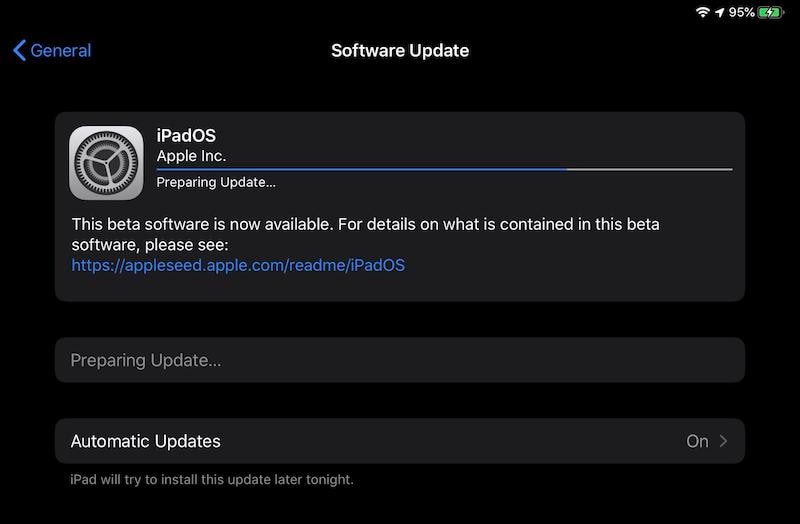
Who reads manuals and support pages until they are in the soup? So, if you are reading our article and have an iPad that is taking forever at the preparing update screen, this is for you. There could be any number of reasons why this is happening, some of which are listed below.
Reason 1: Low Storage
The prime reason for the stuck iPad at preparing update is because the iPad has run out of storage it requires to prepare the update! So first, the iPad downloads an update of, say, size X GB. Now, the system prepares the update for installation, which usually requires unpacking the update and increasing the update size from size X GB to size Y GB.
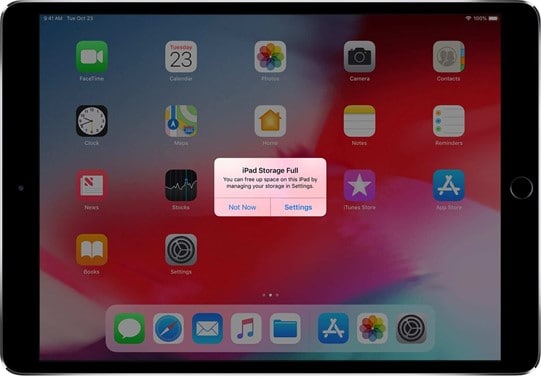
So, your iPad should have space first for the download file, then must have enough free space for the download file to be unpacked and installed. If it does not, the system will not be able to prepare an update and may get stuck.
Reason 2: Disrupted Internet Connection
Sometimes, the internet connection is lost in the middle of the update process, and the update is unable to restart and recover from that. This could lead to the update process getting stuck, and you will see the iPad stuck on preparing an update until you continue the update process.
Reason 3: Update Got Pulled
This issue only happens occasionally; this one is a rare occurrence. Sometimes, an update is released and then is pulled back soon after. So, if you were in the middle of the update when the update got pulled, your iPad could get stuck on the preparing update screen.
Part II: Ways To Fix iPad Stuck On Preparing Update
Now, let us get down to fixes for the issue. If and when your iPad gets stuck preparing an update, there are a few ways you can fix the problem, as given below.
II.I: Check Wi-Fi Connection
Toggling your Wi-Fi connection off and back on occasionally resolves the issue and kickstarts the update process. Here is how to toggle Wi-Fi off and back on:
Step 1: Go to Settings > Wi-Fi and toggle the Wi-Fi to OFF.
Step 2: Wait a few seconds and toggle it back ON.
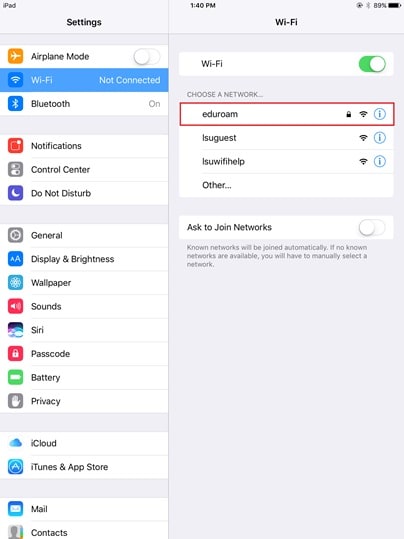
II.II: Check and Fix Storage Issues
You should also check if your iPad has enough storage left for a smooth update experience. Here is how to verify and free up space if needed:
Step 1: Go to Settings > General > Storage and see how much space is used and by what.
Step 2: If there is not enough free space, say, at least 10 GB, you can go into the details right there and clean some space up to allow yourself a smooth update experience.
II.III: Delete Update Files
The update files that your iPad downloads are usually deleted during the update process. You should ideally never see any update files on the iPad. However, on rare occasions, you might. Here is how to check and delete any update files on the iPad that might interfere with the update process, causing the iPad to be stuck preparing the update issue.
Step 1: Go to Settings > General > Storage and check for any update files listed. If so, delete the file(s).
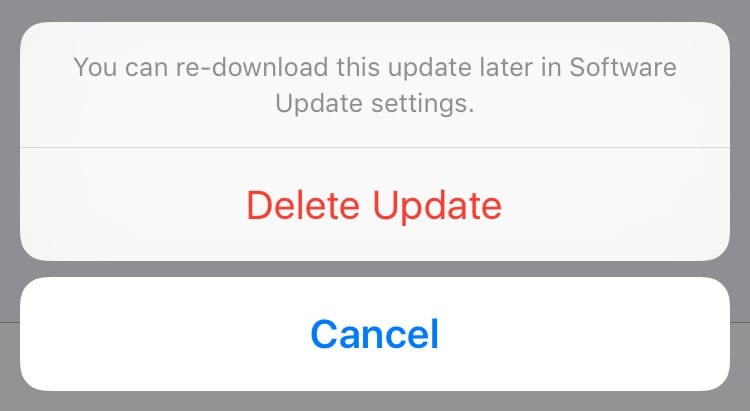
II.IV: Force Restart The iPad
It cannot be more highly recommended - restarting or force restarting the iPad is a great way to nudge things back on track. Here is how to force-restart the iPad:
iPad With Home Button
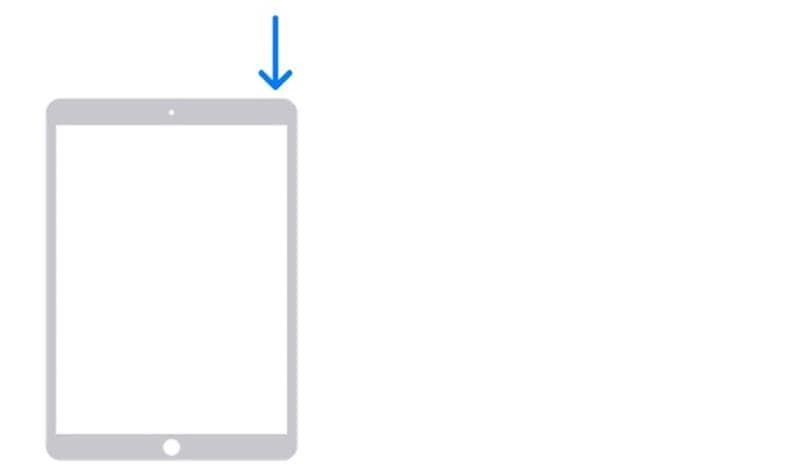
Step 1: Press the Power key, wait until the shutdown screen appears, or go to Settings > General > Shut Down.
Step 2: Shut the iPad down.
Step 3: Wait around 10 seconds and restart the iPad with the Power key.
iPad Without Home Button
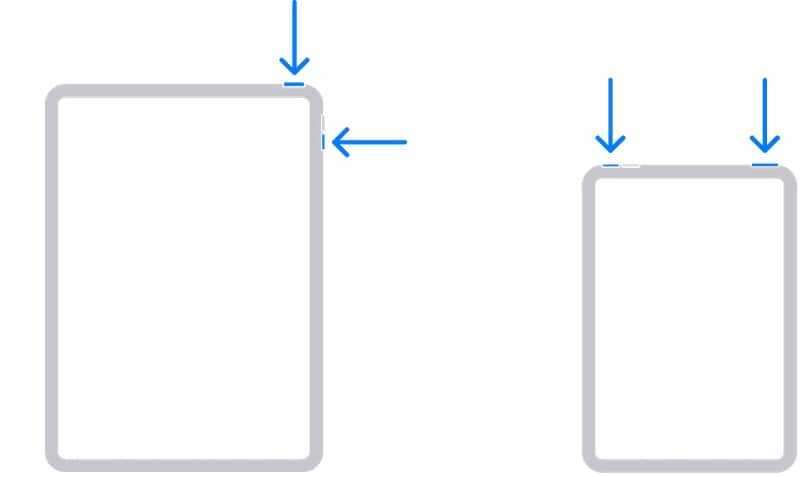
Step 1: Press the Volume and Power keys together until the slider appears, or go to Settings > General > Shut Down.
Step 2: Use the slider to shut the iPad down.
Step 3: Wait around 10 seconds and restart the iPad with the Power key.
II.V: Fix iPad Stuck On Preparing Update With Dr.Fone-System Repair
Now, if the above does not help, how about taking things to the next level and fixing the issue for good in just a few clicks? Moreover, this process will update your iPad to the latest version of iOS. All you need to do is use a tool called Wondershare Dr.Fone.
Wondershare Dr.Fone is a suite of tools that help you with your smartphone and tablet issues in just a few clicks. So, for example, if you want the best way to take backups, you can use Dr.Fone-Phone Backup to take and restore backups, including selective backups, an ability you do not get standard.
Or, if you cannot access your phone or tablet, you can use Dr.Fone-Screen Unlock to get you in without a passcode. If you are one who loves playing location-aware games such as Pokémon GO, you can use Dr.Fone-Virtual Location to spoof your location and catch Pokémon around the world.
Today, you will learn to use Dr.Fone-System Repair tool to fix iPad stuck on preparing update. Get Wondershare Dr.Fone from the link to start.

Step 1: Click System Repair and select iOS:

Step 2: Next, click iOS Repair:

Step 3: Click Repair Now at the bottom right corner:

Step 4: Click Standard Repair:

Step 5: You may be asked to trust the computer if this is the first time you have connected the iPad to the computer. Follow the instructions onscreen:

Step 6: Dr.Fone will also provide the instructions for you to get into Recovery Mode:

Step 7: Dr.Fone will show a list of compatible software for your iPad. Click Download on the newest version to start:

Step 8: After downloading and verification, the firmware is ready to be installed, and Dr.Fone will show the following screen:

Step 9: Click Repair Now to update iOS and fix the iPad stuck on preparing update issue. After the update is complete, Dr.Fone will notify you with the following message:

Step 10: Click Done to end the process. The iPad will restart to the newest iOS.
Part III: Tips for Ensuring A Smooth Update Experience
With all this commotion experienced this time, you should know how to ensure a smooth update experience from now on. And we have provided tips below for just that.
Tip 1: Ensuring An Active Wi-Fi Connection
It pays to ensure Wi-Fi is stable before starting the update. One of the signs to look for is download speed. If you feel that the update is taking longer to download than it should, depending on your connection speed, you should restart your router and the iPad to ensure the connection is as good as possible.
Tip 2: Ensure Enough Storage Before Updating
Especially if you have the base storage iPad, you should check free storage whenever you want to update iPad. This is to ensure your update process is as smooth as possible. To examine free space, go to Settings > General > Storage and see how much space apps and documents consume. Delete if necessary.
Tip 3: Keep iPad Plugged In During Update
It is recommended that the iPad be plugged into a power source during the entire update process to ensure that it is not stuck on preparing the update due to the low battery.
Conclusion
Users worldwide have faced the iPad stuck preparing update issue ever since the first iPad landed. But, this is the software nature; it is nothing to initiate a blame game.
The only thing we can do is know how to fix the issue when we face it. And this comprehensive guide will help you with that - it will ensure you know how to fix the iPad stuck on preparing update issue if you are facing it.
iPad Issues
- iPad Beta Install
- iPad DFU Mode
- 1. Backup iPad in DFU Mode
- 2. Put iPad in and get out of DFU mode
- 3. Restore iPad from DFU mode
- 4. Get iPad In and Out of DFU Mode
- iPad Recovery Mode
- 1. iPad Recovery Mode Not Working
- 2. Restore iPad Stuck in Recovery Mode
- 3. Put iPad in Recovery Mode
- iPad Update/Downgrade
- 1. Downgrade iPadOS 16 Beta to 15
- 2. Fix iPad Stuck on Preparing Update
- 3. Fix iPad Stuck On Update Requested
- 4. Fix iPad stuck at Verifying Update
- 5. Fix iPad not updating
- iPad Common Problems
- 1. 5 Ways to Fix iPad Boot Loop
- 2. Fix Poor Wi-Fi Signal on iPad
- 3. Fix iPad crashes
- 4. Fix Wifi keeps dropping on iPad
- 5. Fix iPad Not Connecting to Hotspot
- 6. Fix iPad Overheating
- 7. Fix Common iPad Problems Easily
- 8. Fix iPad Keeps Restarting
- 9. Fix iPad Stuck in Headphone Mode
- 10. Fix iPad Won't Connect to Wi-Fi
- 11.Solutions for iPad Won't Rotate
- 12.Solutions for iPad Won't Turn Off
- 13.Fix My iPad Won't Turn On
- 14.Ways to Speed Up the Slow iPad
- 15.Fix iPad Won't Sync with iTunes
- 16.Fixe Ghost Typing and False Touch
- 17.Repair iPad Touch ID Not Working
- 18.Fix iPad Keeps Freezing
- 19.Fix Disabled iPad
- iPad App Problems
- 1. Fix iPad Sound Not Working
- 2. Fix Wallpaper not Displaying
- 3. 12 Fixes for Apps Not Downloading
- 4. Fix All iPad Email Problems
- 5. Fixe iPad No Sound in Games
- 6. Ways to Fix No Sound on iPad
- 7. Fix iPad Not Receiving Emails
- 8. Fixe Safari Crashing on iPads
- 9. Fix YouTube Not Working on iPad
- 10. Force Quit Frozen Apps On iPad
- 11.Fix 'Cannot Connect to App Store'
- iPad Button Problems
- 1. Fix iPad Home Button Not Working
- 2. Fix iPad Power Button Not Working
- 3. Fixes for iPad Volume Button Stuck
- iPad Charging Problems
- 1. Fix iOS 16 Battery Drain Issues
- 2. Fixe iPad Battery Draining Fast
- 3. Ways to Speed Up iPad Charging!
- 4. Fixes for iPad Not Charging
- 5. Fix IPad Not Charging
- iPad Keyboard Problems
- 1. Fixe iPad Keyboard Not Working
- 2. Fix Keyboard Trackpad Not Working
- 3. Smart Keyboard Folio VS Magic Keyboard
- iPad Screen Problems




Daisy Raines
staff Editor
Generally rated4.5(105participated)